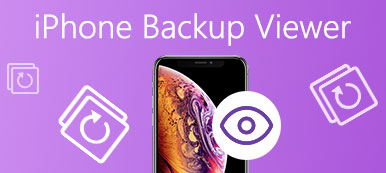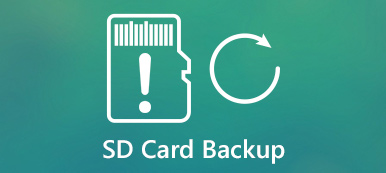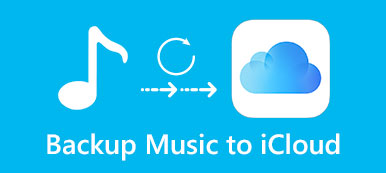Λέγεται ότι η τεχνολογία αλλάζει τη ζωή. Το smartphone είναι μια από τις πιο σημαντικές τεχνολογίες σε αυτόν τον κόσμο των κινητών. Θα μπορούσε σχεδόν να κάνει τα πάντα στην καθημερινή μας ζωή και στο χώρο εργασίας. Και η εφαρμογή Σημειώσεις στο iPhone είναι μία από τις πιο χρησιμοποιούμενες εφαρμογές, η οποία αντικαθιστά το χαρτί για την καταγραφή λίστας αγορών, περίληψη συνάντησης, καλές ιδέες κλπ.
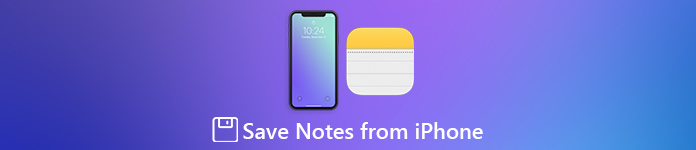
Πριν ξεκαθαρίσουμε τις σημειώσεις του iPhone, συνήθως πρέπει να αποθηκεύουμε σημειώσεις από το iPhone στον υπολογιστή για να αποφύγουμε να χάσουμε σημαντικές πληροφορίες. Υπάρχουν πολλές μέθοδοι για να το κάνετε και οι καλύτεροι τρόποι θα μπορούσαν να μας βοηθήσουν να εξοικονομήσουμε πολύ χρόνο και ενέργεια. Ως εκ τούτου, πρόκειται να μοιραστώ αρκετούς καλύτερους τρόπους για το πώς να δημιουργήσετε αντίγραφα ασφαλείας από το iPhone σε αυτό το post.
- Μέρος 1. Αποθηκεύστε σημειώσεις από το iPhone σε υπολογιστή με το iTunes
- Μέρος 2. Αποθήκευση σημειώσεων από iPhone σε υπολογιστή χωρίς iTunes
- Μέρος 3. Δημιουργία αντιγράφων ασφαλείας από το iPhone με iCloud
- Μέρος 4. Αποθήκευση σημειώσεων από το iPhone στο Gmail
Μέρος 1. Αποθηκεύστε σημειώσεις από το iPhone σε υπολογιστή με το iTunes
iTunes είναι ένα από τα δημοφιλή τρόπο να backup iPhone. Επίσης, είναι σε θέση να αποθηκεύσει σημειώσεις από το iPhone σε υπολογιστή με Windows PC ή Mac. Το μειονέκτημα είναι ότι δεν μπορείτε εφεδρικές σημειώσεις από το iPhone χωριστά.
Βήμα 1. Χρησιμοποιήστε ένα καλώδιο USB για να συνδέσετε το iPhone και τον υπολογιστή σας. Ξεκινήστε την τελευταία έκδοση της εφαρμογής iTunes. Περιμένετε να αναγνωρίσει τη συσκευή σας.
Βήμα 2. Κάντε κλικ στο "iPhone" στην επάνω αριστερή γωνία του παραθύρου και μεταβείτε στην καρτέλα "Σύνοψη" από την αριστερή στήλη.
Βήμα 3. Εντοπίστε στην ενότητα Δημιουργία αντιγράφων ασφαλείας στο δεξί πλαίσιο, επιλέξτε "Αυτός ο υπολογιστής" και κάντε κλικ στο κουμπί "Δημιουργία αντιγράφων ασφαλείας τώρα" για να δημιουργήσετε ένα αντίγραφο ασφαλείας για ολόκληρο το iPhone, συμπεριλαμβανομένων των σημειώσεων. Εάν θέλετε να προστατεύσετε τις σημειώσεις iPhone, επιλέξτε το πλαίσιο "Κρυπτογράφηση αντιγράφων ασφαλείας iPhone" και προσθέστε κωδικό πρόσβασης στο αντίγραφο ασφαλείας του iPhone.
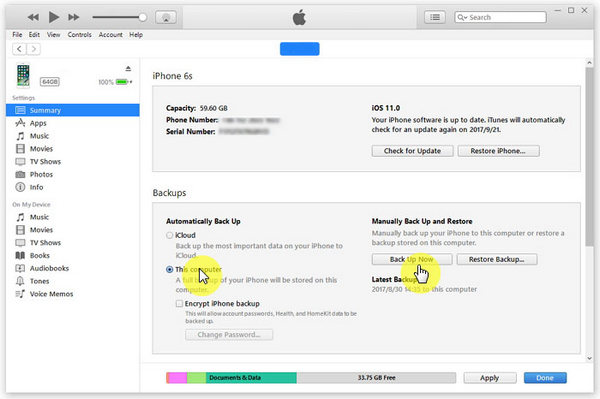
Παρόλο που το iTunes μπορούσε να δημιουργήσει αντίγραφα ασφαλείας για το iPhone, δεν μπορείτε να ανοίξετε το αρχείο αντιγράφου ασφαλείας και να περιηγηθείτε σημειώσεις στον υπολογιστή. Ο μόνος τρόπος για να λάβετε σημειώσεις στο iPhone είναι η αποκατάσταση της δημιουργίας αντιγράφων ασφαλείας στο iPhone.
Μέρος 2. Αποθήκευση σημειώσεων από iPhone σε υπολογιστή χωρίς iTunes
Πολλοί άνθρωποι δεν τους αρέσει το iTunes, εν μέρει επειδή δεν δουλεύουν καλά μερικές φορές. Δημιουργία αντιγράφων ασφαλείας και επαναφορά δεδομένων Apeaksoft iOS είναι μια από τις καλύτερες εναλλακτικές λύσεις για την αποθήκευση σημειώσεων από το iPhone χωρίς iTunes. Βασικά χαρακτηριστικά του περιλαμβάνουν:
Δημιουργία αντιγράφων ασφαλείας και επαναφορά δεδομένων iOS
- Δημιουργία αντιγράφων ασφαλείας από το iPhone στον υπολογιστή με ένα κλικ.
- Προεπισκόπηση των σημειώσεων του iPhone και διαχείριση αυτών πριν από την δημιουργία αντιγράφων ασφαλείας.
- Αποθηκεύστε επιλεκτικά συγκεκριμένες σημειώσεις από το iPhone στον υπολογιστή.
- Προσθέστε τον κωδικό πρόσβασης στις σημειώσεις του iPhone και αποφύγετε τη διαρροή απορρήτου.
- Δεν υπάρχει ζημιά στις υπάρχουσες σημειώσεις στο iPhone κατά τη δημιουργία αντιγράφου ασφαλείας
- Ανάκτηση σημειώσεων από το iPhone, δημιουργία αντιγράφων ασφαλείας στον υπολογιστή ή στο iPhone ανά πάσα στιγμή.
- Υποστήριξη όλων των συσκευών iOS, συμπεριλαμβανομένων των iPad, iPad Pro, Air 5/4/3/2/1, mini 6/5/4/3/2/1, iPhone 15/14/13/12/11/XS/XR/ X/8/7/6, κ.λπ. και iPod touch.
Εν ολίγοις, είναι ο ευκολότερος τρόπος για να αποθηκεύσετε σημειώσεις από το iPhone στα Windows 10 / 8 / 8.1 / 7 / XP και Mac OS.
Πώς να αποθηκεύσετε σημειώσεις από το iPhone στον υπολογιστή
Χρησιμοποιούμε το iPhone 8 ως παράδειγμα για να σας δείξουμε πώς να δημιουργείτε αντίγραφα ασφαλείας από το iPhone.
Βήμα 1. Εγκαταστήστε το καλύτερο εργαλείο δημιουργίας αντιγράφων ασφαλείας στον υπολογιστή σας
Πραγματοποιήστε λήψη της σωστής έκδοσης του iOS Data Backup & Restore βάσει του λειτουργικού συστήματος και εγκαταστήστε τον στον υπολογιστή σας. Συνδέστε το iPhone 8 στον υπολογιστή σας με το καλώδιο Lightning και ξεκινήστε την εφαρμογή.

Βήμα 2. Προετοιμασία για δημιουργία αντιγράφων ασφαλείας για το iPhone
Στην αρχική διεπαφή, κάντε κλικ στο κουμπί "Δημιουργία αντιγράφων ασφαλείας δεδομένων iOS" για να μεταβείτε στο επόμενο παράθυρο. Στη συνέχεια, μπορείτε να αποφασίσετε να δημιουργήσετε ένα "Τυπικό αντίγραφο ασφαλείας" ή "Κρυπτογραφημένο αντίγραφο ασφαλείας". Εάν επιλέξετε το τελευταίο, αποθέστε τον κωδικό πρόσβασής σας και κάντε κλικ στο κουμπί "Έναρξη" για να ανοίξετε το παράθυρο τύπου δεδομένων. Εδώ, φροντίστε να επιλέξετε το πλαίσιο "Σημειώσεις & συνημμένα".

Βήμα 3. Αποθηκεύστε σημειώσεις από το iPhone στον υπολογιστή
Εάν είστε έτοιμοι, κάντε κλικ στο κουμπί "Επόμενο" στο κάτω μέρος του παραθύρου. Στο αναδυόμενο παράθυρο διαλόγου, αποθέστε ένα φάκελο για να αποθηκεύσετε το αντίγραφο ασφαλείας των σημειώσεων iPhone και ξεκινήστε να το αποθηκεύετε στον υπολογιστή. Λίγα δευτερόλεπτα αργότερα, αφαιρέστε το iPhone 8 από τον υπολογιστή όταν ολοκληρωθεί.

Μέρος 3. Δημιουργία αντιγράφων ασφαλείας από το iPhone με iCloud
Σε αντίθεση με το iTunes, το iCloud μπορεί να αποθηκεύσει σημειώσεις από το iPhone ξεχωριστά. Ωστόσο, δεν υπάρχει επιλογή στο iCloud να δημιουργεί αντίγραφα ασφαλείας από το iCloud στον υπολογιστή. Αυτό σημαίνει ότι πρέπει να αντιγράψετε το περιεχόμενο των σημειώσεων του iPhone σε αρχείο txt, το οποίο δεν μπορεί να αποκατασταθεί απευθείας στο iPhone.
Βήμα 1. Βεβαιωθείτε ότι έχετε συνδέσει το iPhone σας σε δίκτυο Wi-Fi. Ανοίξτε την εφαρμογή Ρυθμίσεις iPhone από την αρχική οθόνη.
Βήμα 2. Μεταβείτε στο "iCloud" και θέστε το διακόπτη "Σημειώσεις" στη θέση "ON".
Βήμα 3. Ενεργοποιήστε τον υπολογιστή σας και αποκτήστε πρόσβαση στο icloud.com στο πρόγραμμα περιήγησής σας. Συνδεθείτε με το Apple ID και τον κωδικό πρόσβασής σας που σχετίζονται με το iPhone σας. Απαντήστε στις ερωτήσεις ασφαλείας ή πληκτρολογήστε τον κωδικό επαλήθευσης για να ανοίξετε την αρχική σελίδα iCloud.
Βήμα 4. Κάντε κλικ στο "Σημειώσεις" για να δείτε όλες τις σημειώσεις iPhone που είναι αποθηκευμένες στο iCloud στον υπολογιστή. Για να αποθηκεύσετε σημειώσεις από το iPhone σε υπολογιστή, επιλέξτε το περιεχόμενο και πατήστε Ctrl + C σε Windows ή Cmd + C σε Mac. Στη συνέχεια, πατήστε Ctrl + V / Cmd + V για να το επικολλήσετε σε ένα αρχείο κειμένου. Επαναλάβετε τη λειτουργία για να αποθηκεύσετε άλλες σημειώσεις στον υπολογιστή μία προς μία.
Για να δείτε ή να αποκτήσετε πρόσβαση στο αντίγραφο ασφαλείας του σημειώματός σας στο iCloud, μπορείτε να το χρησιμοποιήσετε iBackupBot.

Μέρος 4. Αποθήκευση σημειώσεων από το iPhone στο Gmail
Ένας άλλος τρόπος για να αποθηκεύσετε τις σημειώσεις από το iPhone είναι το email. Είναι γνωστό ότι οι χρήστες συγχρονίζουν σημειώσεις από το Android στο Gmail. Ομοίως, μπορείτε να χρησιμοποιήσετε το Gmail για να αποθηκεύσετε σημειώσεις από το iPhone επίσης.
Way 1: Αποθήκευση σημειώσεων από το iPhone στο Gmail μέσω Ρυθμίσεων
Βήμα 1. Ξεκλειδώστε το iPhone σας και βεβαιωθείτε ότι είναι συνδεδεμένο στο διαδίκτυο. Εκκινήστε την εφαρμογή "Ρυθμίσεις" iOS.
Βήμα 2. Μεταβείτε στο "Mail"> "Λογαριασμός"> "Προσθήκη λογαριασμού" και επιλέξτε "Google" στη λίστα.
Βήμα 3. Στη συνέχεια, εισαγάγετε τα διαπιστευτήρια για το λογαριασμό σας στο Gmail και αποθέστε όλες τις απαιτούμενες πληροφορίες. Μόλις τελειώσετε και μεταβείτε στην επόμενη οθόνη, ενεργοποιήστε την επιλογή "Σημειώσεις". Στη συνέχεια, οι σημειώσεις iPhone θα αρχίσουν να συγχρονίζονται με τον λογαριασμό σας στο Gmail.

Way 2: Αποθήκευση σημειώσεων από το iPhone στο Gmail μέσω της εφαρμογής Σημειώσεις
Βήμα 1. Ανοίξτε την εφαρμογή Σημειώσεις iPhone και ανοίξτε τη σημείωση που θέλετε να δημιουργήσετε αντίγραφα ασφαλείας στο Gmail.
Βήμα 2. Πατήστε το κουμπί "Κοινή χρήση" στο επάνω μέρος της οθόνης και επιλέξτε "Αλληλογραφία" στο αναδυόμενο πλαίσιο.
Βήμα 3. Εισαγάγετε τη διεύθυνσή σας στο Gmail στο πεδίο "Προς:" και πατήστε το κουμπί Αποστολή για να αποθηκεύσετε τη σημείωση από το iPhone στο Gmail.
Στη συνέχεια, ανοίξτε το Gmail στον υπολογιστή Mac ή Windows, στη συνέχεια κατεβάστε τις σημειώσεις από το Mac ή Windows εύκολα.

Συμπέρασμα
Οτιδήποτε έχετε γράψει στην εφαρμογή Notes πρέπει να είναι πολύ σημαντικό. Αν και το iPhone είναι μία από τις πιο αξιόπιστες συσκευές, είναι καλύτερη ιδέα να αποθηκεύετε σημειώσεις από το iPhone σε άλλη συσκευή ή διακομιστή cloud. Σε αυτό το σεμινάριο, έχουμε μοιραστεί τέσσερις τρόπους για να σας βοηθήσουμε να δημιουργήσετε αντίγραφα ασφαλείας σημειώσεων από iPhone, iTunes, iCloud, Gmail και την καλύτερη εφαρμογή δημιουργίας αντιγράφων ασφαλείας iPhone, το Apeaksoft iOS Data Backup & Restore. Μπορείτε να επιλέξετε την αγαπημένη σας μέθοδο και να ακολουθήσετε τους οδηγούς μας για την προστασία των σημειώσεων και των πληροφοριών σας.



 Αποκατάσταση στοιχείων iPhone
Αποκατάσταση στοιχείων iPhone Αποκατάσταση συστήματος iOS
Αποκατάσταση συστήματος iOS Δημιουργία αντιγράφων ασφαλείας και επαναφορά δεδομένων iOS
Δημιουργία αντιγράφων ασφαλείας και επαναφορά δεδομένων iOS iOS οθόνη εγγραφής
iOS οθόνη εγγραφής MobieTrans
MobieTrans Μεταφορά iPhone
Μεταφορά iPhone iPhone Γόμα
iPhone Γόμα Μεταφορά μέσω WhatsApp
Μεταφορά μέσω WhatsApp Ξεκλείδωμα iOS
Ξεκλείδωμα iOS Δωρεάν μετατροπέας HEIC
Δωρεάν μετατροπέας HEIC Αλλαγή τοποθεσίας iPhone
Αλλαγή τοποθεσίας iPhone Android Ανάκτηση Δεδομένων
Android Ανάκτηση Δεδομένων Διακεκομμένη εξαγωγή δεδομένων Android
Διακεκομμένη εξαγωγή δεδομένων Android Android Data Backup & Restore
Android Data Backup & Restore Μεταφορά τηλεφώνου
Μεταφορά τηλεφώνου Ανάκτηση δεδομένων
Ανάκτηση δεδομένων Blu-ray Player
Blu-ray Player Mac Καθαριστικό
Mac Καθαριστικό DVD Creator
DVD Creator Μετατροπέας PDF Ultimate
Μετατροπέας PDF Ultimate Επαναφορά κωδικού πρόσβασης των Windows
Επαναφορά κωδικού πρόσβασης των Windows Καθρέφτης τηλεφώνου
Καθρέφτης τηλεφώνου Video Converter Ultimate
Video Converter Ultimate Πρόγραμμα επεξεργασίας βίντεο
Πρόγραμμα επεξεργασίας βίντεο Εγγραφή οθόνης
Εγγραφή οθόνης PPT σε μετατροπέα βίντεο
PPT σε μετατροπέα βίντεο Συσκευή προβολής διαφανειών
Συσκευή προβολής διαφανειών Δωρεάν μετατροπέα βίντεο
Δωρεάν μετατροπέα βίντεο Δωρεάν οθόνη εγγραφής
Δωρεάν οθόνη εγγραφής Δωρεάν μετατροπέας HEIC
Δωρεάν μετατροπέας HEIC Δωρεάν συμπιεστής βίντεο
Δωρεάν συμπιεστής βίντεο Δωρεάν συμπιεστής PDF
Δωρεάν συμπιεστής PDF Δωρεάν μετατροπέας ήχου
Δωρεάν μετατροπέας ήχου Δωρεάν συσκευή εγγραφής ήχου
Δωρεάν συσκευή εγγραφής ήχου Ελεύθερος σύνδεσμος βίντεο
Ελεύθερος σύνδεσμος βίντεο Δωρεάν συμπιεστής εικόνας
Δωρεάν συμπιεστής εικόνας Δωρεάν γόμα φόντου
Δωρεάν γόμα φόντου Δωρεάν εικόνα Upscaler
Δωρεάν εικόνα Upscaler Δωρεάν αφαίρεση υδατογραφήματος
Δωρεάν αφαίρεση υδατογραφήματος Κλείδωμα οθόνης iPhone
Κλείδωμα οθόνης iPhone Παιχνίδι Cube παζλ
Παιχνίδι Cube παζλ