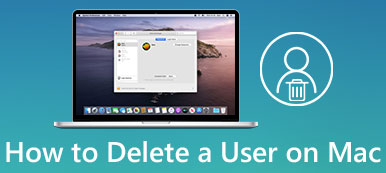- "Όποιος ξέρει πώς να διαγράψει οριστικά τα cookies στο Safari; Διαθέτω το πιο πρόσφατο MacOS Sierra με το πιο πρόσφατο Safari σε ένα MacBook Pro 2011".
- "Κάθε φορά που διαγράφω τα δεδομένα του ιστοτόπου μου και το ιστορικό περιήγησής μου, επανατοποθετείται αυτόματα με κρυφές μνήμες που έχω διαγράψει στο παρελθόν. Ανεξάρτητα από το πόση ώρα έχω δοκιμάσει ..."
- "Πώς μπορώ να διαγράψω την προσωρινή μνήμη, τα cookie ή το ιστορικό περιήγησης στο Mac Safari;"
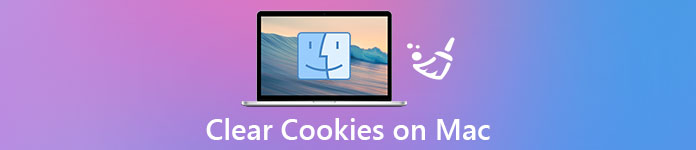
"Πρέπει να εκκαθαρίσω την προσωρινή μνήμη σε Mac" δεν είναι πλέον αμφιλεγόμενη ερώτηση. Πολλοί άνθρωποι έχουν συνειδητοποιήσει ότι είναι ασφαλές διαγράψτε τα cookies σε Mac Το Safari, το Chrome, το Firefox και άλλα προγράμματα περιήγησης. Και είναι ένας καλός τρόπος για να προστατεύσετε την ιδιωτική σας ζωή κάνοντας τακτικά cookies. Επομένως, αν δεν έχετε ιδέα για το πώς να καθαρίσετε τα cookies στα προγράμματα περιήγησης Safari, Chrome και Firefox, τότε είστε τυχεροί να βρείτε αυτό το άρθρο. Και μπορείτε να πάρετε ένα ισχυρό εργαλείο για να καθαρίσετε το Mac σας εύκολα και με ασφάλεια από τις ακόλουθες παραγράφους. Έτσι, διαβάστε και λάβετε τις πληροφορίες που χρειάζεστε εδώ.
- Μέρος 1: Πού μπορώ να βρω Cookies στο My Mac
- Μέρος 2: Πώς μπορώ να καταργήσω τη μνήμη cache στο Mac μου
- Μέρος 3: Πώς καθαρίζετε προσωρινά τη μνήμη cache σε ένα Mac
- Μέρος 4: Συμβουλές και κόλπα σχετικά με τον τρόπο εκκαθάρισης των cookies σε φορητές συσκευές Apple
- Μέρος 5: Είναι απαραίτητο να καθαρίσετε τα cookies σε Mac με Mac Cleaner
Μέρος 1: Πού μπορώ να βρω Cookies στο Mac μου
Λοιπόν, είναι το πρώτο ερώτημα που πρέπει να λύσετε. Δεν μπορείτε να κάνετε τίποτα αν δεν βρείτε αυτά τα cookies. Αρχικά, υπάρχουν κάποιες βασικές γνώσεις σχετικά με τα cookies και την κρυφή μνήμη. Μετά από αυτό, τα πράγματα θα είναι ευκολότερο να βρεθούν και να καθαριστούν τα cookies στο Mac.
Τι είναι η κρυφή μνήμη
Η προσωρινή μνήμη είναι μια προσωρινή αποθήκευση των σελίδων που έχετε δει. Ως αποτέλεσμα, την επόμενη φορά που θα ξαναεπισκεφτείτε αυτές τις ιστοσελίδες, το πρόγραμμα περιήγησης ιστού σας μπορεί να ανταποκριθεί πιο γρήγορα από πριν.
Τι είναι τα cookies
Τα cookies είναι όλες οι προσωπικές σας προτιμήσεις και τα αρχεία που δημιουργούνται από όλους τους ιστότοπους που επισκεφθήκατε. Σε μια άλλη λέξη, τα cookies περιέχουν τις καταχωρημένες πληροφορίες σύνδεσης, τις λειτουργίες προσαρμογής, τις προτιμήσεις των χρηστών και άλλες πληροφορίες που σχετίζονται με το χρήστη. Έτσι, δεν χρειάζεται να τα ξαναγράψατε για δεύτερη φορά.
Πού είναι τα cookies και η μνήμη cache στο Mac
Το Safari καταγράφει τα cookies και τα δεδομένα ιστοτόπου από ιστοτόπους που επισκέπτεστε από προεπιλογή. Έτσι, μπορείτε να διαπιστώσετε ότι μόλις ανοίξετε ξανά αυτές τις ιστοσελίδες, ο λογαριασμός χρήστη σας θα συνδεθεί αυτόματα. Εάν δεν θέλετε το Safari να δεχτεί τα cookies σας, τότε μπορείτε να μετακινηθείτε στη θέση του για να απενεργοποιήσετε ή να αποκλείσετε τα cookies με μη αυτόματο τρόπο. Έτσι πού μπορείτε να βρείτε cookies στο Mac;
Βήμα 1: Περιηγηθείτε στον ιστότοπο του Safari σε Mac
Βήμα 2: Κάντε κλικ στο "Safari" στην επάνω γραμμή εργαλείων
Βήμα 3: Επιλέξτε "Προτιμήσεις ..." από το αναπτυσσόμενο μενού
Βήμα 4: Μεταβείτε στην ενότητα "Απόρρητο" στο αναδυόμενο παράθυρο
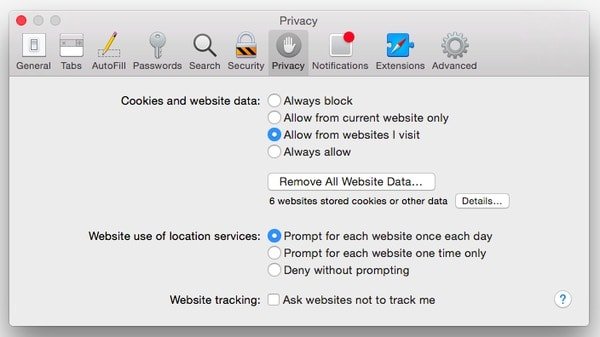
Μετά από αυτό, μπορείτε να ορίσετε εάν θα αποκλείσετε ή θα αποδεχτείτε cookie και δεδομένα ιστότοπου σε Mac. Επιπλέον, το Safari επιτρέπει στους χρήστες να διαχειρίζονται δεδομένα ιστότοπου και να αρνούνται την παρακολούθηση ιστότοπων. Απλώς ολοκληρώστε όλες τις λειτουργίες σας στο παράθυρο "Απόρρητο".
Μέρος 2: Πώς μπορώ να καταργήσω την προσωρινή μνήμη στο Mac μου
Όπως αναφέρθηκε παραπάνω, οι ιστότοποι αποθηκεύουν πάντα cookies και προσωρινή μνήμη αυτόματα. Όσο περισσότερες σελίδες ανοίγετε, τόσο περισσότερες προσωπικές πληροφορίες έχουν καταγραφεί. Έτσι, όταν ο Mac σας δέχεται επίθεση από χάκερ, άλλοι μπορούν να κλέψουν εύκολα τις προσωπικές σας πληροφορίες για εγκληματίες. Γι 'αυτό πρέπει να διαγράψετε την προσωρινή μνήμη σε υπολογιστή Mac.
Πώς μπορώ να διαγράψω τα cookies στο Safari
Το Safari επιτρέπει στους χρήστες να διαγράψουν τα cookies σε έναν συγκεκριμένο ιστότοπο ή σε ολόκληρο το πρόγραμμα περιήγησής σας. Έτσι μπορείτε να διαγράψετε τα ευαίσθητα cookies σε Mac χειροκίνητα εδώ.
Βήμα 1: Πρόσβαση στο παράθυρο προτιμήσεων Safari
Εκτελέστε το πρόγραμμα περιήγησης ιστού Safari στον υπολογιστή Mac σας. Βρείτε και κάντε κλικ στο "Safari" στην επάνω αριστερή γωνία. Αργότερα, επιλέξτε "Προτιμήσεις…" από το αναπτυσσόμενο μενού "Safari". Στη συνέχεια, μπορείτε να δείτε να εμφανίζεται ένα νέο παράθυρο.
Βήμα 2: Κατάργηση συγκεκριμένων cookie Safari σε Mac (Προαιρετικό)
Επιλέξτε "Λεπτομέρειες ..." για να δείτε όλα τα cookie λεπτομερειών σας. Αυτό σημαίνει ότι μπορείτε να έχετε πρόσβαση σε όλους τους ιστότοπους που αποθηκεύουν τα cookie σας. Επιλέξτε το συγκεκριμένο και κάντε κλικ στο "Κατάργηση" για να διαγράψετε επιλεγμένα cookie. Επιπλέον, μπορείτε να επιλέξετε "Κατάργηση όλων" για πλήρη εκκαθάριση των cookies στο Mac Safari.
Βήμα 3: Διαγραφή των cookies του Safari στο Mac
Κάντε κλικ στην "Κατάργηση όλων των δεδομένων ιστότοπου ..." στο παράθυρο "Απόρρητο" απευθείας. Στη συνέχεια, μπορείτε να δείτε μια ειδοποίηση με την ένδειξη "Είστε βέβαιοι ότι θέλετε να καταργήσετε όλα τα δεδομένα που είναι αποθηκευμένα από ιστότοπους στον υπολογιστή σας;". Κάντε κλικ στο "Κατάργηση τώρα" για επιβεβαίωση και διαγραφή cookie στο Mac Safari.
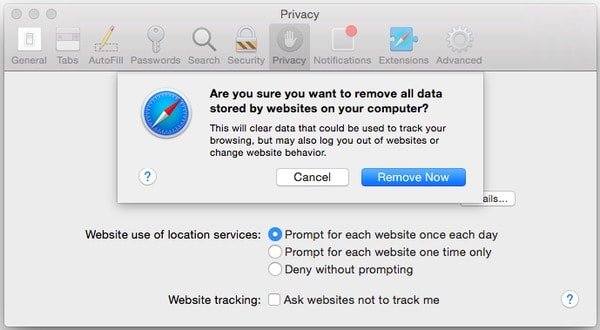
Μετά από αυτό, μπορείτε να επιλέξετε "Πάντα αποκλεισμός" στην ενότητα "Δεδομένα cookie και ιστότοπου" για να απενεργοποιήσετε τα cookie σε Mac από τότε.
Πώς να καθαρίσετε τα cookies στο Chrome Mac
Τα cookies του Chrome αποθηκεύονται στην καρτέλα ιστορικού. Έτσι, μπορείτε να διαγράψετε ιστορικό στο Chrome, συμπεριλαμβανομένων των cookies μαζί.
Βήμα 1: Ανοίξτε το παράθυρο δεδομένων για την περιήγηση στο Chrome
Μεταβείτε στο πρόγραμμα περιήγησης ιστού Google Chrome. Βρείτε και κάντε κλικ στο "Ιστορικό" στην επάνω γραμμή μενού. Επιλέξτε "Εκκαθάριση δεδομένων περιήγησης" από την αναπτυσσόμενη λίστα "Ιστορικό". Αργότερα, μπορείτε να δείτε ένα νέο παράθυρο να εμφανίζεται με το όνομα "Εκκαθάριση δεδομένων περιήγησης". Τώρα μπορείτε να ορίσετε εάν θα διαγραφεί η προσωρινή μνήμη και τα cookie σε Mac Chrome ή όχι.
Βήμα 2: Διαγραφή cookie στο Mac Chrome
Επιλέξτε το μικρό τετράγωνο πλαίσιο πριν από τα "Cookies και άλλα δεδομένα ιστότοπου και προσθηκών". Φυσικά, μπορείτε επίσης να επισημάνετε άλλες επιλογές όπως "Ιστορικό περιήγησης", "Ιστορικό λήψεων", "προσωρινά αποθηκευμένες εικόνες και αρχεία" και άλλα. Αργότερα, κάντε κλικ στην επιλογή "Εκκαθάριση δεδομένων περιήγησης" στην κάτω δεξιά γωνία για να συνεχίσετε.
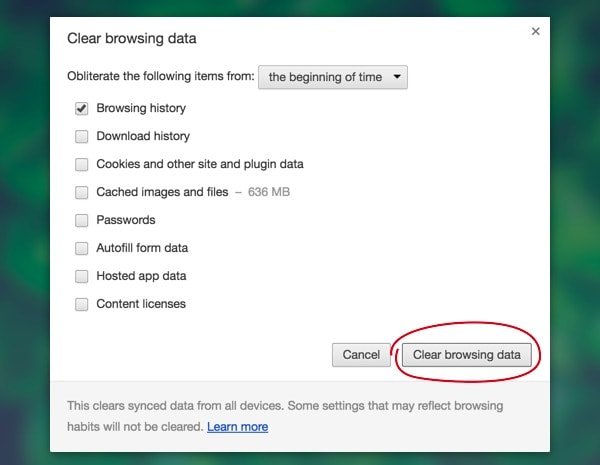
Πώς να καθαρίσετε τα cookies σε Mac Firefox
Ο Firefox προσφέρει πολλές χρονικές περιόδους για να επιλέξετε. Έτσι, μπορείτε να διαγράψετε γρήγορα τα επιλεγμένα cookies από τον Firefox σε Mac.
Βήμα 1: Εντοπίστε το πρόσφατο παράθυρο του πρόσφατου ιστορικού του Firefox
Εκκινήστε το πρόγραμμα Firefox, κάντε κλικ στο "Ιστορικό" στην επάνω γραμμή μενού για να δείτε τη λίστα του. Στη συνέχεια, επιλέξτε "Εκκαθάριση πρόσφατου ιστορικού…" για να εμφανιστεί ένα νέο παράθυρο. Κατά τη διάρκεια αυτής της περιόδου, μπορείτε να διαγράψετε τα cookies με το συγκεκριμένο χρονικό πλαίσιο ή κατηγορία.
Βήμα 2: Διαγραφή cookie στο Mac Firefox
Από τη λίστα "Χρονικό εύρος για εκκαθάριση", μπορείτε να λάβετε διάφορες επιλογές, όπως "Τελευταία ώρα", "Τελευταίες δύο ώρες", "Σήμερα" ή "Όλα". Αργότερα, κάντε κλικ στο κουμπί "Cookies", "Cache", "Active Logins", "Site Preferences" και άλλες επιλογές. Επιτέλους, κάντε κλικ στο "Εκκαθάριση τώρα" για να διαγράψετε τα cookie του Firefox σε Mac.
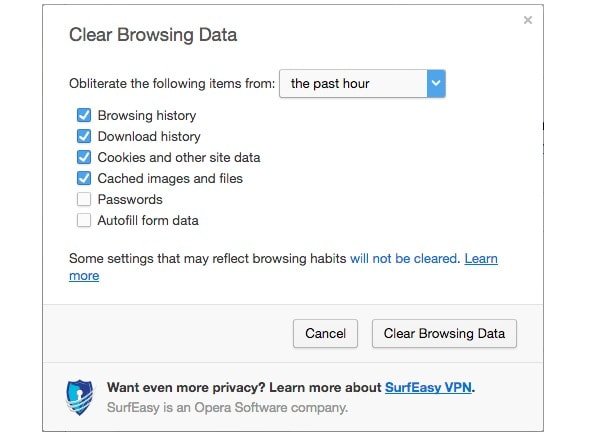
Μέρος 3: Πώς καθαρίζετε προσωρινά τη μνήμη cache σε ένα Mac
Παρόλο που μπορείτε να διαγράψετε τα cookies σε Mac απευθείας μέσω των παραπάνω λειτουργιών. Ωστόσο, πολλοί άνθρωποι παραπονιούνται ότι αυτές οι διαγραμμένες μνήμες cache και cookies εξακολουθούν να υπάρχουν.
Ευτυχώς, μπορείτε να τρέξετε Apeaksoft Mac Καθαριστικό για να καταργήσετε μόνιμα και εντελώς τα cookie, τα ανεπιθύμητα αρχεία και τα ανεπιθύμητα δεδομένα από το Mac.
Επιπλέον, το Mac Cleaner μπορεί να σας βοηθήσει να παρακολουθείτε συνεχώς την απόδοση του Mac σας. Με μια λέξη, μπορείτε να καθαρίσετε τα cookie σε Mac και να προστατεύσετε τις προσωπικές σας πληροφορίες χρησιμοποιώντας αυτό το λογισμικό One-stop Mac Cleaner.
Τι μπορεί να κάνει ο καθαριστής Mac για εσάς για να καθαρίσετε τα cookies σε Mac
Διαγράψτε τα cookies, τις λήψεις, το ιστορικό αναζήτησης και άλλα δεδομένα από το Safari / Chrome / Firefox.
Διαγράψτε ανεπιθύμητα αρχεία, άχρηστα αρχεία, μεγάλα και παλιά αρχεία, διπλό εύρημα και απεγκαταστήστε εντελώς την εφαρμογή από τον υπολογιστή σας Mac.
Παρακολουθήστε τη χρήση του δίσκου, την κατάσταση της μπαταρίας, τη χρήση μνήμης και τη χρήση της CPU για να διατηρήσετε και να βελτιώσετε την απόδοση των Mac.
Το Mac Cleaner μπορεί να σαρώσει προσεκτικά τα επιλεγμένα αρχεία σας. Αργότερα, μπορείτε να επιλέξετε και να προβάλετε το συγκεκριμένο αρχείο για να δείτε αν θέλετε να το καταργήσετε.
Μπορείτε να απεγκαταστήσετε οποιαδήποτε εφαρμογή σε Mac μέσω Mac Cleaner με ένα κλικ. Και ο ενσωματωμένος τεμαχιστής εγγυάται ότι άλλοι δεν μπορούν ανακτήσετε τα αρχεία διαγραφής περισσότερο. Επιπλέον, μπορείτε να διαχειριστείτε εύκολα όλες τις επεκτάσεις που έχουν εγκατασταθεί στο Mac εύκολα από το Mac Cleaner.
Δεν υπάρχει κακόβουλο λογισμικό ή διαφημίσεις στο Mac Cleaner. Και η διεπαφή χρήστη είναι φιλική. Έτσι, μπορείτε να διαγράψετε οποιοδήποτε αρχείο Mac χωρίς υπερβολική προσπάθεια.
- Προστατέψτε το απόρρητό σας
- Απελευθερώστε περισσότερο χώρο
- Παρακολούθηση της απόδοσης του συστήματος
- Προεπισκόπηση των αρχείων πριν από την εκκαθάριση
- Προσφέρετε ισχυρά εργαλεία καθαρισμού
- Ασφαλώς διαγράψτε αρχεία Mac με ένα κλικ
Βήματα για την εκκαθάριση των cookies στον υπολογιστή Mac σας μόνιμα και με ασφάλεια
Βήμα 1: Ξεκινήστε το Mac Cleaner
Δωρεάν λήψη και εγκατάσταση λογισμικού Mac Cleaner στον υπολογιστή σας Mac. Βεβαιωθείτε ότι έχετε αρκετό χώρο μνήμης και εκτελείτε macOS 11, 10.15, 10.14, 10.13, 10.12, 10.11 κ.λπ. Όταν ξεκινάτε το Mac Cleaner, θα βρίσκεστε στην προεπιλεγμένη σελίδα "Κατάσταση συστήματος". Κάντε κλικ στο «Σάρωση» για να ελέγξετε την κατάσταση συστήματος του Mac σας. Ως αποτέλεσμα, μπορείτε να παρακολουθείτε εύκολα την κατάσταση της CPU, της μνήμης και του δίσκου.

Βήμα 2: Σάρωση cookie σε Mac
Κάντε κλικ στο "Junk Files" στον αριστερό πίνακα. Βρείτε και κάντε κλικ στο "Σάρωση" στην κάτω δεξιά γωνία της οθόνης. Αργότερα, το Mac Cleaner μπορεί να σαρώσει όλα τα αρχεία σε δευτερόλεπτα σε ολόκληρο τον υπολογιστή Mac. Η γραμμή προόδου στο κάτω μέρος μπορεί να σας πει πόσο χρόνο χρειάζεται. Όταν τελειώσει η διαδικασία σάρωσης ανεπιθύμητων αρχείων, μπορείτε να κάνετε κλικ στο «Έλεγχος» για να δείτε όλη την διαθέσιμη προσωρινή μνήμη και τα cookie στην κύρια διεπαφή.
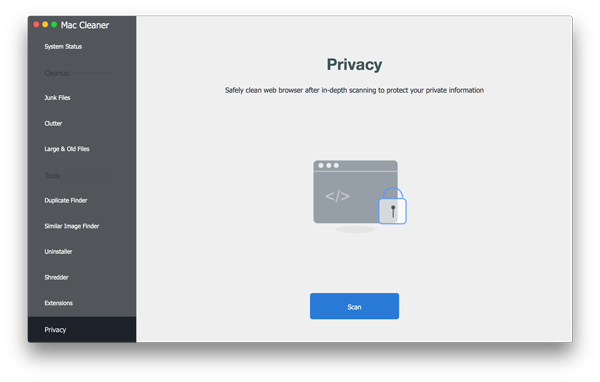
Βήμα 3: Διαγραφή cookies σε Mac
Επιλέξτε τη συγκεκριμένη κατηγορία για πρόσβαση στα αρχεία λεπτομερειών. Λοιπόν, μπορείτε να επισημάνετε πριν από τον συγκεκριμένο φάκελο. Εάν δεν γνωρίζετε πού βρίσκεται το αρχείο προορισμού σας, τότε μπορείτε να εισαγάγετε τη λέξη-κλειδί στο πεδίο αναζήτησης στην κορυφή. Επιτέλους, κάντε κλικ στο "Clean" για να καθαρίσετε τα cookies και τα επιλεγμένα ανεπιθύμητα αρχεία από το Mac αμέσως.
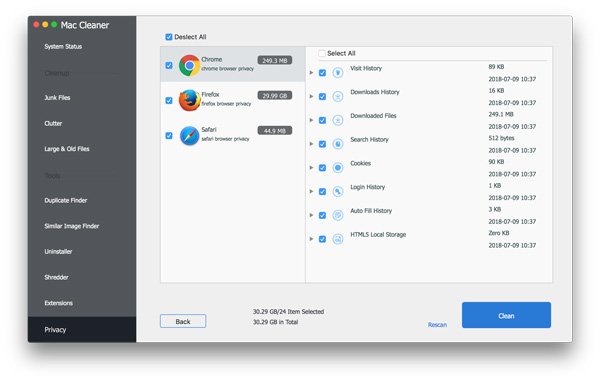
Μέρος 4: Συμβουλές και τεχνάσματα για το πώς να καθαρίσετε τα cookies σε φορητές συσκευές Apple
Για τους χρήστες έξυπνων τηλεφώνων της Apple, είναι επίσης πολύ εύκολο σαφή cookies iPhone Safari ή iPad. Και μπορείτε να αποτρέψετε τα cookies και την παρακολούθηση με μη αυτόματο τρόπο. Επομένως, εάν ανησυχείτε για την ασφάλεια των προσωπικών σας πληροφοριών, τότε μπορείτε να απενεργοποιήσετε τα cookies του Safari αυτή τη στιγμή.
Πώς να διαγράψετε τα cookies Safari στο iPhone / iPad
Μπορείς να καταργήστε το ιστορικό και τα cookies από το iPhone σας ή iPad εύκολα. Και μπορείτε επίσης να διαγράψετε τα cookies στο iPhone μόνο διατηρώντας το ιστορικό.
Βήμα 1: Πρόσβαση στις ρυθμίσεις iOS
Ανοίξτε το έξυπνο τηλέφωνο iPhone ή iPad. Κάντε κλικ στο "Ρυθμίσεις" και κάντε κύλιση προς τα κάτω για να κάνετε κλικ στο "Safari".
Βήμα 2: Διαγραφή cookies και ιστορία του Safari
Αργότερα, μπορείτε να κάνετε κλικ στην επιλογή "Εκκαθάριση ιστορικού και δεδομένων ιστότοπου". Περιμένετε λίγο για να ολοκληρώσετε ολόκληρη τη διαδικασία.
Βήμα 3: Διαγραφή cookies Safari iPad
Μεταβείτε στις "Ρυθμίσεις" στη συσκευή σας Apple. Επιλέξτε "Safari" και κάντε κλικ στο "Advanced". Αργότερα, μπορείτε να επιλέξετε "Δεδομένα ιστότοπου" και να κάνετε κλικ στο "Κατάργηση όλων των δεδομένων ιστότοπου" για να διαγράψετε τα cookie από το Safari σε iPhone ή iPad.
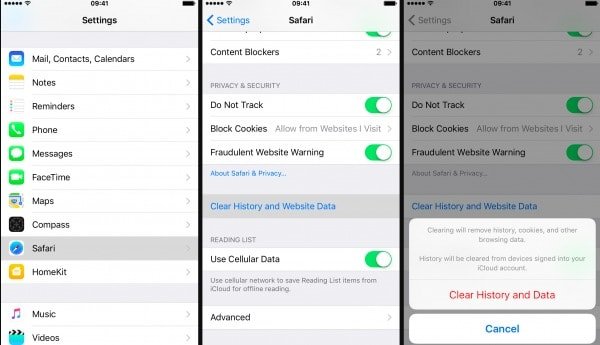
Πώς μπορώ να αποκλείσω τα cookies
Λοιπόν, η εκκαθάριση των cookies του Safari δεν έχει μεγάλη σημασία σε ορισμένους βαθμούς. Επειδή θα ξεκινήσει η καταγραφή των cookies όταν ανοίξετε ξανά έναν ιστότοπο στο Safari. Έτσι, θα έπρεπε να αποκλείσετε τα cookies μόνοι σας.
Βήμα 1: Ανοίξτε τις "Ρυθμίσεις" στη φορητή συσκευή σας Apple.
Βήμα 2: Επιλέξτε "Safari" από τη λίστα του.
Βήμα 3: Ενεργοποιήστε την επιλογή "Αποκλεισμός όλων των cookie" στην πράσινη κατάσταση.
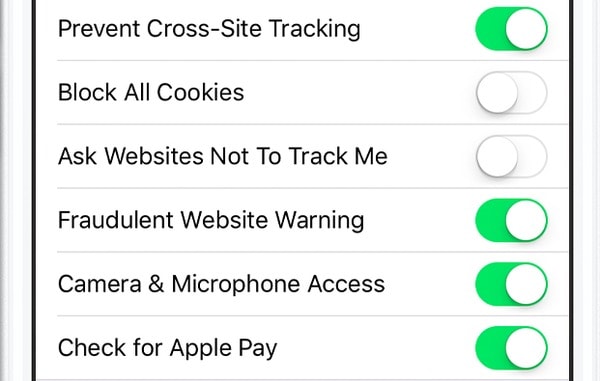
Εντούτοις, μπορεί να διαπιστώσετε ότι ορισμένοι ιστότοποι ή λειτουργίες ενδέχεται να μην λειτουργούν αφού απενεργοποιήσετε τα cookie του Safari. Κάθε φορά που ανοίγετε τη σελίδα, πρέπει να συνδεθείτε στο λογαριασμό χρήστη με το σωστό όνομα χρήστη και κωδικό πρόσβασης. Αλλά μπορείτε τουλάχιστον να προστατέψετε τα προσωπικά σας cookies.
Μέρος 5: Είναι απαραίτητο να καθαρίσετε τα cookies σε Mac με Mac Cleaner
Είναι αλήθεια ότι δεν μπορείτε να δείτε αυτά τα διαγραμμένα cookie. Ωστόσο, μπορείτε ακόμα να ανακτήσετε τα cookies που έχουν διαγραφεί κατά λάθος εάν χρησιμοποιείτε ένα ισχυρό εργαλείο ανάκτησης δεδομένων. Ως αποτέλεσμα, άλλοι μπορούν να εκμεταλλευτούν κρυφά τα cookie και τα προσωπικά σας στοιχεία.
Έτσι, αν δεν σας αρέσουν οι άλλοι να βλέπουν τα cookies σας, τότε σίγουρα θα πρέπει να τρέξετε το Mac Cleaner για να καθαρίσετε μόνιμα τα cookies στο Mac. Τέλος, θα πρέπει να σκεφτείτε επίσης δύο φορές πριν χρησιμοποιήσετε το Mac Cleaner για να αφαιρέσετε τα ανεπιθύμητα αρχεία. Επειδή το Mac Cleaner μπορεί να καταστήσει το αρχείο μη ανακτήσιμο με τη χρήση του εισαγόμενου τεμαχιστή.
Λοιπόν, εάν έχετε οποιαδήποτε δυσκολία σχετικά με την εκκαθάριση των cookies σε Mac, μη διστάσετε να επικοινωνήσετε μαζί μας. είμαστε στην ευχάριστη θέση να σας βοηθήσουμε να λύσετε το πρόβλημα όποτε χρειαστείτε. Μοιραστείτε αυτήν την ανάρτηση στους φίλους σας εάν λειτουργεί. Και μην διστάσετε να επικοινωνήσετε μαζί μας εάν έχετε καλή λύση για τη διαγραφή cookie σε Mac του Safari, του Chrome και του Firefox.