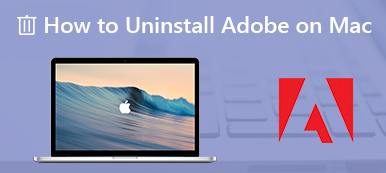Ως το προεπιλεγμένο πρόγραμμα περιήγησης ιστού στο macOS, το Safari είναι γρήγορο και ισχυρό. Ένα άλλο πλεονέκτημα είναι επεκτάσιμο με τους ωκεανούς των πρόσθετων. Με αυτές τις επίσημες προσθήκες και προσθήκες τρίτων, μπορείτε να αποκλείσετε διαφημίσεις σε ιστοσελίδες, να τραβήξετε βίντεο στο διαδίκτυο, να δημιουργήσετε στιγμιότυπα οθόνης, να αποκρύψετε το αποτύπωμά σας στον ιστό και πολλά άλλα. Αυτό είναι ένα σημαντικό μέρος μιας εξατομικευμένης εμπειρίας χρήστη. Ωστόσο, πώς μπορείτε αφαιρέστε ανεπιθύμητα πρόσθετα Safari? Αυτός ο οδηγός θα σας δείξει τα βήματα αναλυτικά παρακάτω.
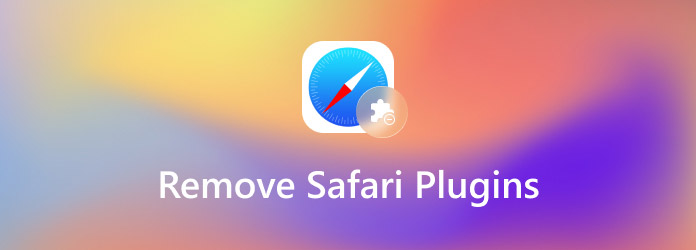
- Μέρος 1: Κατάργηση προσθηκών Safari σε Μαζική
- Μέρος 2: Πώς να αφαιρέσετε τα πρόσθετα Safari με μη αυτόματο τρόπο
- Μέρος 3: Συχνές ερωτήσεις σχετικά με την κατάργηση προσθηκών Safari
Μέρος 1: Κατάργηση προσθηκών Safari σε Μαζική
Πρώτα απ 'όλα, είναι πολύ δύσκολο να αποκτήσετε πρόσβαση στους φακέλους συστήματος στο macOS. Επιπλέον, δεν είναι ασφαλές να διαγράψετε τους φακέλους πρόσθετων Safari από τη μονάδα δίσκου σας. Εάν κάνετε κάτι λάθος, η συσκευή σας μπορεί να διακοπεί και να μην είναι προσβάσιμη. Ευτυχώς, Apeaksoft Mac Καθαριστικό μπορεί να σας βοηθήσει να επιλύσετε αυτό το πρόβλημα.

4,000,000 + Λήψεις
Σάρωση όλων των προσθηκών Safari σε δευτερόλεπτα.
Προεπισκόπηση και διαγραφή προσθηκών Safari ομαδικά.
Δεν θα διακόψει τα αρχεία και τα δεδομένα σας.
Συμβατό με macOS 11, 10.15, 10.14, 10.13, 10.12 κ.λπ.
Τρόπος κατάργησης των προσθηκών Safari κατά παρτίδες
Βήμα 1Σάρωση διαχείρισης προσθηκών
Εγκαταστήστε τον καλύτερο διαχειριστή προσθηκών στον υπολογιστή σας. Εκκινήστε το όταν θέλετε να καθαρίσετε τις προσθήκες Safari. Τώρα, μπορείτε να δείτε τρεις επιλογές στην οθόνη. Επιλέξτε το ToolKit και στη συνέχεια επιλέξτε απεγκατάσταση. Μόλις είστε έτοιμοι, κάντε κλικ στο σάρωση κουμπί για να ξεκινήσετε την αναζήτηση προσθηκών Safari από το macOS σας.

Βήμα 2Διαγραφή προσθηκών Safari
Όταν ολοκληρωθεί η σάρωση των προσθηκών, μπορείτε να τα προβάλετε στη λίστα. Ελέγξτε τα ανεπιθύμητα πρόσθετα και κάντε κλικ στο Καθαρός κουμπί στην κάτω δεξιά γωνία για να τα διαγράψετε από τον υπολογιστή σας. Περιμένετε να τελειώσει και επανεκκινήστε το Safari σας. Θα διαπιστώσετε ότι το πρόγραμμα περιήγησης γίνεται σαφές και τρέχει γρήγορα.

Μέρος 2: Πώς να αφαιρέσετε τα πρόσθετα Safari με μη αυτόματο τρόπο
Φυσικά, μπορείτε να αφαιρέσετε τα πρόσθετα Safari με μη αυτόματο τρόπο, εάν έχετε κάποιες τεχνικές δεξιότητες. Για τους μέσους ανθρώπους και τους αρχάριους, δεν προτείνουμε να το κάνετε μόνοι σας, καθώς μπορεί να φέρει κινδύνους στη συσκευή σας.
Βήμα 1Ανοίξτε το πρόγραμμα περιήγησης Safari από το Εφαρμογές φάκελο ή αποβάθρα. μεταβείτε στο Safari μενού και επιλέξτε Προτιμήσεις.
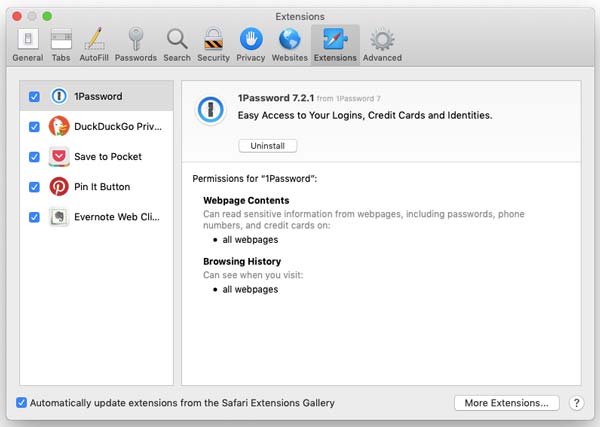
Βήμα 2Μεταβείτε στο επεκτάσεις καρτέλα στο αναδυόμενο παράθυρο διαλόγου και θα δείτε όλα τα πρόσθετα που έχουν εγκατασταθεί στο πρόγραμμα περιήγησής σας.
Βήμα 3Κάντε κλικ και επισημάνετε μια ανεπιθύμητη προσθήκη και κάντε κλικ στο απεγκατάσταση κουμπί.
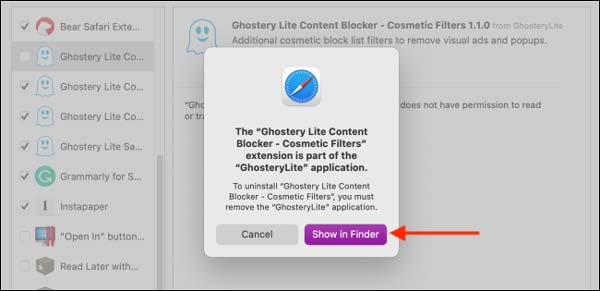
Βήμα 4Τώρα, θα εμφανιστεί ένα αναδυόμενο μήνυμα. Φροντίστε να επιλέξετε το Εμφάνιση στο Finder κουμπί. Στη συνέχεια, επιλέξτε το πρόσθετο και πατήστε το πλήκτρο Διαγραφή στο πληκτρολόγιό σας ή σύρετέ το στον κάδο απορριμμάτων.
Βήμα 5Όταν σας ζητηθεί, εισαγάγετε το όνομα χρήστη και τον κωδικό πρόσβασής σας και κάντε κλικ OK για να το επιβεβαιώσετε. Μέχρι τώρα το πρόσθετο Safari θα διαγραφεί εντελώς. Όταν ολοκληρωθεί, θα λάβετε το μήνυμα ειδοποίησης. Μπορείτε να επαναλάβετε τα τρία τελευταία βήματα για να αφαιρέσετε καθεμία από τις ανεπιθύμητες προσθήκες από το Safari.
Μέρος 3: Συχνές ερωτήσεις σχετικά με την κατάργηση προσθηκών Safari
Πώς μπορώ να βρω προσθήκες Safari;
Υπάρχουν διάφοροι τρόποι για να δείτε τις προσθήκες Safari:
Κάντε κλικ στο μενού Βοήθεια στο Safari και επιλέξτε Εγκατεστημένα πρόσθετα. Στη συνέχεια, θα δείτε μια λίστα που καλύπτει όλες τις προσθήκες Safari που βρίσκονται αυτήν τη στιγμή στο macOS σας. Ανοιξε το Προτιμήσεις από το μενού του Safari και κατευθυνθείτε στο επεκτάσεις αυτί. Τώρα, μπορείτε να προβάλετε και να διαχειριστείτε τις προσθήκες σας.
Μεταβείτε στο φάκελο /Library/Internet Plug-Ins/ στην εφαρμογή Finder και θα βρείτε τους φακέλους και τα αρχεία των προσθηκών στη μονάδα δίσκου σας.
Μπορώ να διαγράψω απευθείας μια προσθήκη από το macOS;
Ναι, μπορείτε να μεταβείτε στον φάκελο προσθηκών Safari στην εφαρμογή Finder και να διαγράψετε απευθείας τα ανεπιθύμητα. Ωστόσο, αυτός ο τρόπος δεν συνιστάται λόγω θεμάτων ασφαλείας.
Γιατί δεν μπορώ να αφαιρέσω τα πρόσθετα του Safari;
Οι λόγοι για τους οποίους δεν μπορείτε να καταργήσετε μια προσθήκη Safari περιλαμβάνουν δύο πτυχές, η προσθήκη είναι επίμονη ή η ροή εργασίας σας είναι εσφαλμένη. Για μόνιμες προσθήκες, μπορείτε να κλείσετε το Safari και να τις διαγράψετε μεταβαίνοντας στο φάκελο της προσθήκης. Μπορείτε επίσης να χρησιμοποιήσετε ένα επαγγελματικό πρόγραμμα διαχείρισης προσθηκών για να το κάνετε εύκολα.
Συμπέρασμα
Τώρα, θα πρέπει να καταλάβετε πώς να αφαιρέσετε ανεπιθύμητα πρόσθετα Safari από τον υπολογιστή σας. Τα πρόσθετα είναι μικρές εφαρμογές και μπορούν να επιβραδύνουν το Safari σας όσο περνάει ο καιρός. Ο καλύτερος τρόπος για να τα ξεφορτωθείτε είναι να τα διαγράψετε εντελώς από τον σκληρό σας δίσκο. Το Apeaksoft Mac Cleaner, για παράδειγμα, σάς βοηθά να βρείτε όλα τα πρόσθετα στο μηχάνημά σας και να διαγράψετε συγκεκριμένα συγκεκριμένα. Εάν έχετε άλλες ερωτήσεις σχετικά με αυτό το θέμα, αφήστε ένα μήνυμα κάτω από αυτήν την ανάρτηση.



 Αποκατάσταση στοιχείων iPhone
Αποκατάσταση στοιχείων iPhone Αποκατάσταση συστήματος iOS
Αποκατάσταση συστήματος iOS Δημιουργία αντιγράφων ασφαλείας και επαναφορά δεδομένων iOS
Δημιουργία αντιγράφων ασφαλείας και επαναφορά δεδομένων iOS iOS οθόνη εγγραφής
iOS οθόνη εγγραφής MobieTrans
MobieTrans Μεταφορά iPhone
Μεταφορά iPhone iPhone Γόμα
iPhone Γόμα Μεταφορά μέσω WhatsApp
Μεταφορά μέσω WhatsApp Ξεκλείδωμα iOS
Ξεκλείδωμα iOS Δωρεάν μετατροπέας HEIC
Δωρεάν μετατροπέας HEIC Αλλαγή τοποθεσίας iPhone
Αλλαγή τοποθεσίας iPhone Android Ανάκτηση Δεδομένων
Android Ανάκτηση Δεδομένων Διακεκομμένη εξαγωγή δεδομένων Android
Διακεκομμένη εξαγωγή δεδομένων Android Android Data Backup & Restore
Android Data Backup & Restore Μεταφορά τηλεφώνου
Μεταφορά τηλεφώνου Ανάκτηση δεδομένων
Ανάκτηση δεδομένων Blu-ray Player
Blu-ray Player Mac Καθαριστικό
Mac Καθαριστικό DVD Creator
DVD Creator Μετατροπέας PDF Ultimate
Μετατροπέας PDF Ultimate Επαναφορά κωδικού πρόσβασης των Windows
Επαναφορά κωδικού πρόσβασης των Windows Καθρέφτης τηλεφώνου
Καθρέφτης τηλεφώνου Video Converter Ultimate
Video Converter Ultimate Πρόγραμμα επεξεργασίας βίντεο
Πρόγραμμα επεξεργασίας βίντεο Εγγραφή οθόνης
Εγγραφή οθόνης PPT σε μετατροπέα βίντεο
PPT σε μετατροπέα βίντεο Συσκευή προβολής διαφανειών
Συσκευή προβολής διαφανειών Δωρεάν μετατροπέα βίντεο
Δωρεάν μετατροπέα βίντεο Δωρεάν οθόνη εγγραφής
Δωρεάν οθόνη εγγραφής Δωρεάν μετατροπέας HEIC
Δωρεάν μετατροπέας HEIC Δωρεάν συμπιεστής βίντεο
Δωρεάν συμπιεστής βίντεο Δωρεάν συμπιεστής PDF
Δωρεάν συμπιεστής PDF Δωρεάν μετατροπέας ήχου
Δωρεάν μετατροπέας ήχου Δωρεάν συσκευή εγγραφής ήχου
Δωρεάν συσκευή εγγραφής ήχου Ελεύθερος σύνδεσμος βίντεο
Ελεύθερος σύνδεσμος βίντεο Δωρεάν συμπιεστής εικόνας
Δωρεάν συμπιεστής εικόνας Δωρεάν γόμα φόντου
Δωρεάν γόμα φόντου Δωρεάν εικόνα Upscaler
Δωρεάν εικόνα Upscaler Δωρεάν αφαίρεση υδατογραφήματος
Δωρεάν αφαίρεση υδατογραφήματος Κλείδωμα οθόνης iPhone
Κλείδωμα οθόνης iPhone Παιχνίδι Cube παζλ
Παιχνίδι Cube παζλ