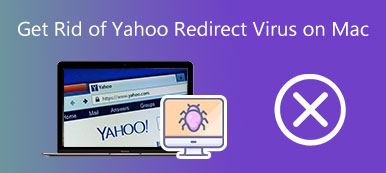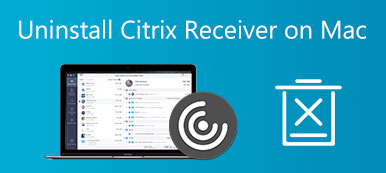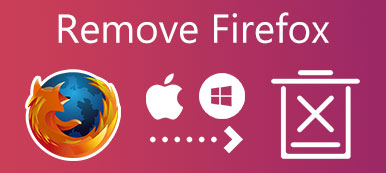«Χρησιμοποιούσα το BlueStacks για να παίξω παιχνίδια Android στο Mac μου, αλλά καταλαμβάνει πολύ χώρο και επηρεάζει την απόδοση, πώς να απεγκαταστήστε το BlueStacks σε Mac;" Υπάρχουν πολλοί λόγοι για τους οποίους οι άνθρωποι θέλουν να διαγράψουν το BlueStacks, έναν από τους δημοφιλείς εξομοιωτές Android. Μπορεί να επιβραδύνει το μηχάνημά σας, να έρχεται σε διένεξη με άλλες εφαρμογές ή να αντιμετωπίσει πρόβλημα. Ωστόσο, οι χρήστες διαπίστωσαν ότι δεν μπορούν να αφαιρέσουν 100% όλα τα σχετικά αρχεία της εφαρμογής. Επομένως, αυτός ο οδηγός θα σας δείξει τις διαδικασίες που μπορούν να εφαρμοστούν.

- Μέρος 1: Πώς να διαγράψετε το BlueStacks στο Mac με μη αυτόματο τρόπο
- Μέρος 2: Απόλυτος τρόπος διαγραφής BlueStacks σε Mac
- Μέρος 3: Συχνές ερωτήσεις σχετικά με τη διαγραφή BlueStacks σε Mac
Μέρος 1: Πώς να διαγράψετε το BlueStacks στο Mac με μη αυτόματο τρόπο
Μερικοί άνθρωποι παραπονέθηκαν ότι αντιμετώπισαν προβλήματα κατά τη διαγραφή του BlueStacks στο Mac, όπως δεν μπορούν να βρουν και να διαγράψουν τα σχετικά αρχεία και ίχνη ή ότι δεν κατανοούν τον σωστό τρόπο διαγραφής της εφαρμογής. Μην ανησυχείς. Παρακάτω παρουσιάζουμε την πλήρη διαδικασία.
Βήμα 1Πρώτα απ 'όλα, ανοίξτε το Activity Monitor, βρείτε και επιλέξτε όλες τις διεργασίες σχετικά με το BlueStacks και αναγκάστε να τις τερματίσετε.
Βήμα 2Στη συνέχεια, ανοίξτε την εφαρμογή Finder, κατευθυνθείτε στο Εφαρμογές φάκελο, κάντε δεξί κλικ στο BlueStacks και επιλέξτε Μετακίνηση στα Απορρίμματα στο μενού περιβάλλοντος. Μέχρι τώρα διαγράφατε απλώς την εφαρμογή BlueStacks από το Mac, αλλά τα σχετικά αρχεία και τα ίχνη εξακολουθούν να βρίσκονται στη μονάδα δίσκου σας.
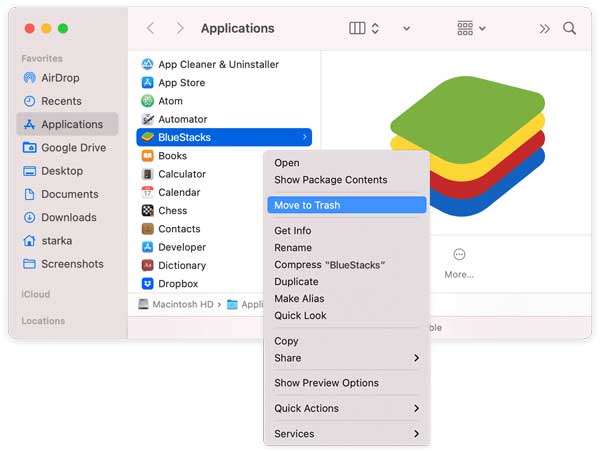
Βήμα 3Κάντε κλικ και αναπτύξτε το Go μενού στο Finder και επιλέξτε το Μετάβαση σε φάκελο επιλογή. Εισαγάγετε ~/ Βιβλιοθήκη στο κουτί και χτυπήστε Go. Πληκτρολογήστε bluestacks στη γραμμή αναζήτησης, επιλέξτε όλα τα σχετικά αρχεία και φακέλους και σύρετέ τα και αποθέστε τα στο Trash Bin στο Dock σας. Στη συνέχεια, αποκτήστε πρόσβαση σε κάθε παρακάτω φάκελο και διαγράψτε τα σχετικά αρχεία.
~ / Βιβλιοθήκη / Υποστήριξη εφαρμογών
~ / Library / Caches
~ / Library / Preferences
~ / Library / Logs
~/Βιβλιοθήκη/Cookies
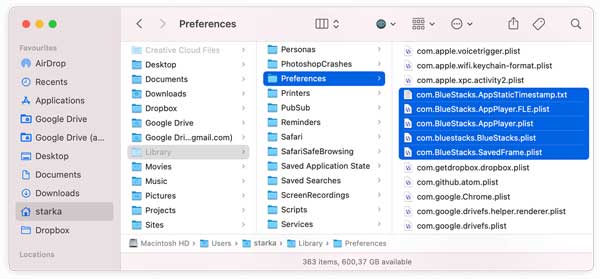
Βήμα 4Βήμα 4: Κάντε δεξί κλικ στο Trash Bin στο Dock σας και επιλέξτε Άδειασμα κάδου απορριμμάτων. Τέλος, επανεκκινήστε το Mac σας για να ολοκληρώσετε την απεγκατάσταση του BlueStacks.
Μέρος 2: Απόλυτος τρόπος διαγραφής BlueStacks σε Mac
Για αρχάριους και μέσους ανθρώπους, δεν προτείνουμε να διαγράψετε αρχεία συστήματος στη Βιβλιοθήκη ή σε άλλους φακέλους. Οποιαδήποτε λάθη μπορεί να οδηγήσει σε σοβαρά αποτελέσματα, όπως σφάλματα συστήματος. Ευτυχώς, Apeaksoft Mac Καθαριστικό μπορεί να σας βοηθήσει να διαγράψετε το BlueStacks χωρίς να διακόψετε το Mac σας.

4,000,000 + Λήψεις
Διαγράψτε εύκολα το BlueStacks ή οποιεσδήποτε εφαρμογές στο Mac.
Καταργήστε τα συσχετισμένα αρχεία μαζί με μια εφαρμογή.
Σας επιτρέπει να κάνετε προεπισκόπηση εφαρμογών και αρχείων πριν τα διαγράψετε.
Ασφαλές και εύκολο στην εκμάθηση για αρχάριους.
Πώς να απεγκαταστήσετε το BlueStacks σε Mac
Βήμα 1Αποκτήστε το πρόγραμμα απεγκατάστασης BlueStacksΕκτελέστε τα καλύτερα προγράμματα απεγκατάστασης εφαρμογών αφού την εγκαταστήσετε στο Mac σας. Υπάρχουν τρία κουμπιά στο home interface. Για να διαγράψετε το BlueStacks σε Mac, κάντε κλικ στο ΕΡΓΑΛΕΙΟΘΗΚΗ κουμπί και επιλέξτε το απεγκατάσταση εργαλείο για να προχωρήσουμε.
 Βήμα 2Σάρωση εφαρμογών
Βήμα 2Σάρωση εφαρμογώνΑρκεί να κάνετε κλικ στο σάρωση κουμπί, το πρόγραμμα απεγκατάστασης BlueStacks θα σαρώσει τη μονάδα δίσκου σας και θα αναζητήσει όλες τις αφαιρούμενες εφαρμογές. Όταν ολοκληρωθεί η σάρωση της εφαρμογής, κάντε κλικ στο Δες κουμπί για είσοδο στο παράθυρο απεγκατάστασης της εφαρμογής.
 Βήμα 3Διαγραφή BlueStacks
Βήμα 3Διαγραφή BlueStacksΠεριηγηθείτε στις εφαρμογές που είναι εγκατεστημένες στο Mac σας που αναφέρονται στο αριστερό παράθυρο μέχρι να βρείτε το BlueStacks. Στη συνέχεια, επιλέξτε το και θα δείτε την εφαρμογή και όλα τα σχετικά αρχεία στο δεξί παράθυρο. Επιλέξτε το πλαίσιο δίπλα Επιλογή Όλων πάνω από το δεξί παράθυρο και κάντε κλικ στο Καθαρός κουμπί στο κάτω μέρος. Εάν σας ζητηθεί, εισαγάγετε τον κωδικό πρόσβασής σας για να επιβεβαιώσετε την ενέργεια. Λίγα δευτερόλεπτα αργότερα, θα διαπιστώσετε ότι το BlueStacks έχει απεγκατασταθεί πλήρως από το Mac σας.
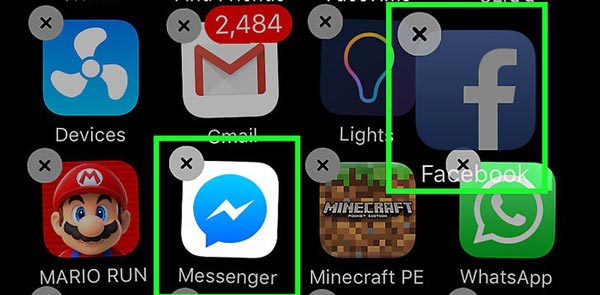
Note: Εκτός από τη διαγραφή εφαρμογών, το Mac Cleaner σάς επιτρέπει επίσης να παρακολουθείτε την απόδοση του Mac σας. Κάντε κλικ στο Κατάσταση στην αρχική διεπαφή και θα μάθετε πληροφορίες σχετικά με την CPU, τη μνήμη, την αποθήκευση και άλλα. Εάν σκοπεύετε να ελευθερώσετε χώρο, επιλέξτε το καθαριστής κουμπί και ακολουθήστε τις οδηγίες που εμφανίζονται στην οθόνη.
Διαβάστε επίσης:Μέρος 3: Συχνές ερωτήσεις σχετικά με τη διαγραφή BlueStacks σε Mac
Ερώτηση 1. Είναι το BlueStacks κακόβουλο λογισμικό;
Εάν κάνετε λήψη της εφαρμογής από επίσημες πηγές, το BlueStacks δεν διαθέτει κανένα είδος κακόβουλου λογισμικού ή κακόβουλου προγράμματος. Ωστόσο, υπάρχουν πολλές πηγές τρίτων, οι οποίες δεν είναι ασφαλείς.
Ερώτηση 2. Πώς να διαγράψετε τον λογαριασμό BlueStacks;
Ανοίξτε το BlueStacks, κάντε κλικ Εφαρμογές συστήματος στην αρχική οθόνη και επιλέξτε ρυθμίσεις. Κάντε κύλιση προς τα κάτω για να βρείτε το Λογαριασμοί επιλογή, επιλέξτε τον ανεπιθύμητο λογαριασμό, κάντε κλικ στο κουμπί με τις τρεις κουκκίδες και επιλέξτε Κατάργηση λογαριασμού.
Ερώτηση 3. Είναι το BlueStacks δωρεάν για χρήση;
Σύμφωνα με την επίσημη δήλωση, το BlueStacks είναι μια πλατφόρμα που είναι εντελώς δωρεάν για λήψη και χρήση. Ωστόσο, υπάρχει και μια πληρωμένη έκδοση. Απενεργοποιεί τις διαφημίσεις των χορηγούμενων εφαρμογών στο πρόγραμμα αναπαραγωγής εφαρμογών BlueStacks και εξοικονομεί πολλούς πόρους.
Συμπέρασμα
Αυτός ο οδηγός σάς είπε πώς να απεγκαταστήσετε το BlueStacks από το Mac και να διαγράψετε εντελώς τα αρχεία που έχουν απομείνει. Ως δημοφιλής εξομοιωτής Android, μερικοί άνθρωποι παίζουν παιχνίδια Android σε υπολογιστή χρησιμοποιώντας το BlueStacks. Ωστόσο, δεν είναι απαραίτητο εργαλείο για όλους. Εκτός από τη μη αυτόματη μέθοδο, το Apeaksoft Mac Cleaner μπορεί να σας βοηθήσει να απαλλαγείτε από τον εξομοιωτή γρήγορα και εύκολα. Εάν αντιμετωπίζετε άλλα προβλήματα κατά τη διαγραφή εφαρμογών σε Mac, μη διστάσετε να επικοινωνήσετε μαζί μας αφήνοντας το μήνυμά σας παρακάτω.



 Αποκατάσταση στοιχείων iPhone
Αποκατάσταση στοιχείων iPhone Αποκατάσταση συστήματος iOS
Αποκατάσταση συστήματος iOS Δημιουργία αντιγράφων ασφαλείας και επαναφορά δεδομένων iOS
Δημιουργία αντιγράφων ασφαλείας και επαναφορά δεδομένων iOS iOS οθόνη εγγραφής
iOS οθόνη εγγραφής MobieTrans
MobieTrans Μεταφορά iPhone
Μεταφορά iPhone iPhone Γόμα
iPhone Γόμα Μεταφορά μέσω WhatsApp
Μεταφορά μέσω WhatsApp Ξεκλείδωμα iOS
Ξεκλείδωμα iOS Δωρεάν μετατροπέας HEIC
Δωρεάν μετατροπέας HEIC Αλλαγή τοποθεσίας iPhone
Αλλαγή τοποθεσίας iPhone Android Ανάκτηση Δεδομένων
Android Ανάκτηση Δεδομένων Διακεκομμένη εξαγωγή δεδομένων Android
Διακεκομμένη εξαγωγή δεδομένων Android Android Data Backup & Restore
Android Data Backup & Restore Μεταφορά τηλεφώνου
Μεταφορά τηλεφώνου Ανάκτηση δεδομένων
Ανάκτηση δεδομένων Blu-ray Player
Blu-ray Player Mac Καθαριστικό
Mac Καθαριστικό DVD Creator
DVD Creator Μετατροπέας PDF Ultimate
Μετατροπέας PDF Ultimate Επαναφορά κωδικού πρόσβασης των Windows
Επαναφορά κωδικού πρόσβασης των Windows Καθρέφτης τηλεφώνου
Καθρέφτης τηλεφώνου Video Converter Ultimate
Video Converter Ultimate Πρόγραμμα επεξεργασίας βίντεο
Πρόγραμμα επεξεργασίας βίντεο Εγγραφή οθόνης
Εγγραφή οθόνης PPT σε μετατροπέα βίντεο
PPT σε μετατροπέα βίντεο Συσκευή προβολής διαφανειών
Συσκευή προβολής διαφανειών Δωρεάν μετατροπέα βίντεο
Δωρεάν μετατροπέα βίντεο Δωρεάν οθόνη εγγραφής
Δωρεάν οθόνη εγγραφής Δωρεάν μετατροπέας HEIC
Δωρεάν μετατροπέας HEIC Δωρεάν συμπιεστής βίντεο
Δωρεάν συμπιεστής βίντεο Δωρεάν συμπιεστής PDF
Δωρεάν συμπιεστής PDF Δωρεάν μετατροπέας ήχου
Δωρεάν μετατροπέας ήχου Δωρεάν συσκευή εγγραφής ήχου
Δωρεάν συσκευή εγγραφής ήχου Ελεύθερος σύνδεσμος βίντεο
Ελεύθερος σύνδεσμος βίντεο Δωρεάν συμπιεστής εικόνας
Δωρεάν συμπιεστής εικόνας Δωρεάν γόμα φόντου
Δωρεάν γόμα φόντου Δωρεάν εικόνα Upscaler
Δωρεάν εικόνα Upscaler Δωρεάν αφαίρεση υδατογραφήματος
Δωρεάν αφαίρεση υδατογραφήματος Κλείδωμα οθόνης iPhone
Κλείδωμα οθόνης iPhone Παιχνίδι Cube παζλ
Παιχνίδι Cube παζλ