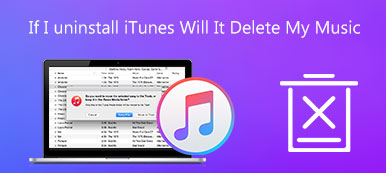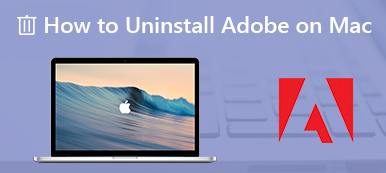Λιμενεργάτης είναι μια δημοφιλής ανοιχτή πλατφόρμα για ανάπτυξη, αποστολή και εκτέλεση εφαρμογών. Σας επιτρέπει να διαχωρίζετε και να παραδίδετε εφαρμογές σε υπολογιστές Mac, Windows PC και Linux. Ωστόσο, πολλοί χρήστες παραπονέθηκαν για το πρόβλημα του Docker που λειτουργεί αργά σε Mac.
Αυτή η ανάρτηση μοιράζεται 3 διαφορετικές μεθόδους απεγκαταστήστε το Docker σε Mac. Εάν δεν μπορείτε να ξεκινήσετε το Docker Desktop για Mac ή απλώς εκτελείται πολύ αργά, μπορείτε να το χρησιμοποιήσετε για να αφαιρέσετε εντελώς το Docker από το Mac σας.
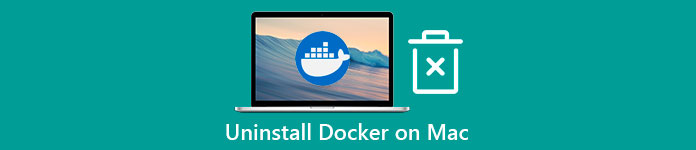
- Μέρος 1. Απεγκαταστήστε το Docker σε Mac
- Μέρος 2. Απεγκαταστήστε το Docker Desktop για Mac
- Μέρος 3. Εύκολος τρόπος για την πλήρη κατάργηση του Docker από το Mac
- Μέρος 4. Συχνές ερωτήσεις σχετικά με τον τρόπο απεγκατάστασης του Docker σε Mac
Μέρος 1. Κοινός τρόπος για μη αυτόματη απεγκατάσταση του Docker Desktop για Mac
Το Mac προσφέρει έναν απλό τρόπο απεγκατάστασης εφαρμογών. Όταν θέλετε να απεγκαταστήσετε το Docker από το Mac σας, μπορείτε να επιλέξετε να το μετακινήσετε στον Κάδο απορριμμάτων.
Βήμα 1 Αρχικά, θα πρέπει να κλείσετε όλα τα προγράμματα που σχετίζονται με το Docker. Μετά από αυτό, πηγαίνετε στο Finder και στη συνέχεια επιλέξτε το Εφαρμογές φάκελο.
Βήμα 2 Κάντε κύλιση προς τα κάτω για να βρείτε την εφαρμογή Docker στο φάκελο Εφαρμογές. Κάντε δεξί κλικ πάνω του και μετά επιλέξτε το Μετακίνηση στα Απορρίμματα επιλογή. Εδώ μπορείτε επίσης να σύρετε απευθείας την εφαρμογή Docker σε σκουπίδια για απεγκατάσταση. Πρέπει να αδειάσετε τον Κάδο απορριμμάτων για να το επιβεβαιώσετε.
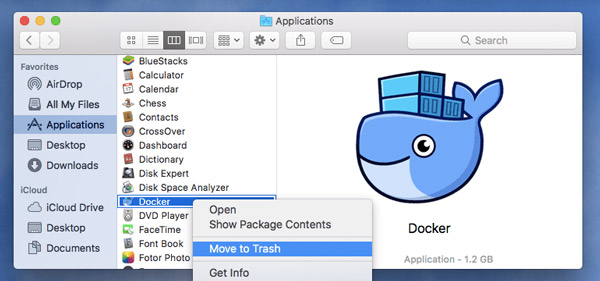
Βήμα 3 Ανοίξτε το Finder, κάντε κλικ στο επάνω μέρος Go μενού και, στη συνέχεια, επιλέξτε το Μετάβαση σε φάκελο επιλογή από το αναπτυσσόμενο μενού.
Βήμα 4 Τώρα πρέπει να αφαιρέσετε τα υπολείμματα του Docker από το Mac. Μπορείτε να πληκτρολογήσετε ~ / Library στο πλαίσιο αναζήτησης και, στη συνέχεια, κάντε κλικ στο Go κουμπί για να προχωρήσετε. Πρέπει να διαγράψετε με μη αυτόματο τρόπο αυτά τα εναπομείναντα αρχεία Docker από το φάκελο Applications Scripts, τον φάκελο Caches, τον φάκελο Containers και άλλα.
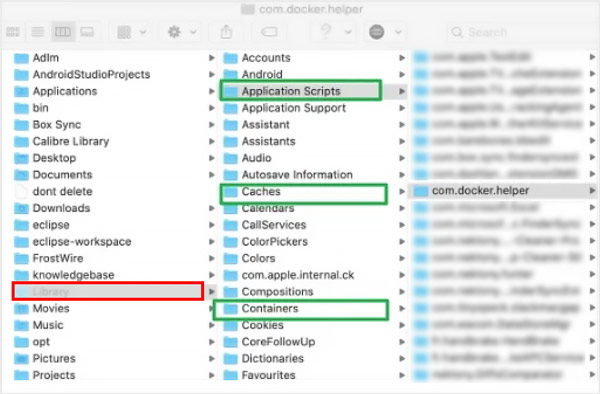
Μέρος 2. Εύκολος τρόπος για να αφαιρέσετε την εφαρμογή Docker και τα παιχνίδια Docker από το Mac
Όταν το Docker εκτελείται αργά στο Mac σας ή δεν μπορεί να λειτουργήσει κανονικά, μπορείτε να χρησιμοποιήσετε το ενσωματωμένο του Αντιμετώπιση προβλημάτων δυνατότητα απεγκατάστασης της εφαρμογής Docker Desktop για Mac.
Βήμα 1 Ανοίξτε το Docker Desktop για Mac και, στη συνέχεια, κάντε κλικ σε αυτό στη γραμμή μενού. Επιλέξτε το Αντιμετώπιση προβλημάτων επιλογή από την αναπτυσσόμενη λίστα. Στη συνέχεια θα μεταφερθείτε σε ένα παράθυρο Αντιμετώπισης προβλημάτων.
Βήμα 2 Εντοπίστε την επιλογή Κατάργηση εγκατάστασης και, στη συνέχεια, κάντε κλικ σε αυτήν απεγκατάσταση κουμπί. Μπορείτε να ακολουθήσετε τις οδηγίες που εμφανίζονται στην οθόνη για να αφαιρέσετε το Docker από το Mac σας. Μετά από αυτό, πρέπει να αφαιρέσετε τα υπολείμματα της εφαρμογής Docker και στη συνέχεια άδειος κάδος.
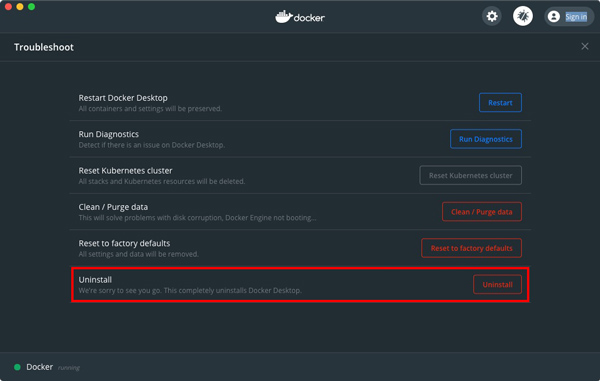
Μέρος 3. Εύκολος τρόπος για την πλήρη κατάργηση του Docker από το Mac
Εάν προτιμάτε έναν ευκολότερο τρόπο για να αφαιρέσετε πλήρως το Docker από το Mac, μπορείτε να βασιστείτε στους ισχυρούς Mac Καθαριστικό. Προσφέρει έναν απλό τρόπο για να απεγκαταστήσετε διάφορες εφαρμογές στο Mac σας και να διαγράψετε τα σχετικά αρχεία.

4,000,000 + Λήψεις
Απεγκαταστήστε την εφαρμογή Docker και αφαιρέστε όλα τα δεδομένα που απομένουν Docker στο Mac.
Διαχειριστείτε όλους τους τύπους αρχείων σε Mac και ελευθερώστε χώρο αποθήκευσης Mac.
Διαγράψτε σκουπίδια συστήματος, διπλότυπα, μεγάλα/παλαιά δεδομένα και άλλα για να αποκτήσετε περισσότερο χώρο στο Mac.
Παρακολουθήστε την κατάσταση του Mac, βελτιώστε την απόδοση του Mac και προστατέψτε το Mac από ιούς.
Βήμα 1Δωρεάν λήψη και εκκίνηση αυτού του εργαλείου απεγκατάστασης Docker στο Mac σας. Πριν αφαιρέσετε το Docker από το Mac, μπορείτε πρώτα να το χρησιμοποιήσετε Κατάσταση για να ελέγξετε τις καταστάσεις Mac σας, όπως CPU, Μνήμη και Δίσκο.

Βήμα 2Για να απεγκαταστήσετε την εφαρμογή Docker Desktop για Mac, μπορείτε να μεταβείτε στο ToolKit, και στη συνέχεια επιλέξτε το απεγκατάσταση εργαλείο.

Βήμα 3 Μπορείτε να κάνετε κλικ στο σάρωση κουμπί για γρήγορη σάρωση όλων των εφαρμογών που είναι εγκατεστημένες στο Mac. Μετά τη σάρωση, μπορείτε να βρείτε το Λιμενεργάτης εφαρμογή, επιλέξτε την και, στη συνέχεια, κάντε κλικ στο Καθαρός κουμπί για να το απεγκαταστήσετε με ευκολία. Μπορείτε επίσης να χρησιμοποιήσετε αυτόν τον τρόπο για να απεγκαταστήστε το Steam από Mac.

Βήμα 4 Με αυτό το Mac Cleaner, μπορείτε επίσης να το χρησιμοποιήσετε καθαριστής δυνατότητα διαγραφής διαφόρων υπολειμμάτων εφαρμογών, ανεπιθύμητων αρχείων, διπλότυπων και άλλων άχρηστων δεδομένων.

Μέρος 4. Συχνές ερωτήσεις σχετικά με τον τρόπο απεγκατάστασης του Docker σε Mac
Ερώτηση 1. Πού να εγκαταστήσω το Docker;
Όταν θέλετε να κατεβάσετε και να εγκαταστήσετε την εφαρμογή Docker, μπορείτε να μεταβείτε στον επίσημο ιστότοπο Docker. Όταν φτάσετε εκεί, επιλέξτε την επιλογή Λήψη και εγκατάσταση για να εισέλθετε σε μια σελίδα Get Docker. Εδώ μπορείτε να επιλέξετε τη σωστή έκδοση λήψης με βάση το σύστημά σας και στη συνέχεια να την εγκαταστήσετε δωρεάν στον υπολογιστή σας.
Ερώτηση 2. Πώς μπορώ να ενημερώσω το Docker Desktop στο Mac μου;
Αφού εκκινήσετε το Docker Desktop στο Mac σας, κάντε κλικ στο Docker στη γραμμή μενού και, στη συνέχεια, επιλέξτε την επιλογή Έλεγχος για ενημερώσεις από το αναπτυσσόμενο μενού.
Ερώτηση 3. Μπορείτε να υποβαθμίσετε το Docker Desktop για Mac;
Πρέπει να κάνετε λήψη της επιθυμητής έκδοσης Docker από τις επίσημες Σημειώσεις Έκδοσης. Μετά από αυτό, μπορείτε να το σύρετε στις Εφαρμογές και, στη συνέχεια, να το χρησιμοποιήσετε για να αντικαταστήσετε την υπάρχουσα εγκατάσταση. Με αυτόν τον τρόπο, μπορείτε να υποβαθμίσετε την έκδοση Docker Desktop.
Συμπέρασμα
Όταν δεν χρειάζεστε πλέον Docker Desktop για Mac ή θέλετε να αντιμετωπίσετε ορισμένα προβλήματα εφαρμογής, μπορείτε να το επιλέξετε απεγκαταστήστε το Docker σε Mac. Μπορείτε να επιλέξετε τη μέθοδο που προτιμάτε από πάνω για να αφαιρέσετε εντελώς το Docker από το Mac σας.



 Αποκατάσταση στοιχείων iPhone
Αποκατάσταση στοιχείων iPhone Αποκατάσταση συστήματος iOS
Αποκατάσταση συστήματος iOS Δημιουργία αντιγράφων ασφαλείας και επαναφορά δεδομένων iOS
Δημιουργία αντιγράφων ασφαλείας και επαναφορά δεδομένων iOS iOS οθόνη εγγραφής
iOS οθόνη εγγραφής MobieTrans
MobieTrans Μεταφορά iPhone
Μεταφορά iPhone iPhone Γόμα
iPhone Γόμα Μεταφορά μέσω WhatsApp
Μεταφορά μέσω WhatsApp Ξεκλείδωμα iOS
Ξεκλείδωμα iOS Δωρεάν μετατροπέας HEIC
Δωρεάν μετατροπέας HEIC Αλλαγή τοποθεσίας iPhone
Αλλαγή τοποθεσίας iPhone Android Ανάκτηση Δεδομένων
Android Ανάκτηση Δεδομένων Διακεκομμένη εξαγωγή δεδομένων Android
Διακεκομμένη εξαγωγή δεδομένων Android Android Data Backup & Restore
Android Data Backup & Restore Μεταφορά τηλεφώνου
Μεταφορά τηλεφώνου Ανάκτηση δεδομένων
Ανάκτηση δεδομένων Blu-ray Player
Blu-ray Player Mac Καθαριστικό
Mac Καθαριστικό DVD Creator
DVD Creator Μετατροπέας PDF Ultimate
Μετατροπέας PDF Ultimate Επαναφορά κωδικού πρόσβασης των Windows
Επαναφορά κωδικού πρόσβασης των Windows Καθρέφτης τηλεφώνου
Καθρέφτης τηλεφώνου Video Converter Ultimate
Video Converter Ultimate Πρόγραμμα επεξεργασίας βίντεο
Πρόγραμμα επεξεργασίας βίντεο Εγγραφή οθόνης
Εγγραφή οθόνης PPT σε μετατροπέα βίντεο
PPT σε μετατροπέα βίντεο Συσκευή προβολής διαφανειών
Συσκευή προβολής διαφανειών Δωρεάν μετατροπέα βίντεο
Δωρεάν μετατροπέα βίντεο Δωρεάν οθόνη εγγραφής
Δωρεάν οθόνη εγγραφής Δωρεάν μετατροπέας HEIC
Δωρεάν μετατροπέας HEIC Δωρεάν συμπιεστής βίντεο
Δωρεάν συμπιεστής βίντεο Δωρεάν συμπιεστής PDF
Δωρεάν συμπιεστής PDF Δωρεάν μετατροπέας ήχου
Δωρεάν μετατροπέας ήχου Δωρεάν συσκευή εγγραφής ήχου
Δωρεάν συσκευή εγγραφής ήχου Ελεύθερος σύνδεσμος βίντεο
Ελεύθερος σύνδεσμος βίντεο Δωρεάν συμπιεστής εικόνας
Δωρεάν συμπιεστής εικόνας Δωρεάν γόμα φόντου
Δωρεάν γόμα φόντου Δωρεάν εικόνα Upscaler
Δωρεάν εικόνα Upscaler Δωρεάν αφαίρεση υδατογραφήματος
Δωρεάν αφαίρεση υδατογραφήματος Κλείδωμα οθόνης iPhone
Κλείδωμα οθόνης iPhone Παιχνίδι Cube παζλ
Παιχνίδι Cube παζλ