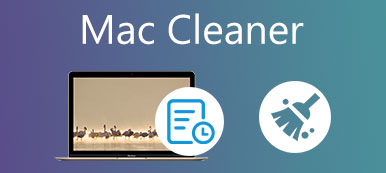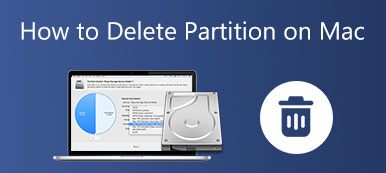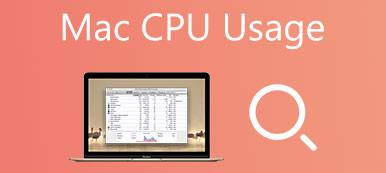Στις μέρες μας, οι χρήστες του Διαδικτύου ανησυχούν ολοένα και περισσότερο για το απόρρητο και την ασφάλεια. Ως αποτέλεσμα, τα προγράμματα περιήγησης αποκλείουν όλα τα είδη αναδυόμενων παραθύρων από προεπιλογή, συμπεριλαμβανομένων ορισμένων νόμιμων. Εάν κάνετε λήψη ενός εγγράφου στο Safari, για παράδειγμα, η ιστοσελίδα δεν θα εμφανιστεί λόγω του αποκλεισμού. Σε μια τέτοια περίπτωση, πρέπει απενεργοποιήστε το πρόγραμμα αποκλεισμού αναδυόμενων παραθύρων σε Mac. Αυτός ο οδηγός θα σας δείξει πώς να το κάνετε για προγράμματα περιήγησης που χρησιμοποιούνται ευρέως, όπως το Apple Safari, το Google Chrome και ο Firefox.
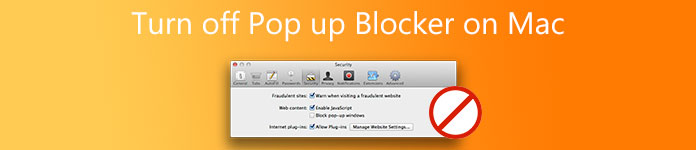
- Μέρος 1: Πώς να απενεργοποιήσετε τον αποκλεισμό στο Safari σε Mac
- Μέρος 2: Πώς να απενεργοποιήσετε τον αποκλεισμό στο Chrome σε Mac
- Μέρος 3: Πώς να απενεργοποιήσετε τον αποκλεισμό στον Firefox σε Mac
- Μέρος 4: Συχνές ερωτήσεις για την απενεργοποίηση του αποκλεισμού αναδυόμενων παραθύρων σε Mac
Μέρος 1: Πώς να απενεργοποιήσετε τον αποκλεισμό στο Safari σε Mac
Λάβετε υπόψη ότι η απενεργοποίηση του αποκλεισμού αναδυόμενων παραθύρων σε Mac θα επιτρέψει όλες τις διαφημίσεις στο Διαδίκτυο και πολλά άλλα. Επιπλέον, τα σχέδια των διαφορετικών εκδόσεων του Safari είναι ποικίλα. Δείχνουμε τα προϊόντα αντίστοιχα παρακάτω.
Πώς να αφαιρέσετε τον αποκλεισμό αναδυόμενων παραθύρων σε Mac στο Safari 12 ή νεότερη έκδοση
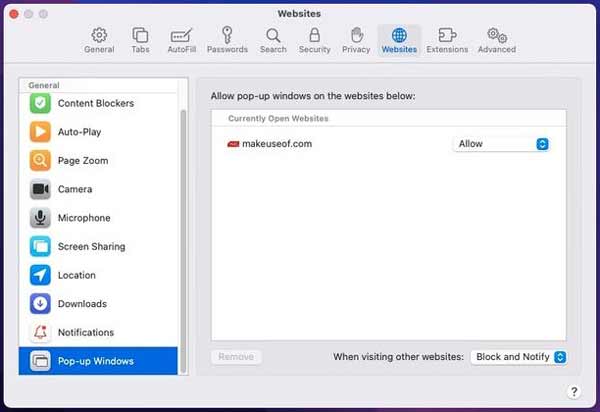
Βήμα 1 Εκτελέστε το Safari σας, κάντε κλικ στο Safari μενού στην επάνω κορδέλα και επιλέξτε Προτιμήσεις.
Βήμα 2 Μπείτε στην καρτέλα Ιστότοποι από την επάνω γραμμή και μεταβείτε στο Αναδυόμενα Windows καρτέλα από την αριστερή πλευρά. Τώρα, έχετε δύο επιλογές:
Απενεργοποιώντας μόνο το πρόγραμμα αποκλεισμού αναδυόμενων παραθύρων στο Mac για τον τρέχοντα ιστότοπο ή συγκεκριμένους ιστότοπους, κατεβάστε την επιλογή δίπλα στον ιστότοπο και επιλέξτε Επιτρέψτε.
Εάν θέλετε να επιτρέψετε όλα τα αναδυόμενα παράθυρα, επιλέξτε Επιτρέψτε από τις επιλογές δίπλα τόσο στον τρέχοντα ιστότοπο όσο και στο Όταν επισκέπτεστε άλλους ιστότοπους επιλογή στην κάτω δεξιά γωνία.
Πώς να απενεργοποιήσετε τον αποκλεισμό αναδυόμενων παραθύρων σε Mac στο Safari 11 ή νεότερο
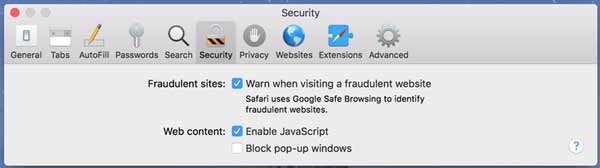
Βήμα 1 Ανοίξτε το Safari, κάντε επίσης κλικ στο Safari μενού και επιλέξτε Προτιμήσεις.
Βήμα 2 Πλοηγηθείτε με το Ασφάλεια καρτέλα και φροντίστε να καταργήσετε την επιλογή του πλαισίου δίπλα Αποκλεισμός αναδυόμενων παραθύρων.
Μέρος 2: Πώς να απενεργοποιήσετε τον αποκλεισμό στο Chrome σε Mac
Το Google Chrome είναι ένα από τα πρώτα προγράμματα περιήγησης που αποκλείει τα αναδυόμενα παράθυρα. Τώρα, εξακολουθεί να είναι το πιο ευρέως χρησιμοποιούμενο πρόγραμμα περιήγησης μεταξύ των χρηστών Mac σε όλο τον κόσμο. Δίνει επίσης στους χρήστες τη δυνατότητα να ελέγχουν τυχαία αναδυόμενα παράθυρα. Ακολουθούν τα βήματα για να απενεργοποιήσετε το πρόγραμμα αποκλεισμού αναδυόμενων παραθύρων σε Mac στο Chrome.
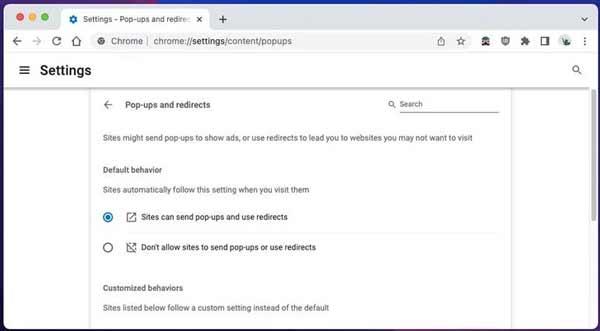
Βήμα 1 Κάντε κλικ στο Επιλογές στην επάνω δεξιά γωνία.
Βήμα 2 Επιλέξτε ρυθμίσεις στη λίστα, μεταβείτε στο Ασφάλεια και προστασία προσωπικών δεδομένων στα αριστερά και επιλέξτε Ρυθμίσεις τοποθεσίας από τη δεξιά πλευρά. Στη συνέχεια κάντε κλικ Αναδυόμενα παράθυρα και ανακατευθύνσεις. Μπορείτε επίσης να ανοίξετε γρήγορα τη σελίδα μπαίνοντας chrome: // ρυθμίσεις / περιεχόμενο / αναδυόμενα παράθυρα στη γραμμή διευθύνσεων.
Βήμα 3 Τώρα, έχετε δύο επιλογές:
Για να απενεργοποιήσετε το πρόγραμμα αποκλεισμού αναδυόμενων παραθύρων σε Mac στο Chrome, επιλέξτε Μην επιτρέπετε στους ιστότοπους να στέλνουν αναδυόμενα παράθυρα ή να χρησιμοποιούν ανακατευθύνσεις σύμφωνα με το Προεπιλεγμένη συμπεριφορά τμήμα.
Εάν θέλετε να επιτρέψετε τα αναδυόμενα παράθυρα συγκεκριμένων ιστότοπων, μεταβείτε στο Προσαρμοσμένες συμπεριφορές ενότητα και προσθέστε τις διευθύνσεις πατώντας το Πρόσθεση κουμπί δίπλα στο Επιτρέπεται η αποστολή αναδυόμενων παραθύρων και η χρήση ανακατευθύνσεων.
Μέρος 3: Πώς να απενεργοποιήσετε τον αποκλεισμό στον Firefox σε Mac
Ο Firefox είναι ένα πρόγραμμα περιήγησης ιστού ανοιχτού κώδικα. Σημαίνει ότι οι χρήστες μπορούν να επισκέπτονται ιστότοπους στον Firefox χωρίς να πληρώσουν ούτε μια δεκάρα. Το πιο σημαντικό είναι ότι το πρόγραμμα περιήγησης ανοιχτού κώδικα παρέχει στο χρήστη μια ποικιλία στοιχείων ελέγχου, συμπεριλαμβανομένης της διακοπής του αποκλεισμού αναδυόμενων παραθύρων σε Mac. Εάν χρησιμοποιείτε τον Firefox σε Mac, ακολουθούν τα βήματα για να απενεργοποιήσετε τον αποκλεισμό.
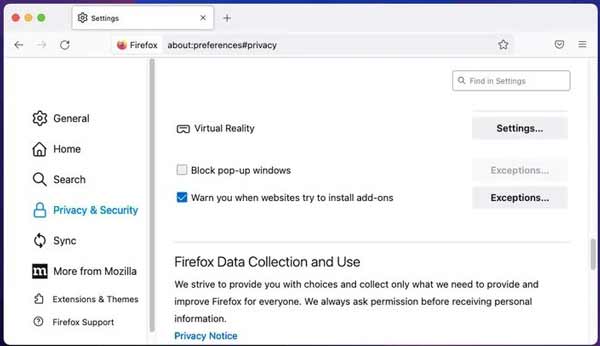
Βήμα 1 Ξεκινήστε το πρόγραμμα περιήγησης Firefox σε Mac, κάντε κλικ στο Επιλογές μενού στην επάνω δεξιά γωνία και επιλέξτε το ρυθμίσεις επιλογή να προχωρήσετε.
Βήμα 2 Μεταβείτε στο Απορρήτου και Ασφάλεια καρτέλα από την αριστερή πλαϊνή γραμμή, εντοπίστε το δεξί παράθυρο και μετακινηθείτε προς τα κάτω μέχρι να δείτε το Αποκλεισμός αναδυόμενων παραθύρων επιλογή.
Βήμα 3 Καταργήστε την επιλογή του πλαισίου δίπλα στην επιλογή διακοπής του αποκλεισμού αναδυόμενων παραθύρων σε Mac. Εάν χρειάζεται απλώς να λαμβάνετε αναδυόμενα παράθυρα από συγκεκριμένους ιστότοπους, επιλέξτε το πλαίσιο ελέγχου και κάντε κλικ στο εξαιρέσεις κουμπί για να προσθέσετε τις διευθύνσεις URL.
Σημείωση: Μερικοί άνθρωποι χρησιμοποιούν ένα πρόγραμμα αποκλεισμού αναδυόμενων παραθύρων τρίτου μέρους για τα προγράμματα περιήγησής τους. Πρέπει να απενεργοποιήσουν το πρόσθετο ή την επέκταση για να λάβουν το αναδυόμενο παράθυρο.
Περαιτέρω ανάγνωση:
Τρόπος ανάκτησης σελιδοδεικτών που έχουν διαγραφεί, χαθεί ή λείπει
4 αποτελεσματικές μέθοδοι λήψης στιγμιότυπων οθόνης στον Firefox
Προτείνετε: Καλύτερο πρόγραμμα καθαρισμού προγράμματος περιήγησης για Mac

Όταν καταργείτε το πρόγραμμα αποκλεισμού αναδυόμενων παραθύρων στο Mac, μπορείτε εύκολα να λάβετε ορισμένες μορφές κακόβουλου λογισμικού, όπως λογισμικό διαφημίσεων διαφημίσεων και bloatware. Οι εγκληματίες του κυβερνοχώρου μπορούν επίσης να σας ξεγελάσουν ώστε να πατήσετε ή να κάνετε κλικ σε κακόβουλα στοιχεία. Επομένως, χρειάζεστε ένα εργαλείο για την προστασία του Mac σας, όπως π.χ Apeaksoft Mac Καθαριστικό. Είναι ο ευκολότερος τρόπος για να προστατεύσετε τα αρχεία σας και να αφαιρέσετε κακόβουλο λογισμικό σε Mac.

4,000,000 + Λήψεις
Απεγκαταστήστε κακόβουλο λογισμικό και σχετικά αρχεία με ένα κλικ.
Διαγράψτε πλήρως το ιστορικό, τις λήψεις και πολλά άλλα.
Υποστηρίξτε σχεδόν όλα τα προγράμματα περιήγησης ιστού, όπως το Safari, το Chrome κ.λπ.
Συμπεριλάβετε ένα ευρύ φάσμα εργαλείων μπόνους.
Μέρος 4: Συχνές ερωτήσεις για την απενεργοποίηση του αποκλεισμού αναδυόμενων παραθύρων σε Mac
Πού βρίσκεται το πρόγραμμα αποκλεισμού αναδυόμενων παραθύρων στο Mac;
Το πρόγραμμα αποκλεισμού αναδυόμενων παραθύρων είναι μια ενσωματωμένη δυνατότητα σε προγράμματα περιήγησης ιστού, όπως το Apple Safari, το Google Chrome, ο Firefox και άλλα. Σε γενικές γραμμές, μπορείτε να βρείτε αυτήν τη δυνατότητα στη σελίδα ρυθμίσεων σχετικά με το απόρρητο και την ασφάλεια.
Γιατί ο Mac μου λέει ότι το αναδυόμενο παράθυρο είναι αποκλεισμένο;
Από προεπιλογή, τα αναδυόμενα παράθυρα αποκλείονται στο Mac για να μπορούν οι χρήστες να περιηγούνται στο διαδίκτυο χωρίς να αποσπώνται από ενοχλητικές ειδοποιήσεις. Τα περισσότερα προγράμματα περιήγησης υποστηρίζουν αυτήν τη δυνατότητα τώρα. Το μειονέκτημα είναι ότι η δυνατότητα δεν μπορεί να προσδιορίσει ποιο αναδυόμενο παράθυρο είναι χρήσιμο και ποιο είναι άχρηστο. Επομένως, πρέπει να τα ενεργοποιήσετε χειροκίνητα εάν σκοπεύετε να δείτε τα αναδυόμενα παράθυρα.
Είναι ασφαλές να απενεργοποιήσετε το πρόγραμμα αποκλεισμού αναδυόμενων παραθύρων σε Mac;
Όχι. Αν και δεν θα λάβετε ιούς από αναδυόμενα παράθυρα, μπορείτε εύκολα να λάβετε άλλες μορφές κινδύνου, όπως κακόβουλο λογισμικό. Το Adware, για παράδειγμα, μπορεί να ενεργοποιήσει την παρακολούθηση διαφημίσεων που επιτρέπει στις εταιρείες να θυμούνται τις συμπεριφορές και το αποτύπωμά σας στον ιστό. Επιπλέον, τα αναδυόμενα παράθυρα ενδέχεται να σας ανακατευθύνουν σε ιστότοπους ηλεκτρονικού ψαρέματος ή ψεύτικους ιστότοπους. Μπορεί επίσης να είστε ευάλωτοι σε εγκληματίες στον κυβερνοχώρο.
Συμπέρασμα
Αυτός ο οδηγός έχει μιλήσει για το πώς να καθαρίσετε τον χώρο αποθήκευσης Mac και τον σκληρό δίσκο. Αυτό μπορεί να ελευθερώσει χώρο για την αποθήκευση περισσότερων αρχείων και να βελτιστοποιήσει την απόδοση του συστήματος. Το Apeaksoft Mac Cleaner είναι η πιο εύκολη επιλογή για αρχάριους και μέσους ανθρώπους. Εάν έχετε άλλες ερωτήσεις σχετικά με αυτό το θέμα, αφήστε ένα μήνυμα παρακάτω.