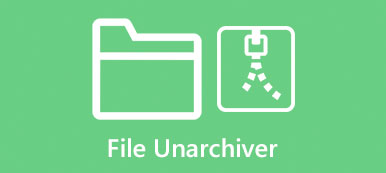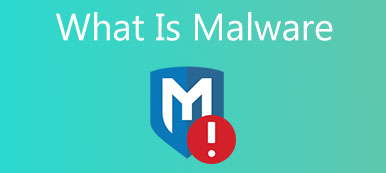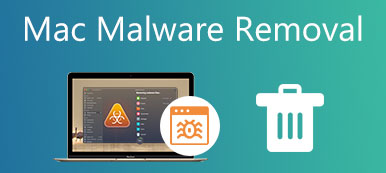Αυτή η ανάρτηση καλύπτει χρήσιμες λύσεις για την πλήρη απεγκατάσταση του Steam σε Mac, τη διαγραφή παιχνιδιών Steam που έχετε λάβει και την κατάργηση του λογαριασμού σας Steam. Όποιος κι αν είναι ο λόγος, όταν έχετε μια τέτοια ανάγκη, μπορείτε να χρησιμοποιήσετε σχετική μέθοδο για να το κάνετε αυτό.

- Μέρος 1. Απεγκαταστήστε το Steam σε Mac με μη αυτόματο τρόπο
- Μέρος 2. Διαγραφή Steam Games σε Mac
- Μέρος 3. Ευκολότερος τρόπος για να αφαιρέσετε το Steam και τα παιχνίδια από το Mac
- Μέρος 4. Συχνές ερωτήσεις σχετικά με το πώς να απεγκαταστήσετε το Steam σε Mac
Μέρος 1. Τρόπος μη αυτόματης απεγκατάστασης του Steam σε Mac
Ακριβώς όπως η απεγκατάσταση άλλων εφαρμογών σε Mac, όταν θέλετε να αφαιρέσετε το Steam από το Mac σας, μπορείτε απλά να το μετακινήσετε στον κάδο απορριμμάτων. Αλλά αυτή η διαδικασία για την απεγκατάσταση του Steam σε Mac δεν θα διαγράψει τα παιχνίδια Steam που έχετε λάβει και τα υπολείμματά τους. Αυτό το μέρος θα σας καθοδηγήσει να απεγκαταστήσετε με μη αυτόματο τρόπο την εφαρμογή Steam και να διαγράψετε τα υπολείμματά της στο Mac βήμα προς βήμα.
Βήμα 1 Για να διαγράψετε το Steam σε Mac, θα πρέπει πρώτα να κλείσετε την εφαρμογή και να σταματήσετε να εκτελείται στο παρασκήνιο. Μετά από αυτό, μπορείτε να ανοίξετε Finder και πηγαίνετε στο Εφαρμογές φάκελο.
Βήμα 2 Βρείτε την εφαρμογή Steam στο φάκελο Εφαρμογές. Κάντε δεξί κλικ στο εικονίδιο της εφαρμογής του και, στη συνέχεια, επιλέξτε το Μετακίνηση στα Απορρίμματα επιλογή. Επίσης, μπορείτε να σύρετε απευθείας το Ατμός εφαρμογή σε σκουπίδια για απεγκατάσταση.
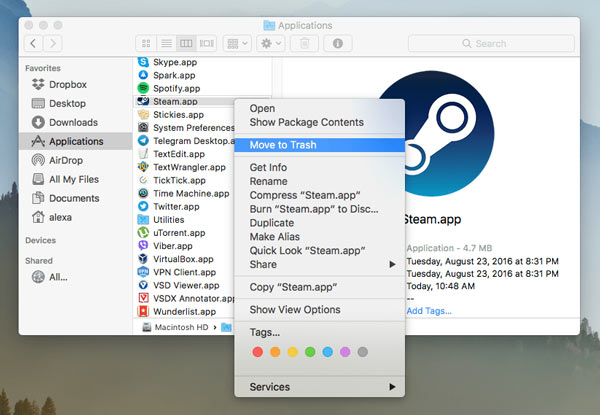
Βήμα 3 Τώρα μπορείτε να πάτε στο Βιβλιοθήκη φάκελο και αφαιρέστε τα υπολείμματα Steam. Όταν φτάσετε εκεί, κάντε κλικ στο Υποστήριξη εφαρμογών, και στη συνέχεια επιλέξτε Ρεύμα. Πρέπει να διαγράψετε ολόκληρο το φάκελο Steam συμπεριλαμβανομένων όλων των υποφακέλων του.
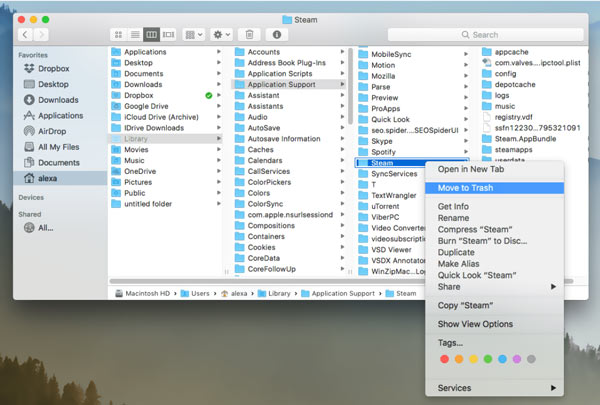
Βήμα 4 Ορισμένα αρχεία υποστήριξης του Steam ενδέχεται να αποθηκευτούν σε άλλους υποφάκελους στη Βιβλιοθήκη, όπως ~Βιβλιοθήκη/Caches/xxx, ~Library/Logs/xxx, ~Library/Preferences/xxx και ~Library/Cookies/xxx. Πρέπει να τα αφαιρέσετε στον Κάδο απορριμμάτων. Μετά από όλες αυτές τις λειτουργίες, πρέπει να αδειάσετε τον Κάδο απορριμμάτων για να αφαιρέσετε εντελώς το Steam από το Mac σας.
Μέρος 2. Πώς να διαγράψετε πλήρως τα ληφθέντα παιχνίδια Steam στο Mac
Για να διαγράψετε παιχνίδια Steam που έχετε λάβει σε Mac, μπορείτε να τα σύρετε στον Κάδο απορριμμάτων και, στη συνέχεια, να αδειάσετε τον Κάδο απορριμμάτων. Επιπλέον, μπορείτε να επιλέξετε να απεγκαταστήσετε απευθείας τα παιχνίδια Steam στην πλατφόρμα του. Μπορείτε να ακολουθήσετε τα παρακάτω βήματα για να διαγράψετε παιχνίδια από τον λογαριασμό σας στο Steam.
Βήμα 1 Ανοίξτε την εφαρμογή Steam στο Mac σας, συνδεθείτε στον λογαριασμό σας και, στη συνέχεια, κάντε κλικ στο Βιβλιοθήκη αυτί. Εδώ μπορείτε να ελέγξετε όλα τα παιχνίδια Steam που αγοράσατε και κατεβάσατε.
Βήμα 2 Βρείτε το παιχνίδι που θέλετε να απεγκαταστήσετε και επιλέξτε το. Στη δεξιά πλευρά του παραθύρου του παιχνιδιού, μπορείτε να επιλέξετε το Υποστήριξη επιλογή.
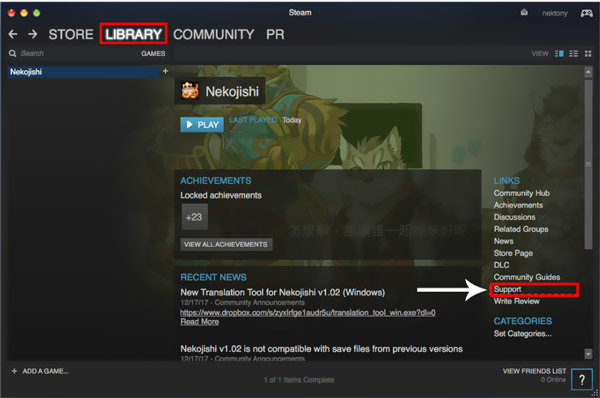
Βήμα 3 Επιλέξτε Θέλω να αφαιρέσω οριστικά αυτό το παιχνίδι από τον λογαριασμό μου επιλογή. Στη συνέχεια, σας προσφέρονται 2 επιλογές για να επιβεβαιώσετε τη λειτουργία σας. Εάν θέλετε να απεγκαταστήσετε αυτό το παιχνίδι Steam στο Mac σας, μπορείτε να επιλέξετε το Εντάξει, αφαιρέστε οριστικά τα παιχνίδια που αναφέρονται από τον λογαριασμό μου επιλογή.
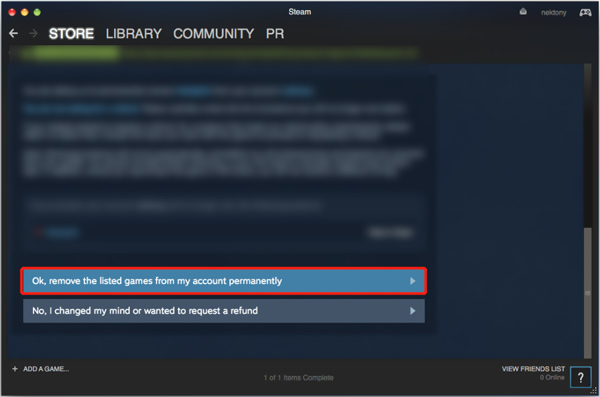
Μέρος 3. Ευκολότερος τρόπος για να αφαιρέσετε την εφαρμογή Steam και τα παιχνίδια Steam από το Mac
Εάν προτιμάτε έναν ευκολότερο τρόπο για να αφαιρέσετε εντελώς το Steam, τα παιχνίδια Steam που έχετε κατεβάσει και όλα τα υπολείμματά του από ένα Mac, μπορείτε να δοκιμάσετε το πλήρες Mac Καθαριστικό. Είναι ειδικά σχεδιασμένο για να διαχειρίζεται και να ελευθερώνει χώρο αποθήκευσης Mac. Σας παρέχει έναν απλό τρόπο για να απεγκαταστήσετε πλήρως διάφορες εφαρμογές στο Mac σας.

4,000,000 + Λήψεις
Απεγκαταστήστε την εφαρμογή Steam και διαγράψτε όλα τα υπολείμματά της στο Mac.
Καταργήστε διάφορα ανεπιθύμητα αρχεία, μεγάλα και παλιά δεδομένα, διπλότυπα και άλλα για να ελευθερώσετε χώρο στο Mac.
Απεγκαταστήστε αχρησιμοποίητες ή ανεπιθύμητες εφαρμογές, συμπεριλαμβανομένου του Steam και αφαιρέστε όλα τα σχετικά δεδομένα.
Παρακολουθήστε την τρέχουσα κατάσταση Mac, επιταχύνετε το Mac σε πραγματικό χρόνο και προστατέψτε το Mac από απειλές.
Βήμα 1 Δωρεάν λήψη και άνοιγμα αυτού του Mac Cleaner. Μπορείτε να το δείτε 3 βασικά χαρακτηριστικά όταν το εισάγετε, Κατάσταση, Καθαριστικό και Εργαλειοθήκη. Πριν απεγκαταστήσετε το Steam στο Mac, μπορείτε να κάνετε κλικ Κατάσταση για να δείτε την τρέχουσα κατάσταση Mac, όπως CPU, Μνήμη και Δίσκος.

Βήμα 2 Για να αφαιρέσετε το Steam από το Mac σας, μπορείτε να μεταβείτε στο ToolKitκαι μετά επιλέξτε το απεγκατάσταση χαρακτηριστικό.

Βήμα 3 Κάντε κλικ στο σάρωση κουμπί για γρήγορη εμφάνιση όλων των εφαρμογών που είναι εγκατεστημένες σε αυτό το Mac. Όταν ολοκληρωθεί η διαδικασία σάρωσης, μπορείτε να επιλέξετε το Ατμός εφαρμογή και, στη συνέχεια, κάντε κλικ στο Καθαρός κουμπί για να το απεγκαταστήσετε. Μπορείτε επίσης να χρησιμοποιήσετε αυτό το λογισμικό για να καταργήστε την εγκατάσταση του iTunes στο Mac σας.

Βήμα 4Μπορείτε επίσης να το χρησιμοποιήσετε καθαριστής δυνατότητα εύκολης διαγραφής υπολειμμάτων εφαρμογών, ανεπιθύμητων αρχείων, διπλότυπων, μεγάλων και παλαιών αρχείων και άλλων.

Με αυτό το προτεινόμενο Mac Cleaner, μπορείτε ελευθερώστε χώρο στο δίσκο στο Mac σας, βελτιώστε την απόδοση του Mac, προστατέψτε το Mac από διαφορετικούς ιούς, κακόβουλο λογισμικό, adware και άλλες απειλές, διατηρήστε το απόρρητο και τα προσωπικά σας στοιχεία ασφαλή και πολλά άλλα.
Μέρος 4. Συχνές ερωτήσεις σχετικά με το πώς να απεγκαταστήσετε το Steam σε Mac
Ερώτηση 1. Πώς μπορώ να σταματήσω το άνοιγμα του Steam κατά την εκκίνηση του Mac μου;
Εάν δεν θέλετε το Steam να ξεκινά αυτόματα όταν ενεργοποιείτε το Mac σας, μπορείτε να ανοίξετε το Steam, να κάνετε κλικ στο επάνω μενού Steam και, στη συνέχεια, να μεταβείτε στις Προτιμήσεις του. Στο παράθυρο Προτιμήσεις Steam, εντοπίστε την επιλογή Εκτέλεση Steam κατά την εκκίνηση του υπολογιστή μου και καταργήστε την επιλογή. Κάντε κλικ στο κουμπί OK για να αποθηκεύσετε την αλλαγή σας.
Ερώτηση 2. Πώς διαγράφετε έναν λογαριασμό Steam;
Όταν θέλετε να διαγράψετε τον λογαριασμό σας στο Steam, πρέπει να επικοινωνήσετε με την ομάδα τεχνικής υποστήριξης του Steam. Βεβαιωθείτε ότι δεν χρειάζεστε πλέον αυτόν τον λογαριασμό Steam και αφαιρέστε όλα τα στοιχεία πληρωμής σας. Απαιτείται να προσφέρετε το Αποδεικτικό Ιδιοκτησίας για να ολοκληρώσετε το αίτημα διαγραφής του λογαριασμού σας. Μετά από αυτό, μπορείτε να το αφήσετε στο Steam για να διαγράψει εντελώς τον λογαριασμό σας από το σύστημά του.
Ερώτηση 3. Η απεγκατάσταση του Steam θα διαγράψει επίσης όλα τα ληφθέντα παιχνίδια σε έναν υπολογιστή;
Γενικά, η απεγκατάσταση της λειτουργίας Steam θα διαγράψει επίσης όλα τα παιχνίδια που έχετε λάβει, τα αποθηκευμένα δεδομένα και άλλα σχετικά αρχεία. Επίσης, όταν απεγκαθιστάτε ένα παιχνίδι Steam, τα σχετικά δεδομένα του, συμπεριλαμβανομένων των αποθηκευμένων σας θα καταργηθούν επίσης.
Συμπέρασμα
Αυτό το άρθρο σας έχει δείξει τρεις διαφορετικούς τρόπους για το πώς να το κάνετε απεγκαταστήστε το Steam σε Mac. Μπορείτε να απεγκαταστήσετε με μη αυτόματο τρόπο και πλήρως το Steam σε Mac. Μπορείτε επίσης να χρησιμοποιήσετε έναν ευκολότερο τρόπο διαγραφής του Steam σε Mac χρησιμοποιώντας το Apeaksoft Mac Cleaner.



 Αποκατάσταση στοιχείων iPhone
Αποκατάσταση στοιχείων iPhone Αποκατάσταση συστήματος iOS
Αποκατάσταση συστήματος iOS Δημιουργία αντιγράφων ασφαλείας και επαναφορά δεδομένων iOS
Δημιουργία αντιγράφων ασφαλείας και επαναφορά δεδομένων iOS iOS οθόνη εγγραφής
iOS οθόνη εγγραφής MobieTrans
MobieTrans Μεταφορά iPhone
Μεταφορά iPhone iPhone Γόμα
iPhone Γόμα Μεταφορά μέσω WhatsApp
Μεταφορά μέσω WhatsApp Ξεκλείδωμα iOS
Ξεκλείδωμα iOS Δωρεάν μετατροπέας HEIC
Δωρεάν μετατροπέας HEIC Αλλαγή τοποθεσίας iPhone
Αλλαγή τοποθεσίας iPhone Android Ανάκτηση Δεδομένων
Android Ανάκτηση Δεδομένων Διακεκομμένη εξαγωγή δεδομένων Android
Διακεκομμένη εξαγωγή δεδομένων Android Android Data Backup & Restore
Android Data Backup & Restore Μεταφορά τηλεφώνου
Μεταφορά τηλεφώνου Ανάκτηση δεδομένων
Ανάκτηση δεδομένων Blu-ray Player
Blu-ray Player Mac Καθαριστικό
Mac Καθαριστικό DVD Creator
DVD Creator Μετατροπέας PDF Ultimate
Μετατροπέας PDF Ultimate Επαναφορά κωδικού πρόσβασης των Windows
Επαναφορά κωδικού πρόσβασης των Windows Καθρέφτης τηλεφώνου
Καθρέφτης τηλεφώνου Video Converter Ultimate
Video Converter Ultimate Πρόγραμμα επεξεργασίας βίντεο
Πρόγραμμα επεξεργασίας βίντεο Εγγραφή οθόνης
Εγγραφή οθόνης PPT σε μετατροπέα βίντεο
PPT σε μετατροπέα βίντεο Συσκευή προβολής διαφανειών
Συσκευή προβολής διαφανειών Δωρεάν μετατροπέα βίντεο
Δωρεάν μετατροπέα βίντεο Δωρεάν οθόνη εγγραφής
Δωρεάν οθόνη εγγραφής Δωρεάν μετατροπέας HEIC
Δωρεάν μετατροπέας HEIC Δωρεάν συμπιεστής βίντεο
Δωρεάν συμπιεστής βίντεο Δωρεάν συμπιεστής PDF
Δωρεάν συμπιεστής PDF Δωρεάν μετατροπέας ήχου
Δωρεάν μετατροπέας ήχου Δωρεάν συσκευή εγγραφής ήχου
Δωρεάν συσκευή εγγραφής ήχου Ελεύθερος σύνδεσμος βίντεο
Ελεύθερος σύνδεσμος βίντεο Δωρεάν συμπιεστής εικόνας
Δωρεάν συμπιεστής εικόνας Δωρεάν γόμα φόντου
Δωρεάν γόμα φόντου Δωρεάν εικόνα Upscaler
Δωρεάν εικόνα Upscaler Δωρεάν αφαίρεση υδατογραφήματος
Δωρεάν αφαίρεση υδατογραφήματος Κλείδωμα οθόνης iPhone
Κλείδωμα οθόνης iPhone Παιχνίδι Cube παζλ
Παιχνίδι Cube παζλ