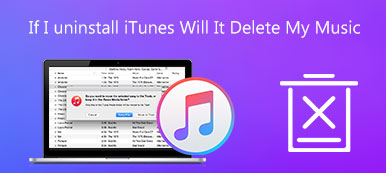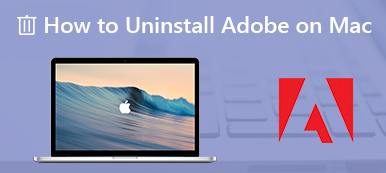Αυτός ο οδηγός θα μιλήσει για το πώς να το κάνετε απεγκαταστήστε το Google Drive σε Mac. Είναι γνωστό ότι οι υπολογιστές Mac και οι φορητοί υπολογιστές έχουν περιορισμένη χωρητικότητα αποθήκευσης και δεν είναι φιλικοί προς μια εξωτερική μονάδα δίσκου. Ως αποτέλεσμα, οι χρήστες πρέπει να βασίζονται σε υπηρεσίες cloud για την επέκταση του χώρου αποθήκευσης και τη δημιουργία αντιγράφων ασφαλείας εγγράφων. Το Google Drive, για παράδειγμα, είναι μια από τις δημοφιλείς υπηρεσίες αποθήκευσης cloud. Εάν δεν θέλετε να το χρησιμοποιείτε πια στο Mac σας, δείτε τους αποτελεσματικούς τρόπους για να το ξεφορτωθείτε.
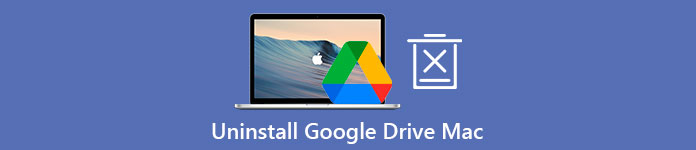
- Μέρος 1: Πώς να απεγκαταστήσετε το Google Drive σε Mac με μη αυτόματο τρόπο
- Μέρος 2: Ο ευκολότερος τρόπος για να αφαιρέσετε το Google Drive από το Mac
- Μέρος 3: Συνήθεις ερωτήσεις σχετικά με την απεγκατάσταση του Google Drive σε Mac
Μέρος 1: Πώς να απεγκαταστήσετε το Google Drive σε Mac με μη αυτόματο τρόπο
Στην πραγματικότητα, δεν χρειάζεται να εγκαταστήσετε το Google Drive στο Mac σας. Όλα τα αρχεία σας στον λογαριασμό σας είναι προσβάσιμα μέσω ενός προγράμματος περιήγησης ιστού. Μπορείτε να επισκεφθείτε https://drive.google.com, συνδεθείτε στον λογαριασμό σας και μεταφορτώστε, προβάλετε και κατεβάστε τα αρχεία σας. Επομένως, παρουσιάζουμε τη διαδικασία απεγκατάστασης του Google Drive σε Mac χωρίς να διαγράψετε τα αρχεία σας παρακάτω.
Βήμα 1 Ανοίξτε την εφαρμογή Google Drive σε Mac. Στη συνέχεια κάντε κλικ ρυθμίσειςκαι επιλέξτε το Προτιμήσεις επιλογή.
Βήμα 2 Προχωρήστε στο ρυθμίσεις καρτέλα στο Προτιμήσεις διαλόγου και κάντε κλικ στο Αποσύνδεση λογαριασμού κουμπί δίπλα στο προφίλ σας. Όταν σας ζητηθεί, κάντε κλικ Αποσύνδεση για να το επιβεβαιώσετε.
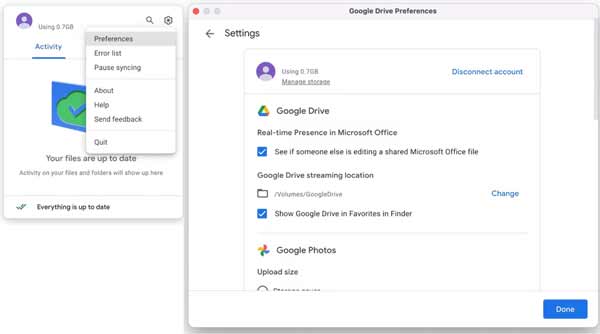
Βήμα 3 Στη συνέχεια, επιστρέψτε στο ρυθμίσεις και επιλέξτε το Κλείστε επιλογή. Εάν δεν μπορείτε να βρείτε την επιλογή Έξοδος, εκτελέστε το Δραστηριότητα Monitor app, επιλέξτε όλες τις διαδικασίες σχετικά με το Google Drive και αναγκαστικά τερματίστε τις.
Βήμα 4 Ανοίξτε την εφαρμογή Finder από τη γραμμή Dock και μεταβείτε στο Εφαρμογές φάκελο από την αριστερή πλαϊνή γραμμή. Κάντε κύλιση προς τα κάτω και εντοπίστε το Google Drive. Επισημάνετε το και σύρετε και αποθέστε το στο Trash Bin στη γραμμή Dock.
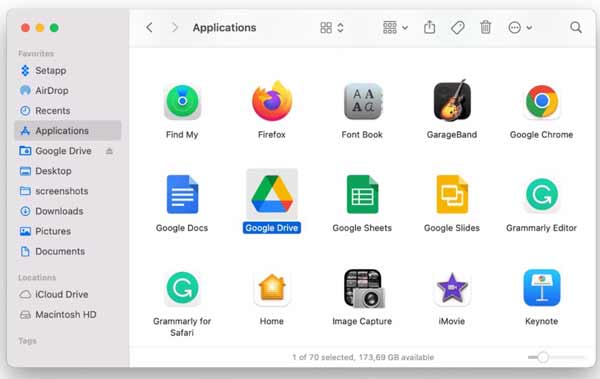
Βήμα 5 Στη συνέχεια, κάντε κλικ στον Κάδο απορριμμάτων και επιλέξτε Άδειασμα κάδου απορριμμάτων για να καταργήσετε την εφαρμογή Google Drive σε Mac. Τώρα, απλώς καταργείτε την εγκατάσταση του Google Drive, αλλά τα συσχετισμένα αρχεία εξακολουθούν να βρίσκονται στον σκληρό σας δίσκο.
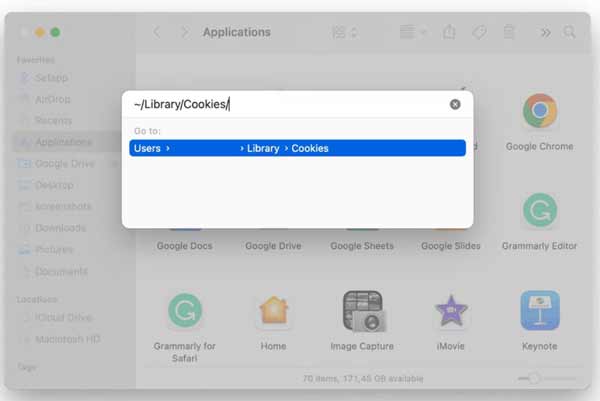
Βήμα 6 Ανοίξτε το Go μενού στην εφαρμογή Finder και επιλέξτε Μεταβείτε στον φάκελο. Εισαγω ~ / Βιβλιοθήκη / Cookies / μέσα στο κουτί και χτυπήστε το OK κουμπί ή πατήστε το απόδοση πλήκτρο στο πληκτρολόγιό σας. Αναζητήστε αρχεία σχετικά με το Google Drive και μετακινήστε τα στον Κάδο απορριμμάτων.
Βήμα 7 Στη συνέχεια, αποκτήστε πρόσβαση σε καθέναν από τους παρακάτω φακέλους και καταργήστε αρχεία σχετικά με το Google Drive:
~ / Βιβλιοθήκη / Προτιμήσεις /
~ / Βιβλιοθήκη / Εμπορευματοκιβώτια /
~/Βιβλιοθήκη/Δοχεία ομάδας/
~/Βιβλιοθήκη/Σενάρια εφαρμογής/
Βήμα 8 Τέλος, αδειάστε το φάκελο Trash Bin. Στη συνέχεια, μεταβείτε στο Apple μενού και επιλέξτε επανεκκίνηση για να ολοκληρώσετε την απεγκατάσταση του Google Drive σε Mac.
Μέρος 2: Ο ευκολότερος τρόπος για να αφαιρέσετε το Google Drive από το Mac
Η μη αυτόματη κατάργηση του Google Drive σε Mac είναι επικίνδυνη. Όταν διαγράφετε αρχεία στο δίσκο συστήματος, τυχόν λάθη μπορεί να οδηγήσουν σε σοβαρά αποτελέσματα, όπως σφάλματα συστήματος. Επιπλέον, η διαδικασία είναι λίγο περίπλοκη, ειδικά για τους μέσους ανθρώπους. Υπάρχει μια ενιαία λύση για την απεγκατάσταση του Google Drive από το Mac; Ναί, Apeaksoft Mac Καθαριστικό μπορεί να καλύψει την ανάγκη σας. Η καλή σχεδίασή του το καθιστά έναν ασφαλή και εύκολο τρόπο για να απαλλαγείτε από ανεπιθύμητες εφαρμογές στο Mac χωρίς υπολείμματα.

4,000,000 + Λήψεις
Αφαιρέστε το Google Drive από το Mac με ένα κλικ.
Διαγράψτε τα συσχετισμένα αρχεία μαζί με τις εφαρμογές ταυτόχρονα.
Κάντε προεπισκόπηση εφαρμογών πριν τις απεγκαταστήσετε.
Διατηρήστε ασφαλή τα αρχεία Mac και συστήματος.
Πώς να αφαιρέσετε γρήγορα το Google Drive στο Mac
Βήμα 1 Αποκτήστε ένα πρόγραμμα απεγκατάστασης του Google Drive
Κατεβάστε το πρόγραμμα απεγκατάστασης μιας στάσης Google Drive στο Mac σας και ακολουθήστε τις οδηγίες που εμφανίζονται στην οθόνη για να το εγκαταστήσετε στο δίσκο σας. Εκκινήστε την εφαρμογή όταν σκοπεύετε να καταργήσετε μια εφαρμογή, όπως το Google Drive, κάντε κλικ στο ΕΡΓΑΛΕΙΟΘΗΚΗ κουμπί και επιλέξτε απεγκατάσταση να προχωρήσουμε.

Βήμα 2 Σάρωση εφαρμογών σε Mac
Κάντε κλικ στο σάρωση κουμπί για να ξεκινήσετε την αναζήτηση εφαρμογών στο Mac σας που μπορούν να διαγραφούν. Όταν ολοκληρωθεί η σάρωση, κάντε κλικ στο Δες για να μπείτε στο παράθυρο προεπισκόπησης.

Βήμα 3 Απεγκαταστήστε το Google Drive
Τώρα, θα εμφανιστούν όλες οι εφαρμογές στο Mac σας στον αριστερό πίνακα. Κάντε κύλιση προς τα κάτω μέχρι να δείτε το Google Drive και επιλέξτε το. Στη συνέχεια, η εφαρμογή και τα σχετικά αρχεία θα εμφανιστούν στο δεξιό πλαίσιο. Επιλέξτε το πλαίσιο ελέγχου δίπλα Επιλογή Όλων πάνω από το δεξί πλαίσιο και κάντε κλικ στο Καθαρός κουμπί. Εάν σας ζητηθεί, εισαγάγετε τον κωδικό πρόσβασής σας για να επιβεβαιώσετε την ενέργεια και να απεγκαταστήσετε αμέσως το Google Drive από το Mac.
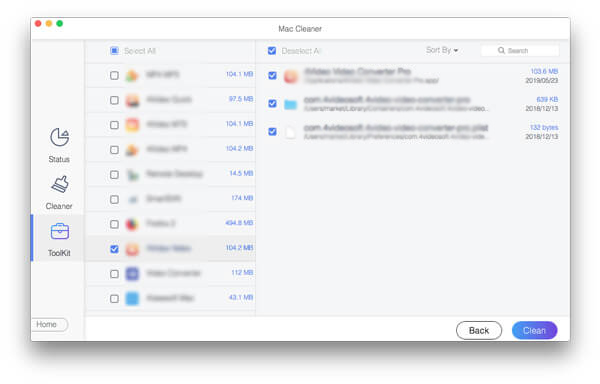
Περισσότερα ανάγνωση:
Πώς να απεγκαταστήσετε το Steam και να διαγράψετε τα παιχνίδια Steam σε Mac
3 χρήσιμοι τρόποι για να απεγκαταστήσετε το Adobe Creative Cloud στο Mac σας
Ανάγνωση αρχείων Android και επαναφορά FAQ
Γιατί δεν μπορείτε να διαγράψετε το Google Drive από το Mac;
Η απλή κατάργηση της εφαρμογής Google Drive από το φάκελο Εφαρμογές δεν θα τη διαγράψει εντελώς. Ο λογαριασμός εξακολουθεί να συνδέεται με τον υπολογιστή σας και τα αρχεία αντιγράφων ασφαλείας βρίσκονται ακόμα στον σκληρό σας δίσκο. Επομένως, πρέπει να κάνετε περισσότερα βήματα για να απαλλαγείτε από την υπηρεσία cloud.
Το Google Drive καταλαμβάνει χώρο στο Mac μου;
Πρώτον, δεν θα πιάσει χώρο εάν απλώς δημιουργήσετε αντίγραφα ασφαλείας των αρχείων σας στο Google Drive, επειδή είναι αποθηκευμένα στον αποθηκευτικό χώρο cloud της Google. Ωστόσο, είναι μια άλλη ιστορία εάν εγκαταστήσετε την εφαρμογή Google Drive στον υπολογιστή σας ή ενεργοποιήσετε τις λειτουργίες εκτός σύνδεσης.
Τι συμβαίνει μετά τη διαγραφή του Google Drive από το Mac;
Η απάντηση καθορίζεται από τη συμπεριφορά σας. Εάν απλώς αποσυνδέσετε τον λογαριασμό σας Google και απεγκαταστήσετε το Google Drive, δεν θα συγχρονίσει πλέον τα αρχεία σας, αλλά τα αρχεία αντιγράφων ασφαλείας εξακολουθούν να βρίσκονται στη μνήμη σας. Εάν διαγράψετε το αντίγραφο ασφαλείας και απεγκαταστήσετε το Google Drive, θα εξαφανιστούν όλα.
Συμπέρασμα
Αυτός ο οδηγός σάς είπε πώς να αφαιρέσετε εντελώς το Google Drive από το Mac. Η μη αυτόματη μέθοδος είναι διαθέσιμη σε άτομα που έχουν κάποιες τεχνικές δεξιότητες και δεν τους αρέσουν τα προγράμματα απεγκατάστασης εφαρμογών τρίτων. Ωστόσο, προτείνουμε στους αρχάριους να δοκιμάσουν το Apeaksoft Mac Cleaner. Απλοποιεί τη ροή εργασίας και διατηρεί τα αρχεία του συστήματός σας ασφαλή. Ο βελτιωμένος σχεδιασμός επιτρέπει σε όλους να κατανοήσουν τη ροή εργασίας γρήγορα. Εάν αντιμετωπίζετε άλλα προβλήματα με αυτό το θέμα, μη διστάσετε να αφήσετε το μήνυμά σας κάτω από αυτήν την ανάρτηση και θα απαντήσουμε σε αυτό το συντομότερο δυνατό.



 Αποκατάσταση στοιχείων iPhone
Αποκατάσταση στοιχείων iPhone Αποκατάσταση συστήματος iOS
Αποκατάσταση συστήματος iOS Δημιουργία αντιγράφων ασφαλείας και επαναφορά δεδομένων iOS
Δημιουργία αντιγράφων ασφαλείας και επαναφορά δεδομένων iOS iOS οθόνη εγγραφής
iOS οθόνη εγγραφής MobieTrans
MobieTrans Μεταφορά iPhone
Μεταφορά iPhone iPhone Γόμα
iPhone Γόμα Μεταφορά μέσω WhatsApp
Μεταφορά μέσω WhatsApp Ξεκλείδωμα iOS
Ξεκλείδωμα iOS Δωρεάν μετατροπέας HEIC
Δωρεάν μετατροπέας HEIC Αλλαγή τοποθεσίας iPhone
Αλλαγή τοποθεσίας iPhone Android Ανάκτηση Δεδομένων
Android Ανάκτηση Δεδομένων Διακεκομμένη εξαγωγή δεδομένων Android
Διακεκομμένη εξαγωγή δεδομένων Android Android Data Backup & Restore
Android Data Backup & Restore Μεταφορά τηλεφώνου
Μεταφορά τηλεφώνου Ανάκτηση δεδομένων
Ανάκτηση δεδομένων Blu-ray Player
Blu-ray Player Mac Καθαριστικό
Mac Καθαριστικό DVD Creator
DVD Creator Μετατροπέας PDF Ultimate
Μετατροπέας PDF Ultimate Επαναφορά κωδικού πρόσβασης των Windows
Επαναφορά κωδικού πρόσβασης των Windows Καθρέφτης τηλεφώνου
Καθρέφτης τηλεφώνου Video Converter Ultimate
Video Converter Ultimate Πρόγραμμα επεξεργασίας βίντεο
Πρόγραμμα επεξεργασίας βίντεο Εγγραφή οθόνης
Εγγραφή οθόνης PPT σε μετατροπέα βίντεο
PPT σε μετατροπέα βίντεο Συσκευή προβολής διαφανειών
Συσκευή προβολής διαφανειών Δωρεάν μετατροπέα βίντεο
Δωρεάν μετατροπέα βίντεο Δωρεάν οθόνη εγγραφής
Δωρεάν οθόνη εγγραφής Δωρεάν μετατροπέας HEIC
Δωρεάν μετατροπέας HEIC Δωρεάν συμπιεστής βίντεο
Δωρεάν συμπιεστής βίντεο Δωρεάν συμπιεστής PDF
Δωρεάν συμπιεστής PDF Δωρεάν μετατροπέας ήχου
Δωρεάν μετατροπέας ήχου Δωρεάν συσκευή εγγραφής ήχου
Δωρεάν συσκευή εγγραφής ήχου Ελεύθερος σύνδεσμος βίντεο
Ελεύθερος σύνδεσμος βίντεο Δωρεάν συμπιεστής εικόνας
Δωρεάν συμπιεστής εικόνας Δωρεάν γόμα φόντου
Δωρεάν γόμα φόντου Δωρεάν εικόνα Upscaler
Δωρεάν εικόνα Upscaler Δωρεάν αφαίρεση υδατογραφήματος
Δωρεάν αφαίρεση υδατογραφήματος Κλείδωμα οθόνης iPhone
Κλείδωμα οθόνης iPhone Παιχνίδι Cube παζλ
Παιχνίδι Cube παζλ