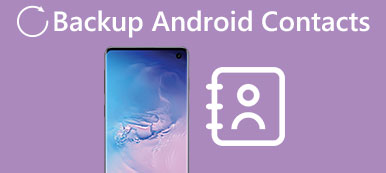Jos olet puhelunmuodostuksen raskaat käyttäjät, sinun pitäisi tuntea Backup Assistant. Toisella sanalla, Backup Assistantilla, on luotettava tapa suojata yhteystietosi, kun ihmiset, jotka luottavat liikaa ystäviin, perheisiin, liikekumppaneisiin tai jopa usein tilattuun pizzakauppaan. Voit esimerkiksi varmuuskopioida yhteyshenkilöt säännöllisesti Backup Assistantin avulla tietojen häviämisen estämiseksi. Jos sinulla on niin paljon kuvauksia Backup Assistantista, saatat ihmetellä, mitä Backup Assistant on, tai miten Backup Assistantia käytetään varmuuskopioimaan tärkeät yhteystiedot. No, voit lukea seuraavat kohdat 2- tai 3-minuuteista selville Backup Assistantin perusteellisesti.
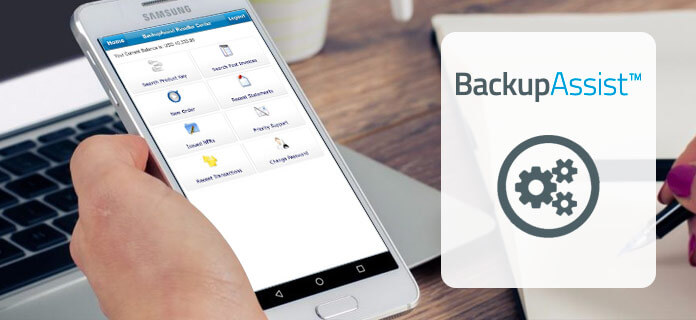
Osa 1. Mikä on Backup Assistant
Tässä osassa esitellään Backup Assistantin määritelmä ja sen käyttötavat. Lisäksi luetellaan myös joitakin usein kysyttyjä kysymyksiä.
Johdanto varmuuskopiointiin
Backup Assistant (Plus) on langattoman version palvelu, joka varmuuskopioi yhteystiedot laitteestasi tietoturva-sivustoon. Voit myös siirtää yhteystietosi toiseen laitteeseen käyttämällä varmuuskopiointiapua. Tuetut peruspuhelimet, kuten iPhone, Android, Windows ja BlackBerry -laitteet. Voit siis käyttää Cloud-versiota varmuuskopioimaan puhelimesi. Tämän jälkeen, vaikka älypuhelimesi olisi kadonnut, vaurioitunut, varastettu tai vaihdettu, voit palauttaa yhteystiedot Verizon Backup Assistant -tilillesi ilman tappiota.
Backup Assistantin käyttäminen
Vaihe 1. Lataa Backup Assistant
Valitse puhelimesi päävalikosta "Media Center". Valitse "Selaa ja lataa" -painike löytääksesi "Backup Assistant". (Jos ei, napsauta "Hae uusia sovelluksia" ja vieritä alaspäin napauttamalla "Varmuuskopiointiavustaja", napsauta "OK" siirtyäksesi eteenpäin.) Jos Backup Assistant -sovellus on esiladattu laitteellesi, näet Varmuuskopiointi-apurin näytön suoraan. Tai sinun on ladattava se ensin. (Napauta "OK" tai "Keskuksen valintanäppäin" ladataksesi Backup Assistant Android-laitteellesi tai muille peruslaitteillesi. Käynnistä sovellus lataamisen jälkeen painamalla "Kyllä".)
Vaihe 2. Määritä varmuuskopiointipalvelin
Valitse "Seuraava", kun näet Backup Assistantin tervetuloaikkunan. Kirjoita tilillesi salainen PIN-koodi. Napauta "Seuraava" ja valitse "Jos unohdan PIN-koodini, valtuutan Backup Assistantin lähettämään sen puhelimeeni". Saatat joutua valitsemaan ajan osoitekirjan muutoksiin päivittäin, tai voit valita optimaalisen ajan varmuuskopiointikontaktit. Voit valita Aamu, Iltapäivä tai muut vaihtoehdot Aikataulu-ikkunasta. Napauta Seuraava-painiketta siirtyäksesi eteenpäin.
Nyt olet suorittanut manuaalisen varmuuskopioinnin onnistuneesti. Backup Assistant -sovellus käynnistää automaattisen varmuuskopioinnin, jos Android-puhelimiin, iPhoneen tai muihin laitteisiin on tehty muutoksia viimeisen varmuuskopioinnin jälkeen.
Usein kysyttyä Backup Assistantista
Q. Kuinka paljon minun pitäisi maksaa Backup Assistant -palvelusta?
A. Backup Assistant on nyt mukana Verizon Wireless -palvelussa, ja se on täysin vapaa varmuuskopioimaan yhteystiedot. Ainoa fess, jota saatat joutua maksamaan, on noin 1 MB: n tiedot Backup Assistant -sovelluksen lataamisesta Androidille, iPhoneille, Blackberrylle jne.
Q. Voinko varmuuskopioida yhteystietoja useammalla kuin yhdellä laitteella?
A. Ei, Backup Assistant -tilisi voidaan liittää yhteen laitteeseen vain tällä hetkellä.
Q. Miksi Backup Assistant näyttää eri puhelinnumeron asennuksen aikana?
A. Laitteeseesi on liitetty kaksi numeroa, jotka ovat mobiilin sisäinen numero (MIN) ja mobiilihakemiston numero (MDN). Useimmissa tapauksissa Backup Assistant -sovellus vie MDN: n toimimaan oikein. Mutta kun väärä numero näkyy numeron vahvistusprosessin aikana, vastaa "Ei" ja odota, että tekstiviesti tunnistaa oikean numeron. Napauta "Kyllä" suorittaaksesi Backup Assistant -asennuksen loppuun.
Q. Mitä "Odottaa" ja "Varmuuskopioitu" tarkoittaa Backup Assistantissa?
A. Varmuuskopiointiavustajan päärajapinnassa näkyy sekä Odottaa että Varmuuskopioitu. Punainen "Odottaa" -kuvake ilmaisee osoitekirjaasi tekemiesi muutosten kokonaismäärän edellisen varmuuskopioinnin jälkeen. Jos numero on 0, se tarkoittaa, että olet varmuuskopioinut kaikki yhteystiedot. Vihreällä "Varmuuskopioitu" tarkoittaa varmuuskopiointiavustajan tilillesi varmuuskopioitujen yhteystietojen kokonaismäärää.
Q. Voinko käyttää tietokonettani käyttämään yhteystietojani varmuuskopiointiin?
A. Kyllä, voit kirjautua Verizon Cloudiin käyttäjätunnuksen tai matkapuhelinnumeron kautta.
Osa 2. Vaihtoehto Backup Assistantille
Täällä voit käyttää Android Data Backup & Restore varmuuskopioida yhteystiedot ja muut Android-tiedostot tietokoneeseen yhdellä napsautuksella. Backup Assistant -vaihtoehdon avulla käyttäjät voivat varmuuskopioida Android-tiedot turvallisesti ja valikoivasti, kuten yhteystiedot, viestit, puhelujen lokit, galleriat, videot, äänet ja asiakirjat. Ja voit jopa asettaa salasanan suojaamaan jotain tärkeää. Kun haluat palauttaa yhteystiedot ja muut Android-tiedostot, voit esikatsella ja valita kaikki tiedot, jotka haluat palauttaa kaikista käytettävissä olevista varmuuskopioista joustavasti. Suosituimpia Android-laitteita tuetaan muun muassa Samsungin, LG: n, HTC: n, Sony: n jne. Avulla.
Tärkeimmät ominaisuudet:
- • Yhdellä napsautuksella voit varmuuskopioida Android-tiedot tietokoneellesi ja palauttaa ne myöhemmin laitteillesi.
- • Varmuuskopioi ja palauta Android-tiedostot valikoivasti ilman vaivaa.
- • Esikatsele ja palauta Android-tiedot varmuuskopiotiedostoista joustavasti.
- • Helppokäyttöinen käyttöliittymä, jolla on nopea Android-varmuuskopiointi ja palautusnopeus.
Yhteystietojen varmuuskopiointi Androidista tietokoneeseen valikoivasti
Vaihe 1. Käynnistä Android Backup Assistant -vaihtoehto
Lataa ja asenna Android Data Backup & Restore tietokoneellesi. Käynnistä se ja liitä Android tietokoneeseen USB-kaapelilla. Valitse vasemmasta paneelista "Android Data Recovery".
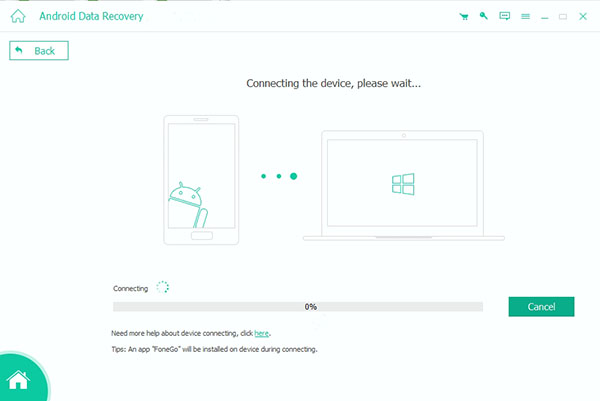
Vaihe 2. Skannaa yhteystiedot ja muut Android-tiedot
Voit valita tietyn Android-tiedostotyypin, kuten "Yhteystiedot", "Viestit" ja muut tietotyypit. Aloita skannaus painamalla "Seuraava". Lisäksi Android Backup Assistant juurruttaa Android-laitteesi automaattisesti, jolloin voit saada täydellisen hallinnan Android-laitteestasi.
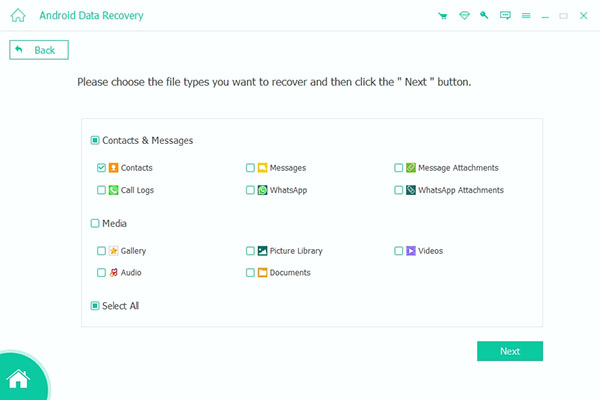
Vaihe 3. Varmuuskopioi Android-yhteystiedot ja muut tiedostot
Näet kaikki luokat vasemmassa paneelissa. Napsauta tiettyä tiedostotyyppiä ja voit sitten esikatsella tietoja oikeanpuoleisessa esikatseluikkunassa. Valitse Android-tiedot ja napauta sitten "Palauta", jos haluat varmuuskopioida Android-puhelimen tietokoneeseen valikoivasti.
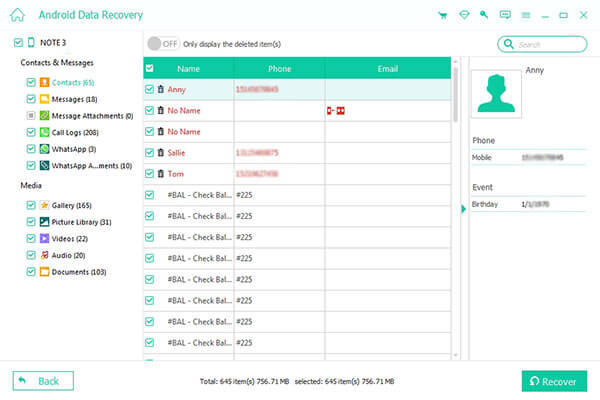
Tarkista tämä viesti 5 paras iPhone varmuuskopio katseluohjelmia tarkistaa iCloud-varmuuskopiotiedostot.
Vinkkejä ja vihjeitä
Vertaile edellä mainittuja Android-yhteystietojen varmuuskopio-sovelluksia, voit saada erilaisia tapoja varmuuskopioida Android-yhteystiedot joustavasti. Backup Assistant Version -sovelluksen käyttäminen on yleinen menetelmä useimmille älypuhelimille varmuuskopioida yhteystiedot automaattisesti. Jos Backup Assistant ei toimi tai jos sinulla on vaikeuksia ratkaista ongelmia, voit käyttää Android Backup Assistant -vaihtoehtoa varmuuskopiointikontakteihin ja muihin Android-tietoihin manuaalisesti ja valikoivasti.



 iPhone Data Recovery
iPhone Data Recovery iOS-järjestelmän palauttaminen
iOS-järjestelmän palauttaminen iOS-tietojen varmuuskopiointi ja palautus
iOS-tietojen varmuuskopiointi ja palautus iOS-näytön tallennin
iOS-näytön tallennin MobieTrans
MobieTrans iPhone Transfer
iPhone Transfer iPhone Eraser
iPhone Eraser WhatsApp-siirto
WhatsApp-siirto iOS-lukituksen poistaja
iOS-lukituksen poistaja Ilmainen HEIC-muunnin
Ilmainen HEIC-muunnin iPhonen sijainnin vaihtaja
iPhonen sijainnin vaihtaja Android Data Recovery
Android Data Recovery Rikkoutunut Android Data Extraction
Rikkoutunut Android Data Extraction Android Data Backup & Restore
Android Data Backup & Restore Puhelimen siirto
Puhelimen siirto Data Recovery
Data Recovery Blu-ray-soitin
Blu-ray-soitin Mac Cleaner
Mac Cleaner DVD Creator
DVD Creator PDF Converter Ultimate
PDF Converter Ultimate Windowsin salasanan palautus
Windowsin salasanan palautus Puhelimen peili
Puhelimen peili Video Converter Ultimate
Video Converter Ultimate video Editor
video Editor Screen Recorder
Screen Recorder PPT to Video Converter
PPT to Video Converter Diaesityksen tekijä
Diaesityksen tekijä Vapaa Video Converter
Vapaa Video Converter Vapaa näytön tallennin
Vapaa näytön tallennin Ilmainen HEIC-muunnin
Ilmainen HEIC-muunnin Ilmainen videokompressori
Ilmainen videokompressori Ilmainen PDF-kompressori
Ilmainen PDF-kompressori Ilmainen äänimuunnin
Ilmainen äänimuunnin Ilmainen äänitys
Ilmainen äänitys Vapaa Video Joiner
Vapaa Video Joiner Ilmainen kuvan kompressori
Ilmainen kuvan kompressori Ilmainen taustapyyhekumi
Ilmainen taustapyyhekumi Ilmainen kuvan parannin
Ilmainen kuvan parannin Ilmainen vesileiman poistaja
Ilmainen vesileiman poistaja iPhone-näytön lukitus
iPhone-näytön lukitus Pulmapeli Cube
Pulmapeli Cube