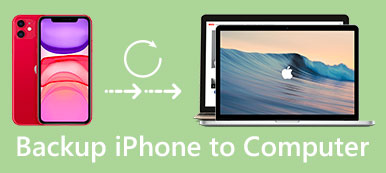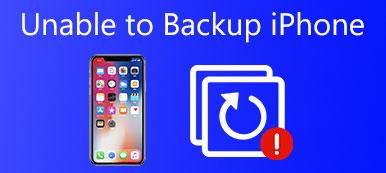Apple tarjoaa joitakin ratkaisuja iPhonen varmuuskopiointiin manuaalisesti ja automaattisesti. Voit tallentaa iPhonen tiedostot iTunesin tai iCloudin avulla. Kun poistat iPhonen tiedostot vahingossa, sinun pitäisi tietää iPhonen varmuuskopion sijainti. Jos haluat lisätietoja iPhone-varmuuskopiosta, lue tämä artikkeli. Artikkelissa näytetään, missä iPhone-varmuuskopiot on tallennettu, ja menetelmät iPhone-varmuuskopiotiedostojen hallintaan.

- Osa 1: Missä iPhone tallennetaan
- Osa 2: iPhonen varmuuskopion sijainnin muuttaminen
- Osa 3: iPhone-varmuuskopion poistaminen paikasta
- Osa 4: Paras tapa päästä ja katsella iPhonen varmuuskopioita
Osa 1. Missä iPhone tallennetaan
Olipa iPhonen tiedostot varmuuskopioitu automaattisesti iCloudilla tai se tallennetaan manuaalisesti iTUnesin avulla, se on helppo tapa tehdä varmuuskopiotiedosto iPhoneen. Mutta iPhone-varmuuskopiotiedostojen löytäminen on hankalaa ja vaikeaa. Artikkelissa on yksityiskohtaiset iPhone-varmuuskopiot sekä iTunesille että iCloudille.
1. iPhone varmuuskopioi sijainnin iCloudissa
Jos etsit iCloud-varmuuskopioita, et löydä varmuuskopioita iCloud.com-sivustolta. Artikkeli jakaa sinulle sijainnit, joissa iPhone-varmuuskopiot on tallennettu iPhoneen, Maciin tai Windowsiin.
ICloud on iPhonessa Asetukset-osassa.
Erilaiset päivitysjärjestelmät eroavat toisistaan.
• IOS 10.3 tai uudempi, siirry kohtaan Asetukset> [nimesi]> iCloud> iCloud Storage> Hallitse tallennustilaa
• Valitse IOS 10.2 tai vanhempi valitsemalla Asetukset> iCloud> Tallennus> Hallitse tallennustilaa

Macissa on myös löydettävä osa Hallitse osa.
Windowsissa etsi vain iCloud for Windows ja valitse sitten Hallitse. Vaikka tapa löytää iCloud on hieman erilainen, se on silti helppo tapa selvittää.
2. iPhone varmuuskopioi sijainnin iTunesissa
Macissa voit etsiä iPhonen varmuuskopiot kahdella tavalla.
• Kotikansio> Kirjasto> Sovellustuki> MobileSync> Varmuuskopiointi
• Valikkorivi> iTunes> Asetukset> Laitteet> Varmuuskopiointi> Näytä Finderissa

Windowsissa eri Windows-versiot ovat erilaiset. Mutta tavallaan heillä on eniten samankaltaisuutta. Windows 10: ssä on vielä yksi vaihe "KÄYTTÄJÄ" löytääksesi iPhone-varmuuskopiotiedostot iTunesista.
Käyttäjät> KÄYTTÄJÄ (vain Windows 10)> AppData> Verkkovierailu> Apple Computer> MobileSync> Varmuuskopiointi

Voit helposti navigoida iPhonen varmuuskopiointipaikalla. Yksityiskohtaisia varmuuskopiotietoja ei kuitenkaan ole helppo tarkastella ja käyttää. Tämä sivu näyttää yksityiskohtaisen oppaan pääset iPhonen varmuuskopiointiin.
Osa 2. IPhonen varmuuskopion sijainnin muuttaminen
Jos käytät iCloudia iPhone-tiedostojen varmuuskopiointiin, saat vain 5 Gt vapaata tallennustilaa, mikä ei riitä suurille tiedostoille. ICloudin tallennussuunnitelman muuttamiseksi se maksaa paljon rahaa. Mitä tulee iTunes-varmuuskopioihin, löydät toisen ongelman, jonka iTunes varmuuskopioi iPhonen oletussijaintiin tietokoneellasi. Joten sinun tarvitsee vain muuttaa iPhonen varmuuskopiointipaikkoja. Tämä on tapa, joka voi auttaa sinua ratkaisemaan huolesi.
ICloud-varmuuskopion sijainnin muuttaminen iPhonelle
Kun määrität iCloudin, saat 5 Gt tallennustilaa vain, jos et aio ostaa lisää. Kun ilmainen tallennustila on loppunut, iPhone ei enää varmuuskopioi iCloudia. Ja tuolloin uusia valokuviasi tai muita tiedostojasi ei enää ladata iCloud-kirjastoon. Jos näin tapahtuu, vaihda iCloud-varmuuskopion sijainti iPhonelle.
Asetukset> iCloud> Tili> kirjaudu iCloud-tili ulos> kirjaudu toiseen
ITunesin varmuuskopion sijainnin muuttaminen iPhonelle
iTunes pitää aina varmuuskopion järjestelmän asemassa, erityisesti C: asemassa. Jatkuvasti laajenevien varmuuskopioiden ansiosta C: -aseman tila muuttuu pienemmäksi ja pienemmäksi. Tämän välttämiseksi sinun on vaihdettava iTunesin varmuuskopiointipaikka iPhonelle.
Sulje iTunes> Etsi varmuuskopio (olemme maininneet iTunesin varmuuskopiointipaikassa)> Kopioi kaikki tiedostot> Liitä mihin tahansa kansioon> Avaa komentokehote> Varmuuskopioi iPhone iTunesilla. Täällä voit tarkistaa mitä iCloud varmuuskopioi.
Osa 3. IPhone-varmuuskopion poistaminen paikasta
Kun löydät vanhoja ja hyödyttömiä iPhone-varmuuskopiotiedostoja, sinun on poistettava ne vapauttamaan lisää tilaa. Tarkista vain tapa, jolla iPhone-varmuuskopio poistetaan paikasta seuraavien menetelmien avulla.
1. Poista iCloud-varmuuskopiotiedostot
ICloud-varmuuskopiotiedostojen poistaminen iPhonesta sisältää kaksi osaa: poista iCloud-varmuuskopiotiedostot iPhonesta ja tietokoneesta. Seuraavaksi osassa esitetään joitakin tapoja poistaa molempien varmuuskopiotiedostoja.
IPhonessa iCloud-varmuuskopiotiedostojen poistaminen iPhonesta on paljon helpompaa kuin iCloud-varmuuskopion poistaminen tietokoneesta. IPhonen varmuuskopiotiedostot on poistettava vain, kun pääset sijaintiin.
Asetukset> [nimesi] (vain IOS 10.3 tai uudempi)> iCloud> iCloud Storage> Hallitse tallennustilaa> Valitse varmuuskopio> Poista varmuuskopio

ICloud on tietokoneessa eri paikoissa Macissa ja Windowsissa, mutta voit etsiä iCloudia hakupalkilla.
Etsi iCloudia> Hallinta> Valitse varmuuskopio> Poista varmuuskopio
2. Poista iTunes-varmuuskopiotiedostot
Varmuuskopion poistaminen suoraan iTunesista on mahdotonta. Jos haluat poistaa varmuuskopion, sinun on palattava takaisin iPhone-varmuuskopiotiedostojen sijainteihin. Riippumatta siitä, mitä tietokonetta käytät, Mac tai Windows, niillä on sama periaate.
Avaa iTunes> valikko iTunes> Asetukset> Valitse laitteet> valitse turha varmuuskopio> Napsauta Poista varmuuskopio -painiketta

Osa 4. Paras tapa päästä ja katsella iPhonen varmuuskopioita
iPhone Data Recovery on loistava ja ilmainen iPhone-tietojen palautusohjelmisto. Se on turvallinen, luotettava ja sen palautumisaste on korkea. On joitain ominaisuuksia ja vinkkejä tietojen palauttamiseen.
Avainominaisuudet:- • Tiedon palautusnopeus on todella erinomainen.
- • Käyttöliittymä on helppo, hyödyllinen ja kaikkien helppo käyttää.
- • Käytä iTunesin ja iCloud Backup for iPhone -sisällön ilmaiseksi.
- • Voit saada iPhonen varmuuskopion yhdellä napsautuksella etkä löydä tiedostoa ensin.
- • Voit valita palautettavat poistetut tiedostot tarkistettuasi iPhonen, iTunesin tai iCloudin varmuuskopiotiedostot.
Ratkaisu 1: iPhonen varmuuskopioinnin käyttö ja katselu iCloudissa
Vaihe 1. Lataa ja asenna iPhone Data Recovery
Lataa ja asenna uusin iPhone Data Recovery -ohjelman versio.
Ilmainen lataus Ilmainen latausVaihe 2. Valitse palautustila iCloud
Valitse käyttöliittymässä "Palauta iCloud-varmuuskopiotiedostosta" ja kirjoita sitten Apple ID ja salasana.
Vaihe 3. Siirry iPhonen varmuuskopioon iCloudissa ja katsele sitä
Ja nyt voit tarkastella kaikkia iPhonen varmuuskopioita iCloud-tilillä. Valitse "Lataa" iCloud-varmuuskopio. Ja ponnahdusikkunassa sinun on merkittävä iCloudin tietotyyppi skannausta varten. Ratkaisun osalta sinun ei tarvitse etsiä iPhonen varmuuskopiota ensin.
Vaihe 4. Aloita tiedostojen palauttaminen iCloudista
Napsauta nyt "Palauta" -vaihtoehtoa palauttaaksesi tiedot sijaintiin, jonka valitsit Drive Disc -tietokoneessa, voit tallentaa iPhonen varmuuskopiotiedostot mihin tahansa haluamaasi paikkaan.
Ratkaisu 2: iPhonen varmuuskopioinnin käyttö ja katselu iTunesissa
Vaihe 1. Valitse palautustila iTunesiksi
Valitse käyttöliittymässä "Palauta iTunes-varmuuskopiotiedostosta". Kun ohjelmisto havaitsee kaikki tämän tietokoneen iTunes-varmuuskopion tiedot, voit valita yhden iTunes-varmuuskopion tietojen käyttöä varten.
Vaihe 2. Näytä ja valitse iPhone-varmuuskopiotiedostot
Tarkista, että tiedostot haetaan ohjelmalla, jota et tarvitse etsiä iPhone-varmuuskopioita ensin. Ja nyt voit esikatsella ja valita iPhonen varmuuskopiotiedostot tietokoneesta.
Vaihe 3. Aloita palauttaminen
Napsauta nyt "Palauta" -vaihtoehtoa palauttaaksesi tiedot sijaintiin, jonka valitsit Drive Disc -tietokoneelta, kun se on valmis, voit tarkistaa sen.



 iPhone Data Recovery
iPhone Data Recovery iOS-järjestelmän palauttaminen
iOS-järjestelmän palauttaminen iOS-tietojen varmuuskopiointi ja palautus
iOS-tietojen varmuuskopiointi ja palautus iOS-näytön tallennin
iOS-näytön tallennin MobieTrans
MobieTrans iPhone Transfer
iPhone Transfer iPhone Eraser
iPhone Eraser WhatsApp-siirto
WhatsApp-siirto iOS-lukituksen poistaja
iOS-lukituksen poistaja Ilmainen HEIC-muunnin
Ilmainen HEIC-muunnin iPhonen sijainnin vaihtaja
iPhonen sijainnin vaihtaja Android Data Recovery
Android Data Recovery Rikkoutunut Android Data Extraction
Rikkoutunut Android Data Extraction Android Data Backup & Restore
Android Data Backup & Restore Puhelimen siirto
Puhelimen siirto Data Recovery
Data Recovery Blu-ray-soitin
Blu-ray-soitin Mac Cleaner
Mac Cleaner DVD Creator
DVD Creator PDF Converter Ultimate
PDF Converter Ultimate Windowsin salasanan palautus
Windowsin salasanan palautus Puhelimen peili
Puhelimen peili Video Converter Ultimate
Video Converter Ultimate video Editor
video Editor Screen Recorder
Screen Recorder PPT to Video Converter
PPT to Video Converter Diaesityksen tekijä
Diaesityksen tekijä Vapaa Video Converter
Vapaa Video Converter Vapaa näytön tallennin
Vapaa näytön tallennin Ilmainen HEIC-muunnin
Ilmainen HEIC-muunnin Ilmainen videokompressori
Ilmainen videokompressori Ilmainen PDF-kompressori
Ilmainen PDF-kompressori Ilmainen äänimuunnin
Ilmainen äänimuunnin Ilmainen äänitys
Ilmainen äänitys Vapaa Video Joiner
Vapaa Video Joiner Ilmainen kuvan kompressori
Ilmainen kuvan kompressori Ilmainen taustapyyhekumi
Ilmainen taustapyyhekumi Ilmainen kuvan parannin
Ilmainen kuvan parannin Ilmainen vesileiman poistaja
Ilmainen vesileiman poistaja iPhone-näytön lukitus
iPhone-näytön lukitus Pulmapeli Cube
Pulmapeli Cube