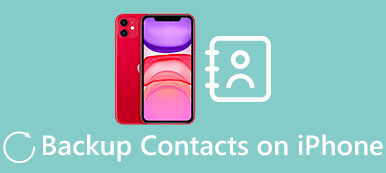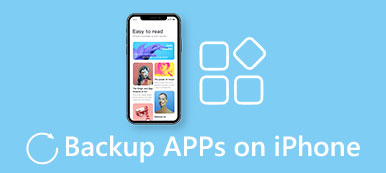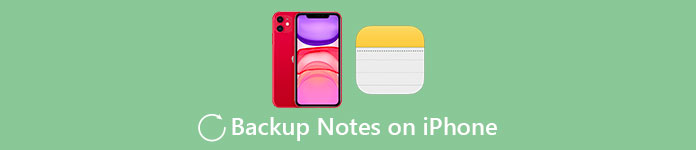
Tällä hetkellä älypuhelin on korvannut muistikirjat kirjoittamalla tärkeitä asioita, tapahtumia ja muistoja käyttämällä muistiinpanoja iPhonessa. Se on tehokas kaikenlaisten asioiden, kuten salasanan, kriittisen kokouksen tiivistelmän, 10-vuotispäivän päivämäärän, säilyttämiseen ... Entä jos kaikki nämä muistiinpanot ovat kadonneet yhden päivän ennen kuin osaat varmuuskopioida muistiinpanoja iPhoneen? Älä kehota olemaan epätoivoinen välittömästi. Tässä artikkelissa esitellään 4 tehokasta ja helppoa tapaa auttaa varmuuskopioimaan iPhonea.
- Osa 1: iPhone-muistiinpanojen varmuuskopiointi tietokoneeseen
- Osa 2: iPhone-muistiinpanojen varmuuskopiointi iTunesin kautta
- Osa 3: iPhone-muistiinpanojen varmuuskopiointi iCloudin avulla
- Osa 4: iPhone-muistiinpanojen varmuuskopiointi Gmailiin
Osa 1. IPhone-muistiinpanojen varmuuskopiointi tietokoneeseen
Itse asiassa monet iPhonen käyttäjät, jotka ovat riippuvaisia Notesista liiketoiminnassa tai yksityisesti, voivat helposti eksyä, kun heidän täytyy varmuuskopioida iPhonen muistiinpanot tietokoneeseen. Onko iPhonen muistiinpanojen varmuuskopiointiin helppoa ja kätevää ratkaisua, joka ei perustu iTunesiin eikä iCloudiin? iOS-tietojen varmuuskopiointi ja palautus- luotettava työkalu, jonka kannattaa yrittää auttaa varmuuskopioimaan paitsi iPhone-muistiinpanoja myös videoita, valokuvia, yhteystietoja ja niin edelleen.
Ohjelma toimittaa nopeimman tavan saada takaisin menetetyt tiedot, kuten puheluhistoria, yhteystiedot, muistiinpanot, valokuvat, tekstiviestit, videot / musiikki jne. IPhonelle / iPadille / iPodille jne. Lisäksi se auttaa siirtämään iPhonen muistiinpanoja ja voit katsella ja muokata ilman mitään vaivaa tietokoneellesi.
Ilmainen lataus Ilmainen latausIOS-tietojen varmuuskopioinnin ja palauttamisen tärkeimmät ominaisuudet:
- 1. Varmuuskopioi viestit, yhteystiedot, valokuvat, muistiinpanot, musiikki jne. iOS-laitteesta tietokoneeseen.
- 2. Esikatsele ja palauta varmuuskopiotiedostot ilman päällekirjoittamista.
- 3. Yhteensopiva uusimpien iOS 17/iPad OS 17- ja iPhone-mallien kanssa (iPhone 15 -sarja mukana).
- 4. Palauta tiedot iCloud-varmuuskopiotiedostoista.
- 5. Esikatsele kadonneita tietojasi ennen palautusta.
IPhone-muistiinpanojen varmuuskopiointi tietokoneessa
Vaihe 1. Asenna ohjelmisto ja Connect iDevice
Lataa ja asenna ohjelmisto tietokoneellesi viralliselta verkkosivustolta. Tämän jälkeen käynnistä ohjelma ja liitä iPhonen tietokoneeseen USB-kaapelilla.
Vaihe 2. Valitse Mode ja Start Scan
Kotisivulla on valittavissa kaksi palautustilaa. Jos haluat varmuuskopioida vain iPhone-muistiinpanoja, napsauta vain "iOS Data Backup" ja napsauta "Start Scan". "iOS Data Restore" on tarkoitettu niille, jotka ovat huolissaan siitä, jos tietoja menetetään jonain päivänä.

Vaihe 3. Varmuuskopioi iPhone-muistiinpanot tietokoneessa
Korosta Muistiinpanot-ruutu, jossa on pieni vihreä merkki vasemmalla, jolloin voit esikatsella jokaisen kohteen yksityiskohtia iPhone-laitteen Muistiinpanot-kohdassa. Lisäksi voit valita vietävän sisällön ja napsauttaa sitten Palauta-painiketta aloittaaksesi iOS-muistiinpanojen varmuuskopiointiprosessin. Varmuuskopiotiedot tallennetaan pian kätevästi tietokoneellesi.
Osa 2. IPhone-muistiinpanojen varmuuskopiointi iTunesin kautta
Kun kyseessä on iPhonen tietojen synkronointi, varmuuskopiointi tai vienti, iTunes on hyvä valinta ilman epäilystäkään. ITunesilla on kymmeniä iPhone-käyttäjiä hyvä tapa hakea videoita, valokuvia, tietoja ja iOS-muistiinpanoja. Siksi, jos haluat varmuuskopioida iPhonen muistiinpanot iTunesin avulla, voit seurata alla olevia tiettyjä vaiheita.
IOS-tietojen varmuuskopioinnin ja palauttamisen tärkeimmät ominaisuudet:
Vaihe 1. Liitä iPhone iTunesiin
Avaa iTunes ja liitä iPhone tietokoneeseen USB-kaapelilla. Ja sitten tietokoneessa oleva iTunes havaitsee iPhonen automaattisesti.
Vaihe 2. IPhonen varmuuskopiot iTunesin kanssa
Kun iPhone-laitteesi iTunes on tunnistettu, muista napsauttaa "Huomaa" -painiketta löytääksesi yhteenveto-välilehden.
Sitten, jos käytät Windowsia, napsauta "Varmuuskopioi nyt" -painiketta, kun Mac-käyttäjät voivat vain valita "Tiedosto"> "Laitteet"> "Varmuuskopioida" jatkaaksesi muistiinpanojen varmuuskopiointia iPhonessa.
Näin varmuuskopioit kaikki tiedot, mukaan lukien iPhonen muistiinpanot iTunesiin. Sinä pystyt pääset iPhonen varmuuskopioon iTunesista tässä viestissä.
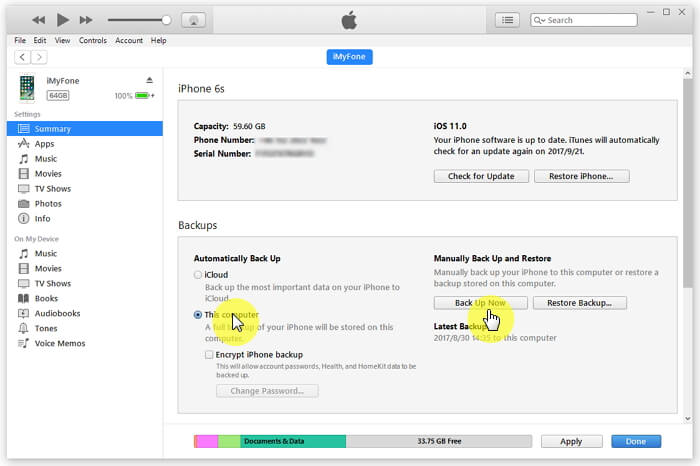
Oikeastaan iTunes varmuuskopioi kaikki tiedostot, et voi varmuuskopioida vain iPhonen muistiinpanoja. Lisäksi, kun tarvitset takaisin varmuuskopioidut iPhone-muistiinpanot. IPhonen täytyy palauttaa, jotta kaikki sisällöt ja asetukset poistetaan etukäteen.
Osa 3. IPhonen muistiinpanojen varmuuskopiointi iCloudin avulla
iCloud on iPhone-muistiinpanojen varmuuskopiointi. Se mahdollistaa myös iPhonen käyttäjien varmuuskopioida muut iPhonen sisällöt automaattisesti. Lisäksi voit käyttää iPhonen varmuuskopiota verkossa millä tahansa laitteella. Lue lisää yksityiskohtia ja noudata selkeitä ohjeita muistiinpanojen varmuuskopioimiseksi iPhonessa epäröimättä.
Vaihe 1. Kirjaudu iCloudiin iPhonessa
Syötä "Setting" ja avaa "iCloud" ja kirjaudu sisään henkilökohtaisella Apple-tililläsi ja salasanallasi ohjeeksi. Napsauta iCloud-vaihtoehdossa Huomautuksia, jotta se otetaan käyttöön varmuuskopioinnissa.
Vaihe 2. Valitse Oletusmedium
Ota käyttöön Muistiinpanot-vaihtoehto ja valitse "iCloud" oletustavaksi iPhone-muistiinpanojen varmuuskopiointia varten. Ja sitten iPhone lataa automaattisesti iCloudiin.
Vaihe 3. Varmuuskopiotiedot iPhonesta
Kaikki tässä laitteessa luodut muistiinpanot synkronoidaan helposti iCloudiin. Lopuksi muistiinpanot tarkistetaan ja näkyvät Internetissä avaamalla iCloud-tilisi verkossa.
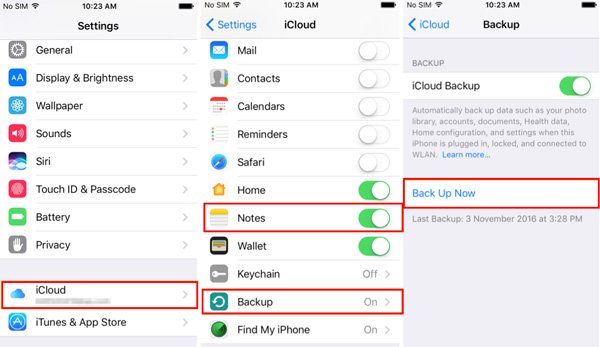
Se pystyy näkemään iPhonen varmuuskopiot omalla tietokoneellasi, mutta iCloudilla on joitain rajoituksia viedä iCloud-varmuuskopiotiedostoja, et voi viedä iPhonen varmuuskopiotietoja tietokoneelle tai muille laitteille.
Osa 4. IPhone-muistiinpanojen varmuuskopiointi Gmailiin
Viimeisin tapa varmuuskopioida iPhone-muistiinpanoja on Gmail, joka tarvitsee vain tavallisen Gmail-tilin. Voit käyttää iPhonen varmuuskopioita mihin tahansa laitteeseen niin kauan kuin pääset Gmail-tilillesi. Siirrymme nyt seuraaviin vaiheisiin.
Vaihe 1. Lisää Gmail-tili iPhoneen
Valitse "Asetukset"> "Posti, yhteystiedot, kalenterit"> "Lisää tili". Valitse sitten "Google" ja kirjoita kirjautumissähköpostiosoitteesi ja salasanasi päästäksesi Gmail-tilillesi ja lisäämällä sitä.
Vaihe 2. Ota varmuuskopiointi käyttöön Notes-vaihtoehdosta
Varmista, että käynnistät "Notes" -painikkeen kotisivulla. Vihreällä merkinnällä on merkki, jos se on valittu. Käänny Notes-sovelluksen kohdalle. Muiden vaihtoehtojen joukossa on uusi valikoima Gmailia, jotta Gmail voi synkronoida iPhone-muistiinpanosi.
Vaihe 3. Varmuuskopiotiedot iPhonesta
Kun kaikki edelliset vaiheet on tehty, muistiinpanosi ovat nyt valmiina synkronoitaviksi ja varmuuskopioitaviksi. Siirry Gmailiin ja etsi kansio nimeltä Notes, jotta voit tarkistaa iPhonen varmuuskopiot.
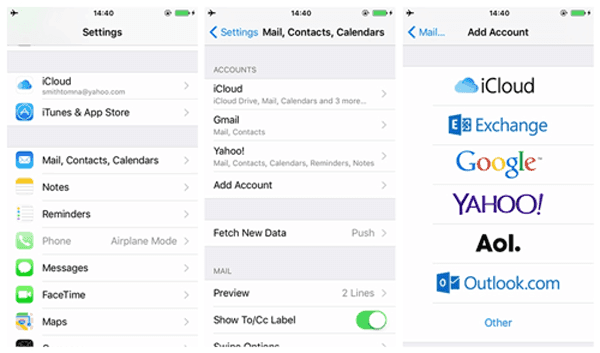
Yleensä henkilökohtaisen Gmail-tilin muistiinpanot ovat käytettävissä. Voit kuitenkin nähdä vain muistiinpanosi ja lisätä muistiinpanoja vain alkuperäiseen "Notes" -kansioon, mutta sinua saatetaan kieltää luomasta uutta kansiota Notes-sovellukseen Google-tilillä.