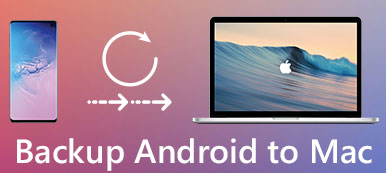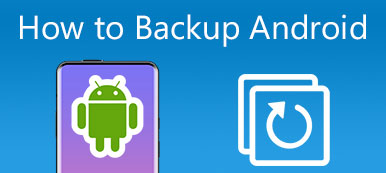Mitä teet, jos sinun täytyy tallentaa joitakin tärkeitä tiedostoja Android-puhelimeen tai tablet-laitteeseen pitkään? On tarpeeksi turvallista jättää kaikki tärkeät asiat suoraan ilman varmuuskopiointia? Jos et pysty varmistamaan, että Android-laite voi pysyä poissa kaikista fyysisistä vaurioista ja sovellus kaatuu pysyvästi, sinulla oli parempi varmuuskopio Android-puhelimella Google Cloudiin ilmaan.
Miksi ihmisten pitäisi varmuuskopioida Android Googleen? Onko mahdollista varmuuskopioida puhelin tietokoneeseen tai muihin ulkoisiin kiintolevyihin? Itse asiassa Google Cloud voi vastata tähän kysymykseen. Kun olet varmuuskopioinut Android-puhelimesi Google-asemaan, nämä Google-varmuuskopiotiedostot ovat täysin turvallisia, ellet unohda Google-tiliäsi tai salasanasi. Tämän seurauksena voit siirtää tiedostoja vanhasta Android-laitteesta uuteen älypuhelimeen helposti ja nopeasti. Jos et ole varmuuskopioinut Android-puhelinta ennen Google-palvelua, voit lukea tämän artikkelin saadaksesi lisätietoja Google-puhelimen varmuuskopiointi.
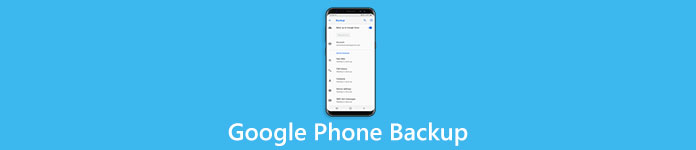
- Osa 1: Puhelimen varmuuskopiointi Googlen kanssa
- Osa 2: Bonusvinkit - Varmuuskopioi puhelintiedot Apeaksoftin Android-tietojen varmuuskopioinnilla ja palautuksella
Osa 1: Puhelimen varmuuskopiointi Googlen kanssa
Kysymys 1: Mitä Google varmuuskopioi Androidista?
Vastaus 1: Google voi synkronoida tietyt tiedostotyypit automaattisesti mukaan lukien yhteystiedot, sähköpostit ja kalenterit. Muut tuetut Google-puhelimen varmuuskopiotiedot ovat sovelluksia, puheluhistoriaa, laitteen asetuksia, tekstiviestejä, valokuvia ja videoita. Voit asettaa Google-varmuuskopioinnin ja näiden tiedostojen synkronoinnin helposti. Vaikka sinun on toimittava eri tavalla, varmuuskopioi kaikki nämä tiedostot Googlelle.
Kysymys 2: Miten varmuuskopioit kuvia ja videoita Androidissa?
Vastaus 2: Yleisiä tiedostotyyppejä varten voit avata Google Drive -sovelluksen Android-puhelimellasi. Napauta "Valikko" -painiketta ja paina "Varmuuskopiot" -painiketta. Kaikki saatavilla olevat tietotyypit näkyvät järjestyksessä. Nyt voit valita ja saada Google-varmuuskopiot Android-tiedostoista nopeasti. Mitä tulee valokuvien varmuuskopiointi ja videoita Googleen, voit kokeilla alla olevaa menetelmää kopion tekemiseen ilman tietokonetta. Lisäksi Google tarjoaa 15GB-vapaata tallennustilaa valokuvien ja videoiden tallentamiseen.
Vaihe 1. Käynnistä Google Photos -sovellus
Tarkista Google-varmuuskopiointitunnus ennen kuin aloitat Android-tietojen varmuuskopiointi. Etsi ja avaa Google Photos -sovellus Android-puhelimellasi tai tablet-laitteellasi. Varmista, että Wi-Fi-yhteys toimii hyvin. Muuten se kestää tavallista kauemmin.
Vaihe 2. Varmuuskopioi valokuvia ja videoita Google-tilillesi
Napauta "Valikko"-painiketta ja valitse "Asetukset" napsauttaaksesi "Varmuuskopiointi ja synkronointi". Voit ottaa Google-puhelimen varmuuskopiot automaattisesti käyttöön tai poistaa ne käytöstä liu'uttamalla päälle-pois-vaihtoehtoa. Odota hetki, niin näet Google-varmuuskopion kuvistasi ja videoistasi Google-kuvakirjastossa.
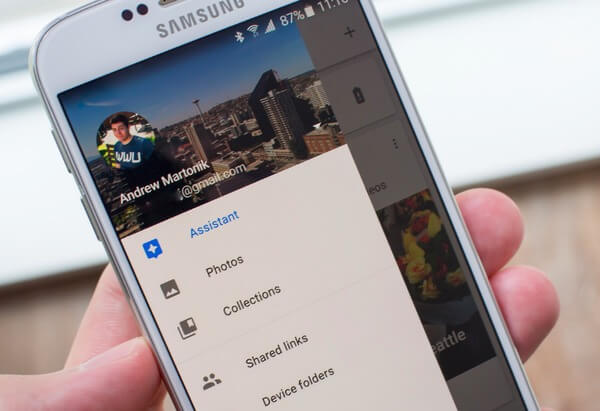
Kysymys 3: Miten Google-varmuuskopiot saadaan?
Vastaus 3: Voit synkronoida yhteystiedot, sovellustiedot, Chromen ja muut käytettävissä olevat tiedot Google-tilisi kautta Asetukset-kohdassa. Ihmisille, jotka tarvitsevat Android-yhteystietojen varmuuskopiointi automaattisesti Googlelle, seuraava ratkaisu saattaa olla sinulle sopivampi.
Vaihe 1. Etsi Google-puhelimen varmuuskopiointi- ja nollausasetukset
Paina "Koti" -painiketta ja avaa "Asetukset" älypuhelimessasi. Vieritä alaspäin napsauttamalla Varmuuskopioi ja palauta -vaihtoehtoa.
Vaihe 2. Varmuuskopioi yhteystiedot Google-pilviin
Ota Varmuuskopioi tietoni -vaihtoehto käyttöön, jos haluat varmuuskopioida sovellustiedot, Wi-Fi-salasanat ja muut Google-tiliisi liittyvät asetukset. Voit ottaa automaattisen palautuksen käyttöön alla tietojen palauttamiseksi etenkin, kun sinun on siirrettävä tiedot uuteen puhelimeen Google-tilin kautta.
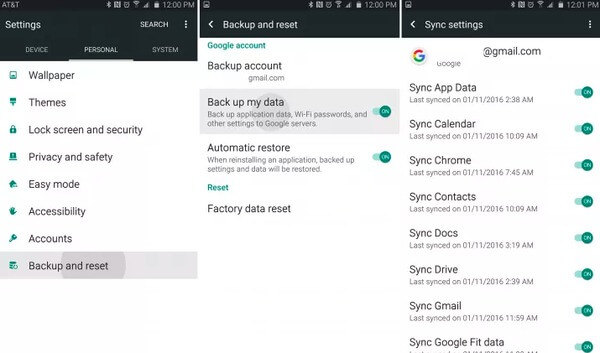
Kysymys 4: Miksi en löydä Google-varmuuskopioitani?
Vastaus 4: Google-pilvi voi tallentaa varmuuskopiotiedostosi ilman aikarajoitusta. Mutta jos et käytä laitettasi 2-viikkoihin, varmuuskopioinnin yhteydessä tulee olemaan tarkka päättymispäivä. Näin Google-puhelimesi varmuuskopio ei ole käytettävissä, kun et käytä älypuhelinta enemmän kuin 2-viikkoa.
Täällä voit myös tietää: Kuinka palauttaa Googlen valokuvat Androidille.
Kysymys 5: Miten voin tarkastella Google-varmuuskopiota?
Vastaus 5: Kaikki Android-tiedostosi varmuuskopioidaan XML: ssä, joten voit käyttää varmuuskopiointitietoja käyttämällä mitä tahansa varmuuskopiointilukijaa tai -selainta. Lisäksi voit avata Google Photos -sovelluksen ja kirjautua Google-tiliisi nähdäksesi tallennetut kuvat Googlessa.
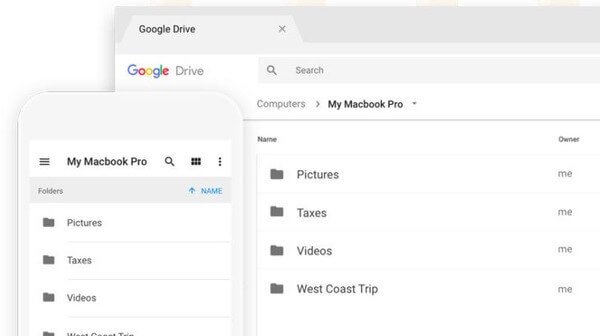
Kysymys 6: Kuinka palauttaa Android-puhelin Google-varmuuskopiosta?
Vastaus 6: Jos olet ottanut automaattisen palautuksen käyttöön aiemmin, palauta varmuuskopioitu tili noudattamalla näytön ohjeita. Muussa tapauksessa voit avata Asetukset-sovelluksen valitsemalla Järjestelmä, Varmuuskopiointi ja Sovellustiedot järjestyksessä. Ota automaattinen palautus käyttöön palauttaaksesi kaikki asetukset ja tiedot.
Bonusvinkit - Varmuuskopioi puhelintiedot Apeaksoft Android Data Backup & Restore -sovelluksella
On yksi lopullinen Google-puhelimen varmuuskopiointi vaihtoehtoinen ohjelmisto, joka voi varmuuskopioida ja palauttaa Android-laitteen yhdellä napsautuksella. Kuulostaa paljon helpommalta, eikö? Oikeastaan Apeaksoft Android Data Backup & Restore avulla käyttäjät voivat varmuuskopioida ja palauttaa Android-tietoja yhdellä napsautuksella tai valikoivasti. Siksi ei tarvitse varmuuskopioida koko Android-puhelinta tai vain joitain tietotyyppejä, Android Data Backup & Restore voi tyydyttää kysyntänne älykkäästi.

4,000,000 + Lataukset
Yhdellä napsautuksella voit varmuuskopioida ja palauttaa tietoja Androidista PC: hen tai Maciin.
Varmuuskopioi ja palauta Android-tiedot valikoimattomasti.
Aseta salasana tärkeiden varmuuskopiotiedostojen suojaamiseksi.
Esikatsele tietoja ennen palauttamista.
Tuki useimmille Android-puhelimille ja tableteille, mukaan lukien Samsung, LG jne.

Vaikka tietojen varmuuskopiointi Androidista Google-pilviin on kätevää, jotkut ihmiset huolestuvat siitä, onko Google Drive riittävän luotettava. Muuten kopioiminen tietokoneelle ei maksa paljon aikaa. Kaiken kaikkiaan, jos haluat varmuuskopioida tiedot paikalliselle kiintolevylle pilvitallennustilan sijasta, Android Data Backup & Restore -ohjelman pitäisi olla ensimmäinen valinta. Jos sinulla on kysyttävää Google-puhelimen varmuuskopioinnista, jätä viestisi alle tai ota rohkeasti yhteyttä milloin haluat. Olemme iloisia voidessamme auttaa sinua ratkaisemaan ongelman ja varmistamaan puhelinnumeron Googlelle onnistuneesti.



 iPhone Data Recovery
iPhone Data Recovery iOS-järjestelmän palauttaminen
iOS-järjestelmän palauttaminen iOS-tietojen varmuuskopiointi ja palautus
iOS-tietojen varmuuskopiointi ja palautus iOS-näytön tallennin
iOS-näytön tallennin MobieTrans
MobieTrans iPhone Transfer
iPhone Transfer iPhone Eraser
iPhone Eraser WhatsApp-siirto
WhatsApp-siirto iOS-lukituksen poistaja
iOS-lukituksen poistaja Ilmainen HEIC-muunnin
Ilmainen HEIC-muunnin iPhonen sijainnin vaihtaja
iPhonen sijainnin vaihtaja Android Data Recovery
Android Data Recovery Rikkoutunut Android Data Extraction
Rikkoutunut Android Data Extraction Android Data Backup & Restore
Android Data Backup & Restore Puhelimen siirto
Puhelimen siirto Data Recovery
Data Recovery Blu-ray-soitin
Blu-ray-soitin Mac Cleaner
Mac Cleaner DVD Creator
DVD Creator PDF Converter Ultimate
PDF Converter Ultimate Windowsin salasanan palautus
Windowsin salasanan palautus Puhelimen peili
Puhelimen peili Video Converter Ultimate
Video Converter Ultimate video Editor
video Editor Screen Recorder
Screen Recorder PPT to Video Converter
PPT to Video Converter Diaesityksen tekijä
Diaesityksen tekijä Vapaa Video Converter
Vapaa Video Converter Vapaa näytön tallennin
Vapaa näytön tallennin Ilmainen HEIC-muunnin
Ilmainen HEIC-muunnin Ilmainen videokompressori
Ilmainen videokompressori Ilmainen PDF-kompressori
Ilmainen PDF-kompressori Ilmainen äänimuunnin
Ilmainen äänimuunnin Ilmainen äänitys
Ilmainen äänitys Vapaa Video Joiner
Vapaa Video Joiner Ilmainen kuvan kompressori
Ilmainen kuvan kompressori Ilmainen taustapyyhekumi
Ilmainen taustapyyhekumi Ilmainen kuvan parannin
Ilmainen kuvan parannin Ilmainen vesileiman poistaja
Ilmainen vesileiman poistaja iPhone-näytön lukitus
iPhone-näytön lukitus Pulmapeli Cube
Pulmapeli Cube