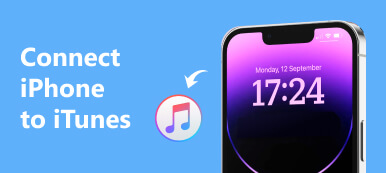Vastaaja on yksi iPhonen suosituimmista ominaisuuksista. Toisin kuin perinteiset tekstiviestit, puheposti mahdollistaa ihmisten kommunikoida ystävien ja perheen kanssa äänellä. Ei voida kieltää, että puhepostit ovat helpompia kuin tekstiviestit. Monet ihmiset haluavat käyttää vastaajaviestejä yhteydenpitoon liikekumppaneiden, ystävien ja perheenjäsenten kanssa. Havaitsemme, että jotkut ihmiset etsivät ääniviestien tallentamista iPhonesta foorumeilla ja sosiaalisen median avulla. Se on järkevää, kun otat huomioon, että puhepostit vievät enemmän tilaa kuin tekstiviestit. IPhonen sisäisen tallennuksen vapauttamiseksi ihmisten on ladattava iPhonesta vastaajaviestit tietokoneeseen ja poistettava ne iOS-laitteella.
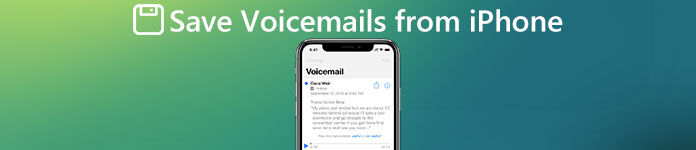
Lisäksi, jos päivität uuteen iPhoneen tai sinulla on kaksi iDevice-laitetta, sinun on ymmärrettävä taito siirtää vastaajaviesti iPhonesta iPhoneen. Onneksi Apple on tarttunut näihin vaatimuksiin ja julkaissut useita tapoja siirtää ääniviestejä laitteiden välillä iCloudin tai AirDropin avulla. Applen palveluiden lisäksi voit oppia lisää vaihtoehdoista tässä opetusohjelmassa, koska kerromme sinulle neljä tapaa tallentaa puhepostit iPhonesta 15/14/13/12/11/XS/XR/X/8 Plus/8. Lisäksi jaamme vaiheittaiset oppaat, jotka auttavat sinua suorittamaan tämän tehtävän yksinkertaisesti.
- Osa 1: Tallenna ääniviestit iPhonesta iCloudin kautta
- Osa 2: Tallenna ääniviestit iPhonesta AirDropin avulla
- Osa 3: Siirrä puhepostiviestejä iPhonesta iPhoneen sähköpostitse
- Osa 4: Tallenna vastaajaviestit iPhonesta iOS Data Backup & Restore -sovelluksella
Osa 1: Tallenna ääniviestit iPhonesta iCloudin kautta
Aina kun puhumme tietojen siirtämisestä iPhonesta, iCloud on yleensä ensimmäinen asia, joka tulee mieleemme. Apple julkaisi iCloudin, jonka tavoitteena on siirtää erilaisia tietoja iPhonesta toiseen iOS-laitteeseen. Vaikka se ei ole täydellinen palvelu, kannattaa yrittää käyttää iCloudia ääniviestien tallentamiseen iPhonesta toiseen iPhoneen.
Ääniviestien tallentaminen iPhonesta iPhoneen
Vaihe 1. Avaa lähde-iPhonen lukitus, avaa Ohjauskeskus pyyhkäisemällä ylöspäin näytön alareunasta ja yhdistä laite Wi-Fi-verkkoon koskettamalla Wi-Fi-painiketta. Käynnistä "Asetukset"-sovellus iPhonen aloitusnäytössä, voit siirtyä kohtaan "iCloud" ja valita sitten "Varmuuskopioi". Aseta "iCloud Backup" -kytkin "ON"-asentoon ja kosketa "Varmuuskopioi nyt". ICloud-varmuuskopion tekeminen koko iPhonelle, mukaan lukien vastaajaviestit, kestää yleensä puoli tuntia tai kauemmin.

Vaihe 2. Nyt sinulla on kaksi vaihtoehtoa, jos haluat tallentaa vastaajaviestit iPhonesta uuteen iPhoneen, siirry vaiheeseen 3 suoraan. Muussa tapauksessa käänny kohde-iPhoneen ja siirry kohtaan "Asetukset"> "Yleiset"> "Nollaa". Valitse "Poista kaikki sisältö ja asetukset", kirjoita salasanasi vahvistaaksesi, että olet omistaja, ja napauta "Poista iPhone" aloittaaksesi tehdasasetusten palauttamisen.

Vaihe 3. Käynnistä uusi iPhone, kuten iPhone 15. Näet Hei-näytön. Suorita uuden iPhone 7: n perusasetukset noudattamalla asennusapuria. Kun pääset "Sovellukset ja tiedot" -näyttöön, saat useita vaihtoehtoja, kuten Määritä uudeksi iPhoneksi. Valitse luettelosta Palauta iCloud-varmuuskopiosta -vaihtoehto siirtyäksesi eteenpäin.
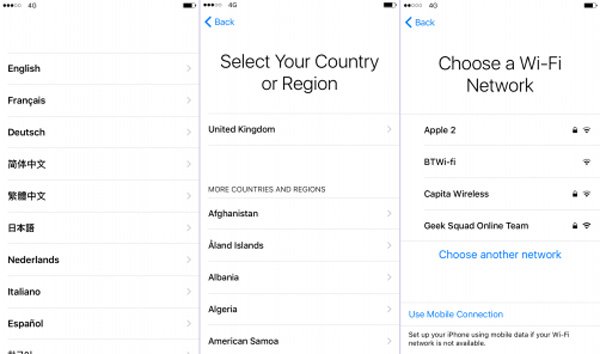
Vaihe 4. Syötä pyydettäessä vanhaan iPhoneen liittyvä Apple ID ja salasana ja vahvista se napauttamalla "Kirjaudu sisään iCloud Apple ID: lläsi". Jos tililläsi on useita iCloud-varmuuskopioita, valitse uusin palautettavissa uudella iPhonella. Suorita loput asennusvaiheet iCloud-varmuuskopion palauttamisen jälkeen. Nyt kaikki vastaajaviestit ja muut tiedot tulisi tallentaa vanhasta iPhonesta uuteen laitteeseen.
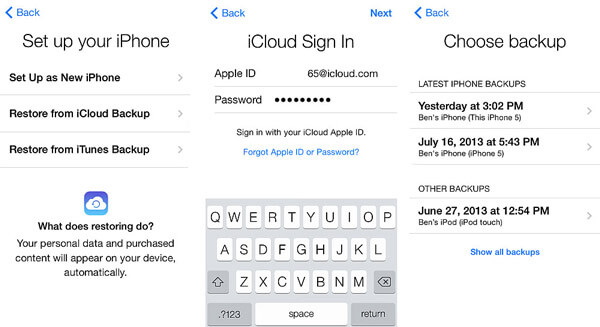
Huomaa: iCloud ei pysty varmuuskopioimaan tai siirtämään vastaajaviestejä erikseen. Toisessa sanassa ainoa tapa tallentaa ääniviestejä iPhonesta iPhonelle on palauttaa koko iCloud-varmuuskopio uudelle laitteelle. Tällainen haittapuoli on ilmeisesti se poistaa nykyiset tiedot kohdelaitteesta ja siirtää kaikki tiedostot, mutta ei vain ääniviestit uuteen iPhoneen.
Osa 2: Tallenna ääniviestit iPhonesta AirDropin avulla
Auttaakseen käyttäjiä siirtämään tiedostoja iOS:n välillä Apple on julkaissut AirDrop-nimisen ad-hoc-palvelun vuonna 2011. AirDropin tukemia laitteita ovat: iPhone 15/14/13/12/11/XS/XR/X/8 Plus/ 8, iPad Mini, iPad Pro, iPod Touch ja uusin MacBook. Ja se on hyvä vaihtoehto, kun haluat tallentaa useita ääniviestejä iPhonesta toiseen iOS-laitteeseen.
Ääniviestien tallentaminen iPhonesta iPhoneen AirDropin kautta
Vaihe 1. Ensinnäkin sinun on otettava AirDrop käyttöön molemmissa iOS-laitteissa. Voit liu'uttaa iPhone-näyttöä ylöspäin kytkeäksesi "Wi-Fi" ja "Bluetooth" -ominaisuudet päälle. Avaa sitten Ohjauskeskus ja ota AirDrop käyttöön.
Huomautus: AirDrop tarvitsee vain Wi-Fi- ja Bluetooth-ominaisuuksien käyttöönoton, mutta sitä ei tarvitse muodostaa toiseen laitteeseen tai Wi-Fi-verkkoon.
Vaihe 2. On kolme tapaa liittää iPhone toiseen laitteeseen AirDropin kautta: "Pois", "Vain yhteystiedot" ja "Kaikki". Toinen vaihtoehto sallii iCloud-yhteystietojen löytää vain iPhonen ja siirtää tietoja. Joten suosittelemme, että valitset "Kaikki" lähteestä ja kohdistat iOS-laitteisiin.

Vaihe 3. Vieraile lähde-iPhonen Puhelin-sovelluksessa ja siirry alhaalta "Voicemail"-välilehteen. Täältä saat kaikki puhepostit, jotka on tallennettu iPhonellesi. Napauta haluamaasi vastaajaviestiä avataksesi sen ja paina sitten Jaa näytön yläreunassa avataksesi valikkoruudun. Napauta sen iPhonen AirDrop-yhteystietoa, johon haluat tallentaa vastaajaviestin.
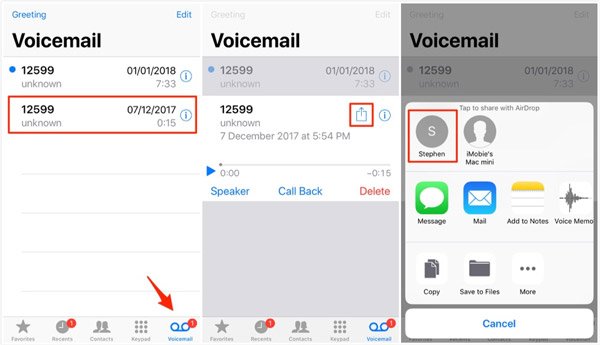
Vaihe 4. Kohde-iPhonessa saat ponnahdusviestin, jossa kysytään, hyväksytäänkö tiedosto. Napauta "Hyväksy" ja käynnistä prosessi. Toista toimenpiteet siirtää vastaajaviestit iPhonesta iPhoneen.

Huomaa: AirDrop on kätevä siirtää muutama vastaajaviesti; mutta jos sinulla on kymmeniä ääniviestejä vanhassa laitteessa, joka odottaa tallentamista uuteen laitteeseen, AirDrop on ajanhukkaa. Lisäksi AirDrop on Geo-pohjainen langaton yhteys. Kahden iOS-laitteen on oltava mahdollisimman lähellä.
Osa 3: Siirrä ääniviestejä iPhonesta iPhoneen sähköpostitse
AirDrop on reaaliaikainen lähetys. Kun olet lähettänyt vastaajaviestin vanhasta iPhonesta, se siirtyy kohdelaitteeseen välittömästi. Joskus AirDrop ei ole mahdollista, esimerkiksi kaksi iOS-laitetta ovat kaukana toisistaan. Onko vaihtoehtoinen tapa tallentaa ääniviestejä iPhonesta iPhoneen? Vastaus on hyvin yksinkertainen, sähköposti. Nykyään yhä useammat ihmiset tarkistavat sähköpostit älypuhelimella. Ja se on myös helppo tapa siirtää vastaajaviestejä iPhonesta. Käytämme Gmailia esimerkkinä tässä osassa, muille sähköpostipalveluille voit käyttää vastaavaa prosessia.
Way 1: Voice-mailien siirtäminen iPhonesta iPhoneen Gmailin kautta
Vaihe 1. Avaa lähde-iPhone, siirry kohtaan "Asetukset"> "Posti"> "Tilit" ja napauta "Lisää tili". Valitse luettelosta "Google" ja kirjoita Gmail-käyttäjänimesi ja salasanasi.
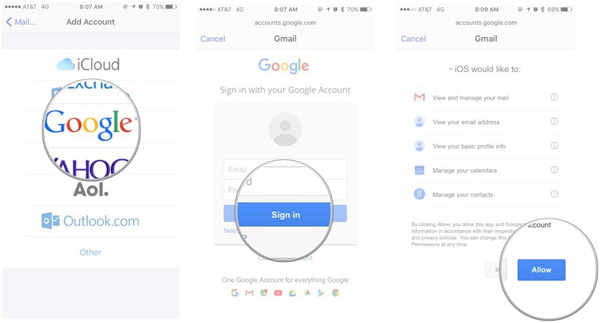
Vaihe 2. Sulje Asetukset-sovellus asennuksen jälkeen, avaa "Puhelin"-sovellus ja siirry "Voicemail"-näyttöön. Valitse haluamasi vastaaja ja napauta sitten "Jaa" -painiketta aktivoidaksesi valikkopalkin.
Vaihe 3. Valitse valikkoriviltä "Mail" luodaksesi uuden sähköpostiviestin, jonka liitteenä on vastaajaviesti. Kirjoita Gmail-osoitteesi Vastaanottaja-kenttään ja napauta "lähetä" -painiketta tallentaaksesi vastaajaviestin iPhonesta Gmail-tiliisi.
Vaihe 4. Sen jälkeen voit ladata vastaajaviestin iPhonessa milloin tahansa. Sen pitäisi olla kätevä tapa jakaa vastaajaviesti. Lisäksi voit tallentaa tiedostot sähköposteihin.
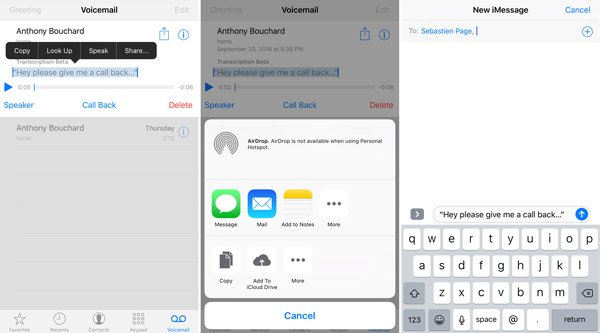
Way 2: Voice-mailien siirtäminen iPhonesta iPhoneen Gmail-sovelluksen avulla
Jos sinulla on jo Gmail-sovellus iOS-laitteissa, ääniviestien tallentaminen iPhonesta iPhonelle voi olla yksinkertaisempi.
Vaihe 1. Siirry Puhelin-sovelluksen Voicemail-näyttöön ja kosketa vastaajaa, jonka haluat siirtää toiseen iPhoneen. Paina "Jaa" näytön oikeassa yläkulmassa.
Vaihe 2. Pyyhkäise vasemmalle valikkoruudussa ja etsi Gmail. Napauta sitä aloittaaksesi uuden sähköpostiviestin puhepostilla. Syötä Gmail-tilisi ja lähetä sähköposti.
Vaihe 3. Siirry kohdepuhelimessa "Gmail" -sovellukseen ja lataa vastaaja uudesta postista.
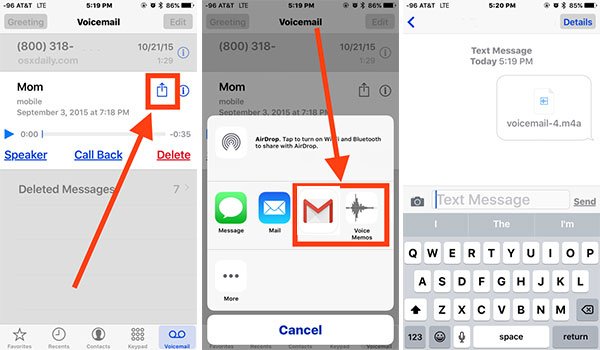
Huomautus: Samoin kuin AirDrop, sähköposti voi tallentaa puhepostin iPhonesta iPhoneen yksitellen. Erona on, että sähköposti tallentaa puhepostit palvelimille ja voit ladata ne milloin tahansa. Tällä tavalla ei kuitenkaan voida siirtää suurta määrää vastaajaviestejä.
Yhteenveto
Tässä viestissä olemme esittäneet useita parhaita iPhone-varmuuskopiointikatseluohjelmia auttamaan sinua avaamaan iPhonen varmuuskopiot tietokoneellasi. Kaikki arvostelut perustuvat laboratoriotesteihimme ja käyttäjien raportteihin. Voit lukea arvosteluja ja valita suosikki iPhone-varmuuskopioijasi avataksesi iPhone-varmuuskopiot. Jos sinulla on kysyttävää, jätä alla oleva viesti.
Erinomainen iPhone-varmuuskopiointiohjelma tarjoaa monenlaisia ominaisuuksia. Tästä lähtien Apeaksoft iOS-tietojen varmuuskopiointi ja palautus on paras selain iPhone-varmuuskopioita varten. Sen keskeisiä ominaisuuksia ovat:
Aina kun puhumme tietojen siirtämisestä iPhonesta, iCloud on yleensä ensimmäinen asia, joka tulee mieleemme. Apple julkaisi iCloudin, jonka tavoitteena on siirtää erilaisia tietoja iPhonesta toiseen iOS-laitteeseen. Vaikka se ei ole täydellinen palvelu, kannattaa yrittää käyttää iCloudia ääniviestien tallentamiseen iPhonesta toiseen iPhoneen.
Osa 4: Tallenna vastaajaviestit iPhonesta iOS Data Backup & Restore -sovelluksella
Riippumatta siitä, että iCloudilla tai AirDropilla on väistämättömiä haittoja, kun tallennat puheposteja iPhonesta iPhoneen. iCloud ei tue ääniviestien siirtämistä iPhonesta iPhoneen erikseen. AirDrop ei voi tallentaa kaikkia iPhonen ääniviestejä iPhoneen kerrallaan. Tästä lähtien suosittelemme Apeaksoftia iOS-tietojen varmuuskopiointi ja palautus. Se on yksi parhaista iPhone-varmuuskopioista ja siirtää sovelluksia markkinoilla. Sen etuja ovat:
1. iOS-tietojen varmuuskopiointi ja palautus pystyy tekemään varmuuskopion koko iPhonesta yhdellä napsautuksella.
2. Ja voit tallentaa vain puhepostiviestejä iPhonesta tietokoneeseen.
3. Siirrä ääniviestit iPhonesta iPhoneen palauttamalla varmuuskopio.
4. Vastaajaviestien lisäksi se tukee myös laajempaa tietotyyppien valikoimaa, kuten yhteystietoja, puhelinnumeroita, puheluhistoriaa, tekstiviestejä, multimediaviestejä, valokuvia, videoita, musiikkia jne.
5. Tämä sovellus pystyy siirtämään useita vastaajaviestejä kerralla vahingoittamatta iPhonen olemassa olevia tietoja.
6. Se on yhteensopiva iPhone 15/14/13/12/11/XS/XR/X/8 Plus/8, iPad Pro/Air/Mini ja aikaisempien sukupolvien sekä iPod Touchin kanssa.
7. iOS Data Backup & Restore on saatavilla Windows 11/10/8/8.1/7/XP:lle ja macOS:lle.
Lyhyesti sanottuna se on helpoin tapa tallentaa ääniviestejä iPhonesta iPhoneen. Jotta voit ymmärtää menettelyä, käytämme iPhone 5ia lähdelaitteena ja iPhone 7ia kohdelaitteena.
Ääniviestien tallentaminen iPhone 5ista tietokoneeseen
Vaihe 1. Asenna paras iPhone-työkalupakki tietokoneellesi
Lataa oikea iOS-tietojen varmuuskopiointi ja palautus versio käyttöjärjestelmän mukaan ja asenna se tietokoneellesi. Liitä iPhone 5 tietokoneeseen Lightning-kaapelilla ja käynnistä sovellus, jotta se voi tunnistaa edellisen iPhonen automaattisesti.

Vaihe 2. Määritä iPhonen varmuuskopioinnin tietotyypit
Valitse kotikäyttöliittymässä "iOS Data Backup" -painike siirtyäksesi seuraavaan ikkunaan. Seuraavaksi voit päättää tehdä "tavallisen varmuuskopion" tai "salatun varmuuskopion". Jos valitset jälkimmäisen, pudota salasanasi ja napsauta "Käynnistä" -painiketta siirtyäksesi eteenpäin. Siirry tietotyyppi-ikkunaan, etsi "Viesti ja yhteystiedot" -osioon ja valitse "Vastaaja" -valintaruutu.

Vaihe 3. Tallenna ääniviestit iPhonesta tietokoneeseen
Jos olet valmis, napsauta "Seuraava" -painiketta ikkunan alaosassa. Valitse ponnahdusvalintaikkunassa kansio, johon ääniviesti varmuuskopio tallennetaan, ja aloita sen tallentaminen tietokoneellesi. Kun prosessi on valmis, poista iPhone 5.

Ääniviestien siirtäminen tietokoneesta iPhoneen
Vaihe 1. Vaihda iOS-tietojen palautustilaan
Liitä iPhone 7 tällä kertaa Lightning-johdolla tietokoneeseen ja käynnistä iOS-varmuuskopiointi ja palautus. Kun se on löytänyt iPhonen, napsauta "iOS Data Restore" -painiketta näyttääksesi kaikki tietokoneellasi käytettävissä olevat varmuuskopiot.

Vaihe 2. Esikatsele ääniviestejä valikoivasti
Valitse luettelosta uusin varmuuskopiotiedosto ja avaa se napsauttamalla "Näytä nyt" -painiketta. Kun tietoikkuna avautuu, valitse vasemmanpuoleisesta sivupalkista Vastaaja. sitten voit tarkastella kaikkia edellisen iPhonen vastaajaviestejä.

Vaihe 3. Siirrä ääniviestejä iPhonesta tietokoneeseen
Valitse yksityiskohtaikkunassa kaikki vastaajaviestit, jotka haluat siirtää uuteen iPhoneen. Kun napsautat Palauta laitteeseen -painiketta oikeassa alakulmassa, prosessi käynnistyy. Kun ponnahdusikkuna ilmoittaa Onnittelut, napsauta "OK" ja sulje sovellus. Irrota iPhone 7 tietokoneesta ja löydät vastaajaviestit Vastaajaviestit-näytöltä.

Yhteenveto
Vastaaja on hyödyllinen ominaisuus uusimmissa iPhone-malleissa. Ja monet ihmiset haluavat käyttää vastaajaviestejä, osittain siksi, että se on todella kätevää. Kuitenkin, kun päivität uuteen iPhoneen, ei ole yksinkertainen tehtävä tallentaa vastaajaviestejä iPhonesta iPhoneen. Olemme jakaneet neljä parasta tapaa tehdä se yksinkertaisesti. iCloud pystyy siirtämään vastaajaviestit ja muut tiedostot uuteen iOS-laitteeseen käyttämällä iCloud-varmuuskopiota. AirDrop on yksinkertainen tapa tallentaa vastaajaviestit iPhonesta iPhoneen yksi kerrallaan. Ja sähköposti voi auttaa sinua siirtämään vastaajaviestejä liitteinä. Ja jos etsit parempaa vaihtoehtoa vastaajaviestien siirtämiseen, suosittelemme Apeaksoft iOS Data Backup & Restore -sovellusta. Jos sinulla on muita vastaajaan liittyviä kysymyksiä, jätä viesti tämän artikkelin alle.



 iPhone Data Recovery
iPhone Data Recovery iOS-järjestelmän palauttaminen
iOS-järjestelmän palauttaminen iOS-tietojen varmuuskopiointi ja palautus
iOS-tietojen varmuuskopiointi ja palautus iOS-näytön tallennin
iOS-näytön tallennin MobieTrans
MobieTrans iPhone Transfer
iPhone Transfer iPhone Eraser
iPhone Eraser WhatsApp-siirto
WhatsApp-siirto iOS-lukituksen poistaja
iOS-lukituksen poistaja Ilmainen HEIC-muunnin
Ilmainen HEIC-muunnin iPhonen sijainnin vaihtaja
iPhonen sijainnin vaihtaja Android Data Recovery
Android Data Recovery Rikkoutunut Android Data Extraction
Rikkoutunut Android Data Extraction Android Data Backup & Restore
Android Data Backup & Restore Puhelimen siirto
Puhelimen siirto Data Recovery
Data Recovery Blu-ray-soitin
Blu-ray-soitin Mac Cleaner
Mac Cleaner DVD Creator
DVD Creator PDF Converter Ultimate
PDF Converter Ultimate Windowsin salasanan palautus
Windowsin salasanan palautus Puhelimen peili
Puhelimen peili Video Converter Ultimate
Video Converter Ultimate video Editor
video Editor Screen Recorder
Screen Recorder PPT to Video Converter
PPT to Video Converter Diaesityksen tekijä
Diaesityksen tekijä Vapaa Video Converter
Vapaa Video Converter Vapaa näytön tallennin
Vapaa näytön tallennin Ilmainen HEIC-muunnin
Ilmainen HEIC-muunnin Ilmainen videokompressori
Ilmainen videokompressori Ilmainen PDF-kompressori
Ilmainen PDF-kompressori Ilmainen äänimuunnin
Ilmainen äänimuunnin Ilmainen äänitys
Ilmainen äänitys Vapaa Video Joiner
Vapaa Video Joiner Ilmainen kuvan kompressori
Ilmainen kuvan kompressori Ilmainen taustapyyhekumi
Ilmainen taustapyyhekumi Ilmainen kuvan parannin
Ilmainen kuvan parannin Ilmainen vesileiman poistaja
Ilmainen vesileiman poistaja iPhone-näytön lukitus
iPhone-näytön lukitus Pulmapeli Cube
Pulmapeli Cube