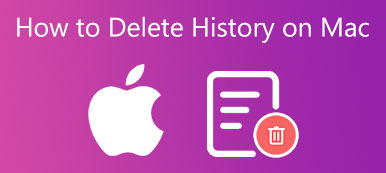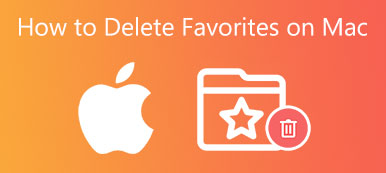Apple on rakentanut macOS:ään vahvoja suoja- ja tietosuojaominaisuuksia. Sinun ei kuitenkaan pitäisi vain hyväksyä sen oletusarvoisia macOS-järjestelmäasetuksia. Jopa Macissa sinun on silti mukautettava joitain asetuksia turvallisuuden ja yksityisyyden lisäämiseksi.
Tämä viesti puhuu pääasiassa siitä, kuinka pääset käsiksi ja muuttaaksesi Macin turvallisuus ja yksityisyys asetukset. Voit tarkistaa nämä suojaus- ja yksityisyysasetukset alta ja valita sitten oletusasetuksen säilyttämisen tai muutosten tekemisen tarpeidesi mukaan.

- Osa 1. Suojaus ja yksityisyys Macissa
- Osa 2. Parempi tapa suojata yksityisyyttä ja parantaa turvallisuutta
- Osa 3. Usein kysytyt kysymykset Macin suojauksesta ja yksityisyydestä
Osa 1. Suojaus- ja yksityisyysasetusten tarkistaminen ja muuttaminen Macissa
Apple esitteli tietoturvan ja tietosuojan macOS 10.14:stä lähtien suojatakseen paremmin tietojasi ja henkilökohtaisia tietojasi Macia käytettäessä. Yleisesti ottaen Macin oletussuojausominaisuudet voivat suojata Macia haittaohjelmilta ja luvattomalta käytöltä. Mutta monissa tapauksissa sinun on määritettävä Macin suojaus- ja yksityisyysasetukset manuaalisesti.
Käytä Macin suojausta ja yksityisyyttä
Vaihe 1 Voit tarkistaa Macin suojaus- ja tietosuoja-asetukset napsauttamalla yläreunaa omena valikosta ja valitse sitten Järjestelmäasetukset vaihtoehto avattavasta luettelostaan. Voit myös napsauttaa Dockissa Järjestelmäasetukset siirtyäksesi sen ikkunaan. Klikkaa Turvallisuus ja yksityisyys päästäksesi tämän Macin suojausvaihtoehtoihin.

Vaihe 2 Kun siirryt Suojaus ja yksityisyys -pääikkunaan, voit napsauttaa Yleiset-, FileVault-, Firewall- tai Privacy-välilehteä päästäksesi eri Macin suojausasetuksiin.

Muuta suojaus- ja yksityisyysasetuksia Macissa
Kun napsautat general -välilehdellä voit muuttaa kirjautumissalasanan asetuksia. Voit määrittää sovellusten latauslähteen App Storesta tai App Store ja tunnistetut kehittäjät. Voit myös sallia estetyn järjestelmäohjelmiston.

Klikkaa FileVault -välilehdellä voit ottaa FileVaultin käyttöön suojataksesi levyllä olevia tietojasi salaamalla sen sisällön automaattisesti.

Alla yksityisyys -ruudussa voit säätää mainostajia ja muita asetuksia, jotta Mac-tietosi ovat muiden saatavilla. Voit asettaa sijaintipalvelut, yhteystiedot, valokuvat, kalenterit, muistutukset, mikrofonin, kameran, esteettömyystoiminnot, tiedostot ja kansiot, median ja Apple Musicin, näytön tallennuksen, Bluetoothin, HomeKitin ja paljon muuta suojaamaan yksityisyyttäsi Macissa.

Näiden tietosuoja-asetusten avulla voit paremmin suojata yksityisyyttäsi ja hallita Internetin kautta paljastettavien tietojesi määrää.
- palomuuri Macin suojaus ja yksityisyys on oletusarvoisesti käytössä. Joissakin tapauksissa voit mennä sinne sammuttamaan sen hetkeksi tarvittaessa. Voit myös napsauttaa Palomuuri asetukset päästäksesi lisää Macin palomuuriasetuksiin.

Osa 2. Parempi tapa suojata yksityisyyttäsi ja parantaa suojausta Macissa
Suojaaksesi Macisi viruksilta, haittaohjelmilta, mainosohjelmilta ja muilta, voit luottaa kaikkiin Mac-tietojen puhdistus- ja hallintaohjelmistoihin, Mac Cleaner. Se on suunniteltu pääasiassa kaikenlaisten hyödyttömien tiedostojen puhdistamiseen Macissa. Lisäksi se on varustettu monilla muilla ominaisuuksilla, jotka suojaavat yksityisyyttäsi ja parantavat Macin turvallisuutta.

4,000,000 + Lataukset
Suojaa Macia haittaohjelmilta, viruksilta, mainosohjelmilta jne. ja korjaa erilaisia macOS-ongelmia.
Suojaa yksityisyyttä ja puhdista evästeet, lataukset, kirjautumis-/haku-/käyntihistoria.
Poista käyttämättömät ja haitalliset sovellukset, hallitse ja vapauta Mac-tallennustilaa.
Poista Mac-järjestelmäroska, suuret ja vanhat tiedostot, kopiot ja muut turhat tiedot.
Tarkista nykyiset Mac-tilat ja optimoi Macin suorituskyky reaaliajassa.
Vaihe 1 Kaksoisnapsauta yllä olevaa latauspainiketta ja asenna tämä Mac Cleaner ilmaiseksi. Kun avaat sen, pääset käyttämään sen kolmea pääominaisuutta, Status, Cleaner ja ToolKit.

Vaihe 2Voit napsauttaa Tila nähdäksesi Macin tilat, kuten levyn, suorittimen ja muistin.

Vaihe 3Voit suojata henkilökohtaisia tietojasi napsauttamalla Toolkit ja valitse sitten yksityisyys vaihtoehto. Kuten näet, se tarjoaa myös muita hyödyllisiä työkaluja, kuten Poista, Optimoi, Piilota, Tiedostonhallinta ja Unarchiver.

Vaihe 4Tietosuojan avulla voit etsiä ja poistaa erilaisia evästeitä, latauksia, kirjautumista, selaus- ja hakuhistoriaa ja paljon muuta Safarissa ja muissa verkkoselaimissa.

Vaihe 5 Jos haluat saada enemmän vapaata tilaa Macissasi, voit luottaa eri toimintoihin Siivooja. Sen avulla voit poistaa turhat tiedostot, kaksoiskappaleet, suuret ja vanhat tiedostot ja muut ei-toivotut tiedot helposti.

Mac Cleaner voi tunnistaa automaattisesti haittaohjelmat, virukset, mainosohjelmat ja muut hyökkäykset Macille. Se kehottaa sinua poistamaan sen Macista heti, kun se löytää sellaisen.
Ihmiset kysyvät myös:Osa 3. Usein kysytyt kysymykset Macin suojauksesta ja yksityisyydestä
Kysymys 1. Kuinka nollaan Mac-kirjautumissalasanani?
Napsauta Macin kirjautumisnäytössä salasanakentän vieressä olevaa kysymysmerkkiä. Nyt voit helposti nollata kirjautumissalasanan Apple ID:lläsi.
Kysymys 2. Kuinka päästään Safari-asetuksiin Macissa?
Avaa Safari-sovellus Macissasi. Napsauta yläreunassa olevaa Safari-valikkoa ja valitse sitten Asetukset.
Kysymys 3. Kuinka tyhjentää kaikki selaushistoriani Safarissa?
Avaa Safari, napsauta Safari-valikkoa ja siirry Asetukset-kohtaan. Napsauta Tietosuoja-välilehteä ja valitse Hallinnoi verkkosivuston tietoja. Nyt voit napsauttaa Poista kaikki poistaaksesi kaiken selaushistoriasi kaikilta sivustoilta ja koko ajan.
Yhteenveto
On helppo unohtaa, että sinun tulee mukauttaa Macin yksityisyys- ja suojausasetuksia. Tämä viesti opastaa sinua tuntemaan asetukset Macin turvallisuus ja yksityisyys. Voit muuttaa niitä suojataksesi paremmin Maciasi ja kaikentyyppisiä tietoja siinä.



 iPhone Data Recovery
iPhone Data Recovery iOS-järjestelmän palauttaminen
iOS-järjestelmän palauttaminen iOS-tietojen varmuuskopiointi ja palautus
iOS-tietojen varmuuskopiointi ja palautus iOS-näytön tallennin
iOS-näytön tallennin MobieTrans
MobieTrans iPhone Transfer
iPhone Transfer iPhone Eraser
iPhone Eraser WhatsApp-siirto
WhatsApp-siirto iOS-lukituksen poistaja
iOS-lukituksen poistaja Ilmainen HEIC-muunnin
Ilmainen HEIC-muunnin iPhonen sijainnin vaihtaja
iPhonen sijainnin vaihtaja Android Data Recovery
Android Data Recovery Rikkoutunut Android Data Extraction
Rikkoutunut Android Data Extraction Android Data Backup & Restore
Android Data Backup & Restore Puhelimen siirto
Puhelimen siirto Data Recovery
Data Recovery Blu-ray-soitin
Blu-ray-soitin Mac Cleaner
Mac Cleaner DVD Creator
DVD Creator PDF Converter Ultimate
PDF Converter Ultimate Windowsin salasanan palautus
Windowsin salasanan palautus Puhelimen peili
Puhelimen peili Video Converter Ultimate
Video Converter Ultimate video Editor
video Editor Screen Recorder
Screen Recorder PPT to Video Converter
PPT to Video Converter Diaesityksen tekijä
Diaesityksen tekijä Vapaa Video Converter
Vapaa Video Converter Vapaa näytön tallennin
Vapaa näytön tallennin Ilmainen HEIC-muunnin
Ilmainen HEIC-muunnin Ilmainen videokompressori
Ilmainen videokompressori Ilmainen PDF-kompressori
Ilmainen PDF-kompressori Ilmainen äänimuunnin
Ilmainen äänimuunnin Ilmainen äänitys
Ilmainen äänitys Vapaa Video Joiner
Vapaa Video Joiner Ilmainen kuvan kompressori
Ilmainen kuvan kompressori Ilmainen taustapyyhekumi
Ilmainen taustapyyhekumi Ilmainen kuvan parannin
Ilmainen kuvan parannin Ilmainen vesileiman poistaja
Ilmainen vesileiman poistaja iPhone-näytön lukitus
iPhone-näytön lukitus Pulmapeli Cube
Pulmapeli Cube