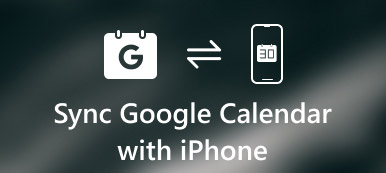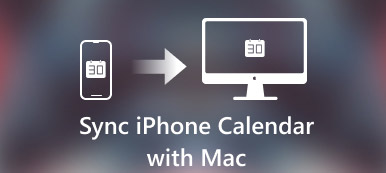Monet iPhone-käyttäjät ajattelevat, että Outlook-kalenterin synkronointi iPhonen kanssa on lähes mahdotonta. Mutta se ei ole todellinen tilanne. Outlook on yksi Microsoftin tarjoamista hyödyllisimmistä palveluista.
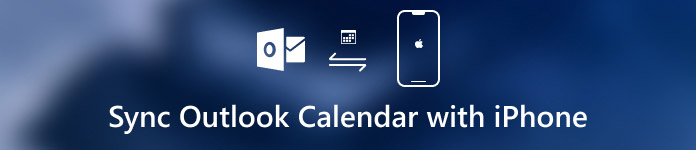
Kun haluat tietää aikataulusi, joita Outlookissa muistetaan aina kun haluat, on suositeltavaa lisätä Outlook-kalenteri iPhoneen. Onneksi tässä artikkelissa selvitetään, miten synkronoidaan Outlook-kalenteri iPhonen kanssa. Aloita vain lukeminen.
- Osa 1: Outlookin kalenterin määrittäminen iPhoneen
- Osa 2: Outlookin kalenterin synkronointi iPhonen kanssa iTunesin kautta
- Osa 3: Outlookin kalenterin synkronointi iPhonella iPhone Transferin avulla
Osa 1. Outlookin kalenterin määrittäminen iPhoneen
Perus- ja helpoin tapa synkronoida Outlook-kalenteri iPhonen kanssa on Outlook-kalenterin asettaminen iPhonen laitteeseen. Tällainen prosessi on todella helppo seurata. Näin on myös erittäin tehokas.
Et ole huolissasi tietojen menettämisestä tai siirtymisriskistä, jos päätät määrittää Outlook-kalenterin iPhonella. Jos haluat synkronoida Outlook-kalenterin iPhonen kanssa nopeasti ja helposti, voit suorittaa tämän työn seuraamalla seuraavia vaiheita.
Vaihe 1: Avaa iPhonen Asetukset-sovellus. Etsi sitten Kalenteri-vaihtoehto alaspäin.
Vaihe 2: Napauta Kalenteri, jos haluat syöttää uuden sivun, jossa sinun on valittava Tilit-vaihtoehto.
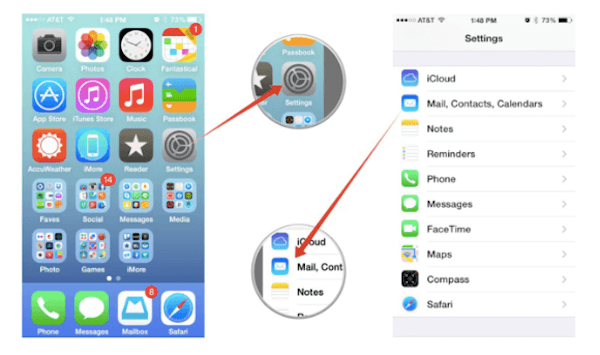
Vaihe 3: Seuraavaksi sinun on valittava Lisää tili, ja kun kirjoitat uuteen sivuun, voit nähdä, että voit valita monia eri vaihtoehtoja. Tässä on valittava Outlook.com.
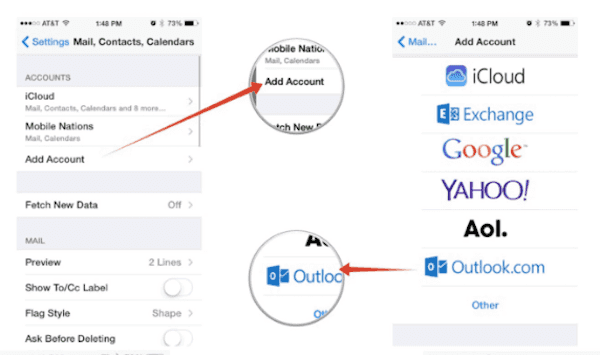
Vaihe 4: Tässä vaiheessa sinun on annettava Outlook.comin käyttäjätunnus ja salasana ja napautettava sitten Seuraava oikeassa yläkulmassa.
Vaihe 5: Valitse nyt synkronoimalla kalentereita ja mitä tahansa muuta, kun haluat ottaa ne käyttöön. Paina lopuksi Tallenna-painiketta tallentaaksesi asetukset.
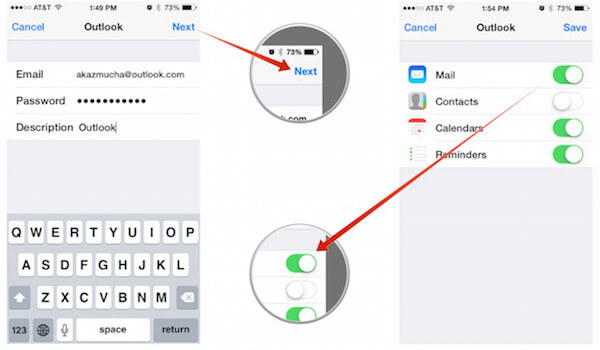
Kun olet suorittanut nämä vaiheet, määrität Outlook-kalenterin onnistuneesti iPhoneen. Outlook-kalenterin synkronointiin iPhonen kanssa voit käyttää vain varastosovellusta mikrofonitilin tai kolmannen osapuolen kanssa.
Älä missaa: Miten palauttaa puuttuvat Outlook-kansiot Outlook 2016 / 2013 / 2010issa
Osa 2. Outlookin kalenterin synkronointi iPhonen kanssa iTunesin kautta
Outlookin kalenterin synkronoinnin lisäksi iPhonella iTunes tarjoaa myös tällaisen toiminnon, jonka avulla voit synkronoida Outlook-kalenterin iPhoneen. Suurin samankaltaisuus Outlook-kalenterin synkronoinnin kanssa iPhonen ja iTunesin kanssa on molemmat todella turvallista synkronoida tietojasi.
Sinun ei tarvitse huolehtia tietojen menettämisen riskistä. Mutta kun päätät käyttää iTunesia Outlook-kalenterin synkronoinnin loppuun saattamiseksi, sinun on asennettava tietokone, johon on asennettu iTunes, ja USB-kaapeli iPhonen ja iTunesin yhdistämiseksi.
Jos olet kiinnostunut Outlook-kalenterin synkronoinnista iPhonen kanssa, voit oppia seuraavan oppaan avulla.
Vaihe 1: Liitä iPhone tietokoneeseen
Käynnistäksesi sinun on liitettävä iPhone tietokoneeseen USB-kaapelilla. Jos olet koskaan liittänyt iPhonesi nykyiseen tietokoneeseesi ennen kuin iPhone on kytketty tietokoneeseen onnistuneesti, iTunes avautuu automaattisesti tietokoneellesi. Jos et ole koskaan liittänyt iPhonea tähän tietokoneeseen, kannattaa käynnistää iTunes itse.
Vaihe 2: Etsi Info-osio
Kun iTunes havaitsee iPhonen, se näyttää joitakin tietoja laitteestasi. Ja näet iPhonen kuvakkeen käyttöliittymän vasemmassa kulmassa. Napsauta tätä laitteen kuvaketta ja näet vasemmalla puolella olevan luettelon. Valitse tässä valikosta Info-vaihtoehto.
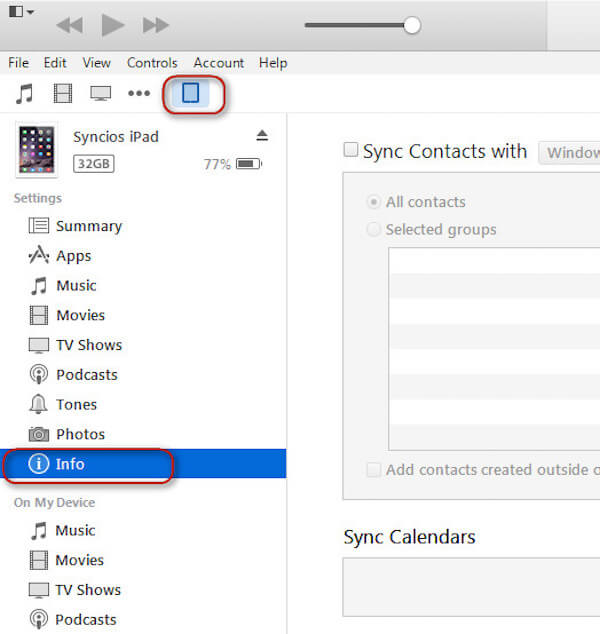
Vaihe 3: Valitse synkronoi kalenterit
Info-osiossa sinun on löydettävä kalenterit, ja Kalenteri-osiosta löydät täyttö-vaihtoehdon, joka kertoo Synkronoi kalenteri. Täällä sinun on valittava Outlook, jotta iTunes voi tietää, mihin tiedot tarvitsee vetää ja työntää.
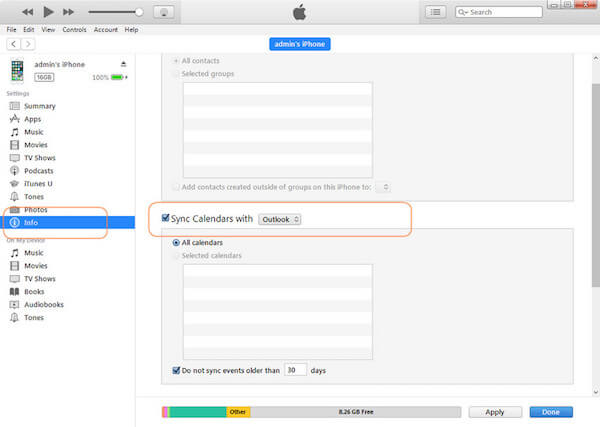
Vaihe 4: Aloita kalenterien synkronointi
Täällä on mahdollisuus synkronoida kaikki kalenterit tai valita tietyt kalenterit, jotka haluat synkronoida. Valitse vain haluamasi vaihtoehto. Kun olet varma, napsauta Apply-painiketta aloittaaksesi synkronointiprosessin. Se kestää muutaman minuutin.
Osa 3. Outlookin kalenterin synkronointi iPhonella iPhone-siirron avulla
Lukuun ottamatta Outlook-kalenterin synkronointia iPhone-laitteen ja iTunesin kanssa, voit myös suorittaa prosessin kolmannen osapuolen ohjelmiston avulla. Apeaksoft iPhone Transfer on sellainen siirto-ohjelmisto, johon voit luottaa ja jolla voit siirtää tietoja iPhonelle, iPadille ja iPodille joustavasti. Lisäksi Apeaksoft iPhone Transfer pystyy varmuuskopioimaan tekstiviestejä, yhteystietoja, kuvia, musiikkia ja muuta iOS-laitteen ja tietokoneen välillä tai iOS: sta iTunesiin. Voit nauttia turvallisesta, nopeasta ja helposta siirtymisestä niin upealla siirrolla.
Tässä on yksityiskohtainen opas, jota voit seurata.
Vaihe 1: Lataa iPhone-siirto
Ensinnäkin sinun täytyy käydä Apeaksoftin sivustolla, jotta löydät Apeaksoft iPhone Transfer -ohjelman latauslinkin. Kun löydät sen, lataa ja asenna se tietokoneellesi. Käynnistä se ja rekisteröi se sähköpostiosoitteesi ja rekisteröintikoodin avulla.
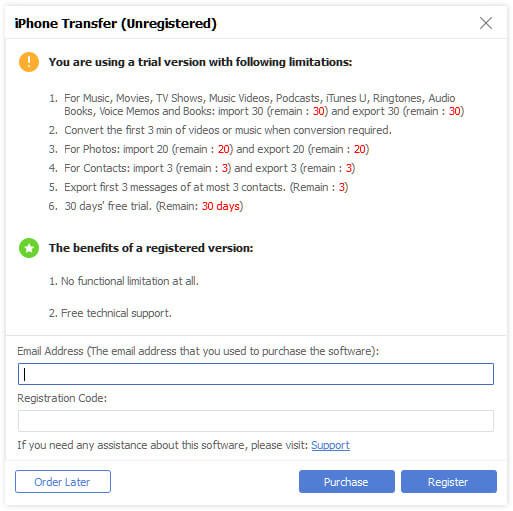
Vaihe 2: Liitä iPhone tietokoneeseen
Nyt sinun on liitettävä iPhone tietokoneeseen USB-kaapelilla, jotta iPhone Transfer voi synkronoida Outlook-kalenterin iPhonen kanssa sinulle. Kun tämä ohjelmisto havaitsee iPhonen, näet iPhonen tiedot käyttöliittymässä.

Vaihe 3: Synkronoi Outlook-kalenteri iPhoneen
Tässä vaiheessa voit valita, mihin haluat lisätä Outlook-kalenterin. Valitse se ja valitse sitten Lisää-painike, jos haluat synkronoida Outlook-kalenterin iPhoneen. Prosessi kestää muutaman hetken, odota hetki.

Kun iPhonen kalenteri ei synkronoi, jos haluat synkronoida Outlook-kalenterin iPhonen kanssa, saat lisätietoja napsauttamalla seuraavaa linkkiä.
http://www.apeaksoft.com/fix/iphone-calendar-not-syncing.html
Yhteenveto
Elämäsi helpottamiseksi on mahdollista synkronoida Outlook-kalenteri iPhonen kanssa, jotta voit tarkistaa iPhonen aikataulut kaikkialla eikä menetä enää muistutuksiasi. Tässä artikkelissa on lueteltu kolme erilaista tapaa auttaa sinua synkronoimaan Outlook-kalenteri iPhonen kanssa.
Voit määrittää Outlook-kalenterin iPhonelle tai iTunesin avulla synkronoitavaksi. On myös tehokasta käyttää Apeaksoft iPhone Transferia Outlookin kalenterin synkronointiin myös iPhonen kanssa. Voit valita sopivan kolmesta menetelmästä. Toivottavasti voit saada jotain hyödyllistä tästä artikkelista.



 iPhone Data Recovery
iPhone Data Recovery iOS-järjestelmän palauttaminen
iOS-järjestelmän palauttaminen iOS-tietojen varmuuskopiointi ja palautus
iOS-tietojen varmuuskopiointi ja palautus iOS-näytön tallennin
iOS-näytön tallennin MobieTrans
MobieTrans iPhone Transfer
iPhone Transfer iPhone Eraser
iPhone Eraser WhatsApp-siirto
WhatsApp-siirto iOS-lukituksen poistaja
iOS-lukituksen poistaja Ilmainen HEIC-muunnin
Ilmainen HEIC-muunnin iPhonen sijainnin vaihtaja
iPhonen sijainnin vaihtaja Android Data Recovery
Android Data Recovery Rikkoutunut Android Data Extraction
Rikkoutunut Android Data Extraction Android Data Backup & Restore
Android Data Backup & Restore Puhelimen siirto
Puhelimen siirto Data Recovery
Data Recovery Blu-ray-soitin
Blu-ray-soitin Mac Cleaner
Mac Cleaner DVD Creator
DVD Creator PDF Converter Ultimate
PDF Converter Ultimate Windowsin salasanan palautus
Windowsin salasanan palautus Puhelimen peili
Puhelimen peili Video Converter Ultimate
Video Converter Ultimate video Editor
video Editor Screen Recorder
Screen Recorder PPT to Video Converter
PPT to Video Converter Diaesityksen tekijä
Diaesityksen tekijä Vapaa Video Converter
Vapaa Video Converter Vapaa näytön tallennin
Vapaa näytön tallennin Ilmainen HEIC-muunnin
Ilmainen HEIC-muunnin Ilmainen videokompressori
Ilmainen videokompressori Ilmainen PDF-kompressori
Ilmainen PDF-kompressori Ilmainen äänimuunnin
Ilmainen äänimuunnin Ilmainen äänitys
Ilmainen äänitys Vapaa Video Joiner
Vapaa Video Joiner Ilmainen kuvan kompressori
Ilmainen kuvan kompressori Ilmainen taustapyyhekumi
Ilmainen taustapyyhekumi Ilmainen kuvan parannin
Ilmainen kuvan parannin Ilmainen vesileiman poistaja
Ilmainen vesileiman poistaja iPhone-näytön lukitus
iPhone-näytön lukitus Pulmapeli Cube
Pulmapeli Cube