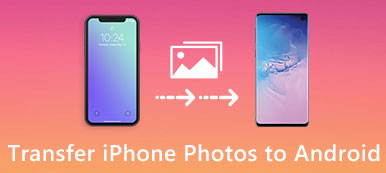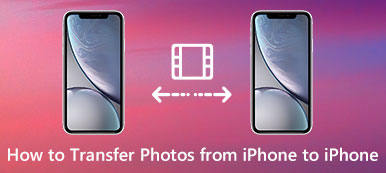Kalenteria pidetään aina yhtenä merkittävimmistä sovelluksista, erityisesti Applen kalenteri. Voit seurata lomaasi, kokouksiasi, päivämääriä, tapahtumia ja muita asioita iPhonen Kalenteri-sovellusten avulla.

Kun haluat nähdä iPhoneen asetetut aikataulut tai tapaamiset Macissa, sinun on ensin synkronoitava ne Maciin. Jos olet hämmentynyt siitä, miten synkronoit kalenterin Macista iPhoneen, tulet oikeaan paikkaan. Tässä artikkelissa esitellään, miten synkronoidaan kalenteri Macista iPhonelle 3-tavoilla.
- Osa 1: Miten synkronoida kalenteri Macista iPhonelle iTunesin kanssa
- Osa 2: Miten synkronoidaan kalenteri Macista iPhonelle iCloudin avulla
- Osa 3: Miten synkronoida kalenteri Macista iPhonelle iPhone Transferilla
- Osa 4: Korjaa iPhone- ja Mac-kalenterit, joita ei synkronoida
Osa 1. Miten synkronoida kalenteri Macista iPhonelle iTunesin kanssa
IPhonen kalenterin synkronoiminen Macin kanssa iTunesin avulla voidaan sanoa helpoin tapa siirtää kalenteri iPhonen ja Macin välillä. Voit viimeistellä tämän työn USB-kaapeliliitännän perusteella. Jos et vieläkään osaa synkronoida Mac-kalenteria iPhoneen iTunesin kanssa, voit seurata seuraavaa opasta.
Älä Miss: ITunesin korjaaminen ei synkronoidu
Vaihe 1: Lataa iTunesin uusin versio tietokoneellesi, jos et asenna sitä ennen. Käynnistä se sitten Macilla.
Vaihe 2: Liitä iPhone Maciin USB-kaapelilla. Kun se havaitaan, näet iPhonen kuvakkeen. Napsauta sitä laitteen työkalurivillä.
Vaihe 3: Napsauta sen jälkeen Info-välilehteä vasemmalta listalta. Valitse sitten ruutu ennen synkronointikalentereja.
Vaihe 4: Valitse synkronoi kaikki kalenterit tai valitut kalenterit. Kun olet valmis, synkronoi iPhone-kalenteri Macin kanssa napsauttamalla Käytä.

Osa 2. Miten synkronoida kalenteri Macista iPhoneen iCloudilla
Toinen työkalu, johon voit luottaa iPhone-kalenterin synkronointiin Maciin, on iCloud. iCloud on hyödyllinen työkalu, jolla voit varmuuskopioida iOS-tiedot. Siksi voit synkronoida iPhonen kalenterin Maciin käyttämällä iCloudin varmuuskopiointitoimintoa. Mutta tämä tapa on hieman monimutkaisempi kuin tapa käyttää iTunesia, sillä sinun täytyy ottaa kalenteri käyttöön iCloudissa kahdesti (iPhone ja Mac). Seuraavassa on vaiheet, joita voit seurata iPhonen kalenterin synkronointiin Macin kanssa.
(1) Ota kalenteri käyttöön iCloudissa iPhonessa:
IOS 10.2: lle ja aikaisemmille:
Vaihe 1: Käynnistä Asetukset-sovellus iPhonellasi ja etsi sitten ja valitse iCloud.
Vaihe 2: Jos et kirjaudu sisään iCloudiin aiemmin, kirjaudu sisään ensin Apple ID: si.
Vaihe 3: Nyt olet iCloud-sivulla, ja näet iCloud-tallennuksen ja sovellukset iCloudin avulla. Vaihda kalenterien jälkeen painike.

IOS 10.3 tai uudempi:
Vaihe 1: Siirry ensin iPhonen Asetukset-sovellukseen ja napauta sitten nimeäsi, joka on Asetusten ensimmäinen osa.
Vaihe 2: Sitten näet iCloud-vaihtoehdon Apple ID -sivulla. Valitse vain iCloud.
Vaihe 3: Nyt olet iCloud-sivulla. Ja tässä voit ottaa kalenterit käyttöön synkronoidaksesi sen iCloud-varmuuskopiointiin.

(2) Ota kalenteri käyttöön iCloudissa Macissa:
Vaihe 1: Avaa Mac ja napsauta sitten Applen valikkoa, joka on ylä-työkalurivillä. Valitse sitten valikosta Järjestelmäasetukset.
Vaihe 2: Napsauta iCloudia ja kirjaudu sisään samalla Apple ID: llä. Napsauta sitten Kalenterin vieressä olevaa ruutua. Ja sitten olet viimeistelemässä kalenterin synkronointia Macista iPhoneen.

Saatat myös haluta tietää: Miten synkronoi iPhone ja iPad iTunesin, iCloudin, AirDropin kanssa
Osa 3. Miten synkronoida kalenteri Macista iPhonelle iPhone Transferilla
Vaikka iCloudia ja iTunesia on turvallista ja kätevää synkronoida iPhone-kalenteri Macin kanssa, näyttää siltä, että joitain asioita, kuten kalenteria, ei voida synkronoida. Siksi tässä suosittelemme sinulle parempaa tapaa. Voit käyttää Apeaksoftia iPhone Transfer korjata ongelman kalenterin synkronointi Macista iPhoneen.
Vaikka iPhonen siirto ei ole virallinen tapa synkronoida iOS-tietojasi, voit silti nauttia nopeasta ja turvallisesta siirtymisestä ilman, että kaikki iOS-laitteet häviävät tietoja. Tämä tehokas ohjelmisto tukee lähes kaikenlaisia tiedostoja.
Jos haluat tietää, miten synkronoidaan kalenteri Macista iPhoneen, voit seurata alla olevia ohjeita.
Vaihe 1: Lataa iPhone-siirto
Käynnistäksesi sinun on ladattava ilmaiseksi Apeaksoft iPhone Transfer for Mac. Kun se on ladattu, vedä kuvake Sovellukset-sovellukseen asentaaksesi sen.
Vaihe 2: Liitä iPhone Maciin
Käynnistä tämä ohjelmisto Mac-tietokoneellasi, jotta voit valmistautua synkronoitavaan iPhone-kalenteriin Macilla. Sitten sinun on liitettävä iPhone Maciin USB-kaapelilla. Kun tämä ohjelmisto havaitsee iPhonen automaattisesti, sen tiedot näkyvät käyttöliittymässä.

Vaihe 3: Aloita kalenterin synkronointi
Nyt sinun täytyy löytää tiedot tai kalenteri, jonka haluat siirtää Maciin iPhonessa. Valitse sitten, mitä haluat synkronoida, ja napsauta Export-painiketta, joka on ylimmällä työkalurivillä. Sitten voit viedä kalenterin Maciin. Kalenterin lisäksi se mahdollistaa myös siirrä kuvia iPhonesta Maciin.

Osa 4. Korjaa iPhone- ja Mac-kalenterit, joita ei synkronoida
Kun iPhonea ja Mac-kalenteria ei voi synkronoida, sinun on löydettävä tapa korjata se. Täällä esitellään vain joitakin tapoja.
Tapa 1: Käynnistä laite uudelleen
Laitteen uudelleenkäynnistys on aina helpoin ja tehokkain tapa ratkaista kaikenlaisia asioita. Kun et voi korjata iPhonen ja Macin kalenterin synkronointia, voit käynnistää iPhonen tai Macin uudelleen. Pidä iPhonessa virtapainiketta painettuna, kunnes se sammutetaan, ja kytke sitten virta pitämällä samalla painikkeella. Napsauta Macissa Apple-valikkoa ja valitse sitten Käynnistä uudelleen.

Tapa 2: Muuta oletuskalenteria
Yksi syy siihen, että kalenteria ei synkronoida, on, että olet ehkä tallentanut uudet kalenteritapahtumat paikalliseen kalenteriin iCloud-kalenterin sijaan. Voit ratkaista tämän ongelman siirtymällä iPhonen Asetukset-kohtaan ja valitsemalla sitten Kalenteri> Oletuskalenteri ja valitsemalla sitten kalenterin iCloudista, jotta se oletusasetukseksi.

Jos sinulla on muita ongelmia, jotka liittyvät kalenterin synkronointiin Macista iPhonelle tai sinun tarvitsee vain tietää lisätietoja, saat lisätietoja napsauttamalla linkkiä.
http://www.apeaksoft.com/fix/iphone-calendar-not-syncing.html
Yhteenveto
Voit synkronoida iPhonen kalenterin Maciin, joten olemme ottaneet käyttöön 3in eri tapoja. Voit seurata Mac-kalenterin synkronointia iPhoneen iTunesin, iCloudin ja Apeaksoftin kanssa. iPhone Transfer. Jos tapaat tapauksen, jossa iPhone ja Mac-kalenteri eivät synkronoi, voit myös viitata tämän artikkelin ehdotukseen ongelman korjaamiseksi. Toivottavasti voit saada jotain hyödyllistä.



 iPhone Data Recovery
iPhone Data Recovery iOS-järjestelmän palauttaminen
iOS-järjestelmän palauttaminen iOS-tietojen varmuuskopiointi ja palautus
iOS-tietojen varmuuskopiointi ja palautus iOS-näytön tallennin
iOS-näytön tallennin MobieTrans
MobieTrans iPhone Transfer
iPhone Transfer iPhone Eraser
iPhone Eraser WhatsApp-siirto
WhatsApp-siirto iOS-lukituksen poistaja
iOS-lukituksen poistaja Ilmainen HEIC-muunnin
Ilmainen HEIC-muunnin iPhonen sijainnin vaihtaja
iPhonen sijainnin vaihtaja Android Data Recovery
Android Data Recovery Rikkoutunut Android Data Extraction
Rikkoutunut Android Data Extraction Android Data Backup & Restore
Android Data Backup & Restore Puhelimen siirto
Puhelimen siirto Data Recovery
Data Recovery Blu-ray-soitin
Blu-ray-soitin Mac Cleaner
Mac Cleaner DVD Creator
DVD Creator PDF Converter Ultimate
PDF Converter Ultimate Windowsin salasanan palautus
Windowsin salasanan palautus Puhelimen peili
Puhelimen peili Video Converter Ultimate
Video Converter Ultimate video Editor
video Editor Screen Recorder
Screen Recorder PPT to Video Converter
PPT to Video Converter Diaesityksen tekijä
Diaesityksen tekijä Vapaa Video Converter
Vapaa Video Converter Vapaa näytön tallennin
Vapaa näytön tallennin Ilmainen HEIC-muunnin
Ilmainen HEIC-muunnin Ilmainen videokompressori
Ilmainen videokompressori Ilmainen PDF-kompressori
Ilmainen PDF-kompressori Ilmainen äänimuunnin
Ilmainen äänimuunnin Ilmainen äänitys
Ilmainen äänitys Vapaa Video Joiner
Vapaa Video Joiner Ilmainen kuvan kompressori
Ilmainen kuvan kompressori Ilmainen taustapyyhekumi
Ilmainen taustapyyhekumi Ilmainen kuvan parannin
Ilmainen kuvan parannin Ilmainen vesileiman poistaja
Ilmainen vesileiman poistaja iPhone-näytön lukitus
iPhone-näytön lukitus Pulmapeli Cube
Pulmapeli Cube