楽に考えたことはありますか Mac から Chromecast へのキャスト?重要な準備、段階的な手順、携帯電話の画面を PC にキャストするなどのボーナス機能を説明する詳細なガイドで秘密を明らかにしましょう。 FAQ を詳しく調べてトラブルシューティングを行い、キャスティングに関する知識を深めてください。 Mac から Chromecast へのキャストの可能性を探る準備はできていますか?ここですべての答えを見つけてください。

- パート 1. Mac から Chromecast にキャストする前の準備
- パート 2. Mac から Chromecast にキャストする方法
- パート 3. ボーナス: 携帯電話の画面を PC にキャストする
- パート 4. Mac を Chromecast にキャストすることに関するよくある質問
パート 1. Mac から Chromecast にキャストする前の準備
Mac から Chromecast へのキャストの準備として、これらの重要な手順を実行することで、ストリーミング エクスペリエンスが向上します。同じ Wi-Fi ネットワークに接続し、Chrome を更新し、Chromecast をセットアップし、アプリケーションの互換性を確認します。に関する情報についても同様です iPadをChromecastにミラーリングする;以下をお読みください。
1 ネットワーク接続: キャスト プロセスをスムーズに行うには、Mac と Chromecast が同じ Wi-Fi ネットワーク上にあることを確認してください。シームレスな機能には、同じネットワークへの接続が不可欠です。
2.Chromeを更新します: キャスト機能を最適化するために、Google Chrome ブラウザが更新されていることを確認してください。定期的なアップデートには、全体的なキャスト エクスペリエンスを向上させるための改善が含まれています。最高のパフォーマンスを得るためにブラウザを最新の状態に保ちます。
3. Chromecastのセットアップ: 指示に従って Chromecast をセットアップします。正しく機能するためには、テレビの HDMI コネクタに接続し、電源が入っていることを確認してください。
4. Google Cast 拡張機能: Google Chrome ブラウザを使用して Google Cast 拡張機能をインストールします。 Google Chrome を開いて Chrome ウェブストアにアクセスし、Google Cast を検索して、拡張機能をブラウザに追加します。
5. アプリケーションの互換性: キャストしたいアプリケーションまたはウェブサイトが Chromecast をサポートしていることを確認します。 YouTube、Netflix などの多くのストリーミング サービスには、キャスト機能が組み込まれています。
6. Chromecast TV 接続: テレビが Chromecast 接続にリンクされた正しい HDMI 入力に接続されていることを確認します。これにより、Chromecast デバイスの適切な表示と機能が確保されます。
7.画面共有: Mac 画面全体をキャストするには、[システム環境設定] > [ディスプレイ] > [配置] に移動し、[ディスプレイのミラーリング] オプションをオンにします。
パート 2. Mac から Chromecast にキャストする方法
Mac から Chromecast にキャストすると、テレビ画面で素材を視聴する簡単な方法が提供されます。このプロセスにはいくつかの簡単な手順が含まれており、ビデオやプレゼンテーションなどのシームレスなストリーミングが保証されます。 Mac から Chromecast へのキャストのシンプルさを体験し、数回クリックするだけで視聴体験を向上させましょう。
ステップ1 まず、Mac に Chromecast が設定されていることを確認します。 Chrome ブラウザを開いて、テレビ画面へのコンテンツのキャストを続行します。
ステップ2 キャストする特定のウィンドウまたはコンテンツを選択します。これには、幅広いビデオ、プレゼンテーション、音楽、Web アプリが含まれます。希望のコンテンツに基づいてキャスト エクスペリエンスを調整します。
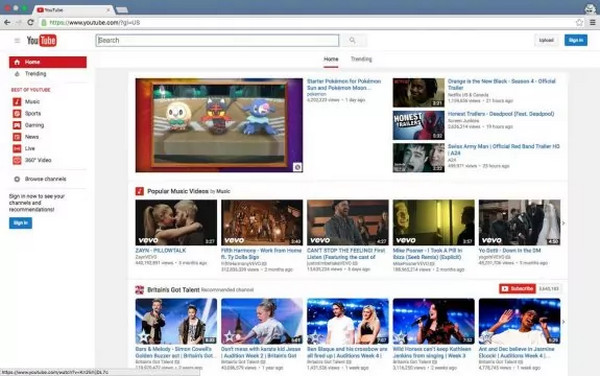
ステップ3 次に、右上隅にある Chrome の [表示] メニューに移動します。次のドロップダウン メニューから、次の項目を選択します。 キャスト。このステップでは、選択したコンテンツのキャスト プロセスを開始します。
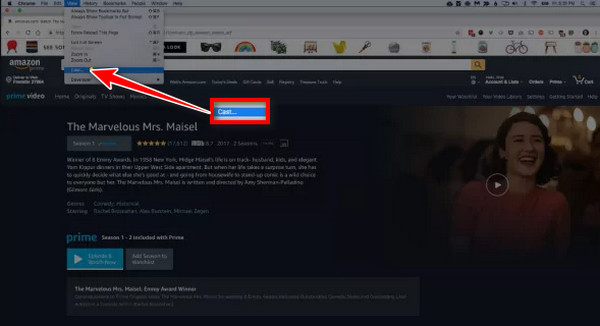
ステップ4 次に、リモート画面オプションを選択して、テレビで全画面コンテンツを共有します。 Netflix、Hulu、Amazon などの多くの Web サイトは Chromecast と互換性があり、選択したコンテンツをシームレスにストリーミングできます。
ステップ5 次に、スライダーを使用してボリューム キャスト ウィンドウを変更します。最適なサウンドを得るには、Mac と TV の音量を調整する必要がある場合があります。さあ、Mac のコンテンツをテレビで楽しんでください。再生、一時停止、進む、戻るなどの再生コントロールを使用します。
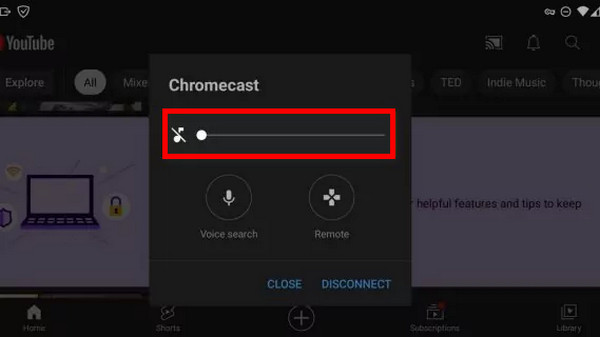
ステップ6 表示または共有した後、選択してキャスト セッションを終了します。 切断 or Force Stop。この操作により、Mac と Chromecast の間の接続がシームレスに終了します。
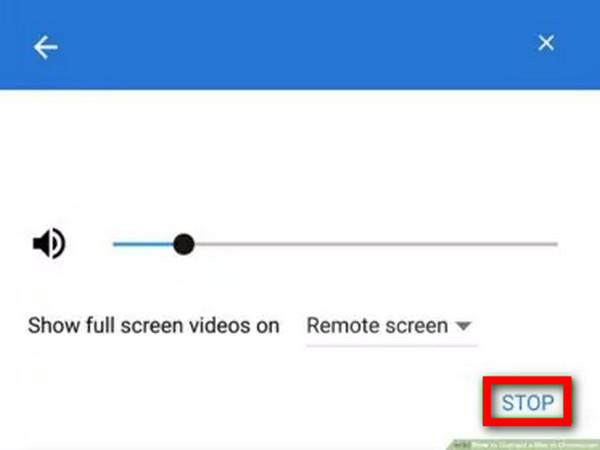
パート 3. ボーナス: 携帯電話の画面を PC にキャストする
マルチメディア エクスペリエンスを変革します。 Apeaksoft電話ミラー、携帯電話の画面を PC に簡単にキャストできます。シームレスな接続とモバイル コンテンツの大型ディスプレイを活用し、新たなレベルの利便性と没入感を実現します。次の 5 つの簡単な手順に従ってください。
ステップ1 Apeaksoft の公式 Web サイトにアクセスし、Apeaksoft Phone Mirror アプリケーションをダウンロードして、両方の PC にインストールします。
ステップ2 次に、USB ケーブルを使用するか、画面上のワイヤレス接続の指示に従って、携帯電話と PC の間の通信を確立します。の中から選ぶ iOSミラー or Androidミラー をクリックして次に進みます。

ステップ3 次に、Apeaksoft Phone Mirror インターフェイス内で、 編集 鋳造プロセスを開始するオプション。

ステップ4 接続したら、携帯電話の画面を大きな PC ディスプレイで体験してください。モバイルコンテンツを簡単にナビゲートして楽しんでください。

パート 4. Mac を Chromecast にキャストすることに関するよくある質問
MacBook を Chromecast にキャストできないのはなぜですか?
いくつかの要因が、MacBook から Chromecast へのキャストを妨げる可能性があります。両方のデバイスが同じ Wi-Fi ネットワーク上にあることを確認し、Google Chrome を更新し、Chromecast の設定を確認します。アプリケーションや Web サイトによっては、キャストをサポートしていない場合があります。 MacBook と Chromecast に互換性があることを確認します。ネットワークの問題をトラブルシューティングし、キャスト プロセスを妨げる競合する設定がないことを確認します。
アプリなしで Chromecast にキャストできますか?
通常、Chromecast にキャストするにはアプリまたは互換性のあるウェブブラウザが必要です。 Chromecast 機能は多くの場合、アプリケーションに統合されているか、Google Chrome ブラウザーを通じてサポートされています。ただし、Chrome のタブ キャストなどの特定の組み込み機能を使用すると、特定のアプリなしでキャストできますが、ブラウザが必要です。キャスト エクスペリエンスは、コンテンツと使用するデバイスによって異なる場合があります。なんとなく好き Chromecast ミラーリング Android またはiOS。
Chromecast にキャスト オプションが表示されないのはなぜですか?
Chromecast にキャスト オプションが表示されない場合は、キャスト デバイスと Chromecast が同じ Wi-Fi ネットワーク上にあることを確認してください。 Chromecast が正しく設定されており、電源が入っていることを確認します。キャスト デバイスを再起動し、キャスト アプリまたはブラウザを更新して、競合するネットワークの問題がないか確認します。さらに、Chromecast のファームウェアが最新であることを確認してください。
Apple AirPlay は Chromecast に似ていますか?
Apple AirPlay と Google Chromecast には同様の機能があり、デバイスから互換性のあるディスプレイにワイヤレスでコンテンツをストリーミングできます。ただし、これらは Apple と Google によって開発された別個のテクノロジーです。 AirPlay は Apple デバイスに固有ですが、Chromecast はより汎用性があり、プラットフォーム間で動作します。どちらも便利なコンテンツ共有を可能にしますが、互換性と実装は異なります。
Chromecastに何をキャストできますか?
ビデオ、音楽、写真、ウェブページなど、さまざまなコンテンツを Chromecast にキャストできます。 YouTube、Netflix、Hulu などの人気のストリーミング サービスは Chromecast をサポートしています。さらに、多くのアプリケーションや Web サイトには Chromecast 機能が統合されており、ユーザーは互換性のあるデバイスからキャストすることでさまざまなマルチメディア コンテンツをテレビ画面で使用できるようになります。
まとめ
この記事では、次のシンプルさを発見しました。 Mac 画面を Chromecast にキャストする、強化されたストリーミング体験を実現します。詳細な準備、ステップバイステップのガイダンス、ボーナス機能の探索により、シームレスなエンターテイメントへの道のりが簡単にアクセスできるようになります。 FAQ は一般的な懸念事項に対処し、スムーズなキャスト エクスペリエンスを保証します。 Mac 画面を Chromecast に簡単にキャストして、利便性を体験し、視聴の楽しみを高めてください。キャストおめでとうございます!



 iPhone データ復元
iPhone データ復元 iOS システム修復
iOS システム修復 iOS データ バックアップ&復元
iOS データ バックアップ&復元 iOS スクリーンレコーダー
iOS スクリーンレコーダー MobieTrans
MobieTrans iPhone 転送
iPhone 転送 iPhone データ消去
iPhone データ消去 WhatsApp 転送
WhatsApp 転送 iOS ロック解除
iOS ロック解除 フリー HEIC変換
フリー HEIC変換 iPhoneロケーションチェンジャー
iPhoneロケーションチェンジャー Android データ復元
Android データ復元 Android データ救出
Android データ救出 Android データ バックアップ&復元
Android データ バックアップ&復元 スマホ転送
スマホ転送 データ 復元
データ 復元 ブルーレイプレーヤー
ブルーレイプレーヤー Mac クリーナー
Mac クリーナー DVD 作成
DVD 作成 PDF 変換 究極
PDF 変換 究極 Windows パスワードリセット
Windows パスワードリセット 電話ミラー
電話ミラー 動画変換 究極
動画変換 究極 動画編集
動画編集 スクリーンレコード
スクリーンレコード PPT 動画 変換
PPT 動画 変換 スライドショー作成
スライドショー作成 無料ビデオコンバータ
無料ビデオコンバータ フリースクリーンレコーダー
フリースクリーンレコーダー フリー HEIC変換
フリー HEIC変換 無料ビデオ圧縮
無料ビデオ圧縮 無料PDF圧縮
無料PDF圧縮 無料オーディオコンバータ
無料オーディオコンバータ 無料オーディオレコーダー
無料オーディオレコーダー 無料ビデオジョイナー
無料ビデオジョイナー 無料画像圧縮機
無料画像圧縮機 無料背景消去
無料背景消去 無料画像アップスケーラー
無料画像アップスケーラー 無料透かし除去剤
無料透かし除去剤 iPhone スクリーンロック
iPhone スクリーンロック パズルゲームキューブ
パズルゲームキューブ





