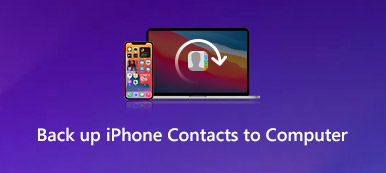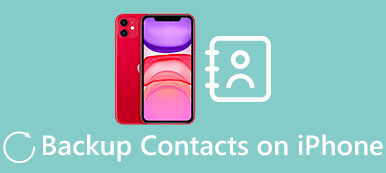Es gibt verschiedene Bedingungen, unter denen Sie die Fähigkeit verstehen sollten, Kontakte vom iPhone auf anderen Geräten zu speichern. Wenn Sie einen Kontaktverlust vermeiden möchten, müssen Sie zunächst die Kontaktsicherung vom iPhone auf dem Computer speichern. Wenn Sie ein Upgrade auf ein neues iPhone oder ein Android-Gerät durchführen, müssen Sie das gesamte Adressbuch vom iPhone auf dem neuen Telefon speichern. Wenn ich Sie jedoch frage, wie Sie Kontakte plötzlich vom iPhone auf einen PC oder ein anderes Telefon speichern, haben Sie möglicherweise keine klare Lösung. Daher sprechen wir über die besten Möglichkeiten, Kontakte in verschiedenen Situationen vom iPhone auf einem anderen Gerät zu speichern.
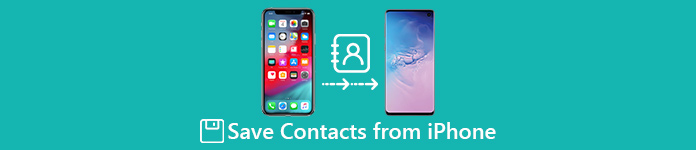
- Teil 1. So speichern Sie Kontakte einfach vom iPhone via iPhone transfer
- Teil 2. So speichern Sie Kontakte vom iPhone auf Android
- Teil 3. Importieren Sie Kontakte von Ihrer SIM-Karte in Ihr iPhone
Teil 1. So speichern Sie Kontakte einfach über das iPhone Transfer vom iPhone
iPhone Transfer ist eine der besten iPhone-Transfer-Software auf dem Markt. Die wichtigsten Merkmale sind:
- 1. Übertragen Sie Kontakte, Musik, Fotos, Videos und andere Dokumente zwischen iPhone und Computer.
- 2. Verschieben Sie verschiedene Daten, Informationen und Dateien zwischen dem iPhone und einem anderen iPhone.
- 3. Sichern Sie Ihre iPhone-Daten per Klick in iTunes.
- 4. Unterstützt alle iPhone-Modi, einschließlich iPhone X / 8 / 8 Plus und aktuelles iOS 11.
- 5. Kompatibel mit Windows und Mac.
Mit einem Wort, iPhone Transfer könnte Ihnen helfen, das Problem zu lösen, wie Kontakte vom iPhone auf einem anderen digitalen Gerät auf einfache Weise gespeichert werden können.
In diesem Video-Tutorial erfahren Sie, wie Sie Kontakte vom iPhone speichern:
Weg 1. Speichern Sie Kontakte vom iPhone auf den PC
Schritt 1. Laden Sie das iPhone-Tool zur Kontaktübertragung herunter und installieren Sie es
Laden Sie das iPhone Transfer auf Ihren PC herunter und folgen Sie den Anweisungen, um die Installation abzuschließen. Verbinden Sie Ihr iPhone über ein USB-Kabel mit Ihrem Computer.
Wenn Sie einen Mac-Computer haben, können Sie iPhone Transfer für Mac verwenden.
Schritt 2. Vorschau der iPhone-Kontakte auf dem PC
Starten Sie das iPhone-Übertragungstool und klicken Sie in der linken Seitenleiste auf "Kontakte". Dann werden alle aktuellen iPhone-Kontakte im detaillierten Bereich angezeigt.
Schritt 3. Speichern Sie Kontakte vom iPhone auf den PC
Entscheiden Sie sich, alle oder bestimmte Kontakte auf dem PC zu speichern, indem Sie die Kontrollkästchen aktivieren. Schließlich "Importieren / Exportieren"> "Alle / Ausgewählte Kontakte exportieren"> "In Outlook / CSF-Datei / vCard" und wählen Sie einen Speicherort zum Speichern der Kontakte vom iPhone.
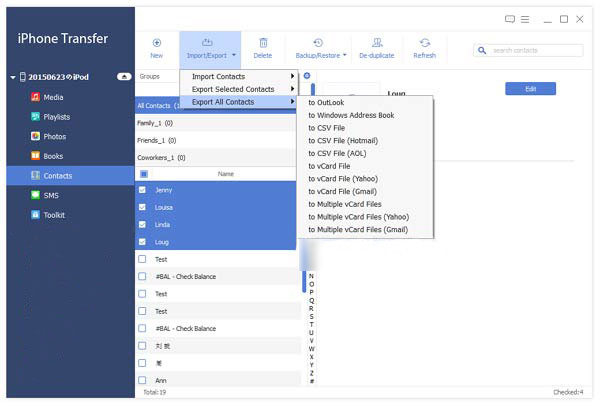
Weg 2. Speichern Sie Kontakte vom iPhone auf ein anderes iPhone
Schritt 1. Verbinden Sie beide iPhones mit Ihrem PC
Verbinden Sie das Quell-iPhone und das Ziel-iPhone mit Ihrem PC. Starten Sie iPhone Transfer und warten Sie, bis die beiden iPhones erkannt werden.
Schritt 2. Wählen Sie Kontakte auf dem Quell-iPhone aus
Klicken Sie auf die Option "Kontakte" unter dem Quell-iPhone im linken Menüband. Dann können Sie alle Kontakte auf der rechten Seite sehen. Wählen Sie alle oder einige aus, die Sie auf einem anderen iPhone speichern möchten.
Schritt 3. Kontakte auf dem Ziel-iPhone speichern
Klicken Sie auf "Importieren / Exportieren"> "Alle / Ausgewählte Kontakte exportieren"> "X iPhone", um Kontakte von einem iPhone auf ein anderes iPhone zu verschieben.

Teil 2. So speichern Sie Kontakte vom iPhone auf Android
iOS und Android sind völlig unterschiedliche mobile Betriebssysteme, die unterschiedliche Codierungs- und Decodierungssysteme verwenden. Das macht es schwieriger, Kontakte vom iPhone auf Android zu speichern. Wir haben drei einfache Wege gefunden, um dieses Problem zu lösen.
Weg 1. Speichern Sie Kontakte von iPhone auf Android über Gmail
Schritt 1. Gehen Sie auf Ihrem Android-Handy zu "Einstellungen"> "Konto" und berühren Sie "Konto hinzufügen". Tippen Sie auf "Google" und melden Sie sich auf dem angeforderten Bildschirm in Ihrem Google Mail-Konto an.
Schritt 2. Wenden Sie sich an Ihr iPhone, gehen Sie zu "Einstellungen"> "E-Mail, Kontakte, Kalender" und drücken Sie "Google Mail". Stellen Sie sicher, dass Sie sich bei demselben Google Mail-Konto anmelden und "Kontakte" auswählen.
Schritt 3. Sobald die beiden Telefone eine Verbindung zum Wi-Fi-Netzwerk hergestellt haben, beginnen sie, die Kontakte zu synchronisieren.
Auf diese Weise werden Kontakte nicht nur vom iPhone auf dem Android-Telefon gespeichert, sondern auch in Ihrem Google-Konto.
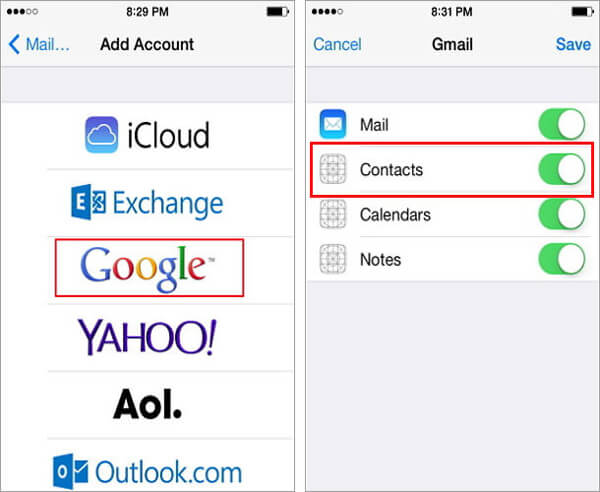
Überprüfen Sie diesen Beitrag, um weitere Informationen zu erhalten iPhone-Kontakte in Google Mail sichern.
Weg 2. Übertragen Sie Kontakte von iPhone auf Android über iTunes
Schritt 1. Schließen Sie Ihr iPhone an Ihren Computer an und führen Sie iTunes aus. Wenn es Ihr iPhone erkennt, gehen Sie zur Registerkarte "Info".
Schritt 2. Aktivieren Sie das Kontrollkästchen neben "Kontakte synchronisieren" mit und wählen Sie "Google Kontakte" aus der Dropdown-Liste. Geben Sie Ihr Google-Konto im Popup-Dialogfeld ein, um die Synchronisierung zu starten.
Schritt 3. Entsperren Sie anschließend Ihr Android-Telefon und melden Sie sich in demselben Google-Konto an, um das Speichern von Kontakten vom iPhone auf Android abzuschließen.
Dieser Weg eignet sich für Personen, die iTunes verwenden, um iPhone-Kontakte lokal zu sichern und zu speichern.
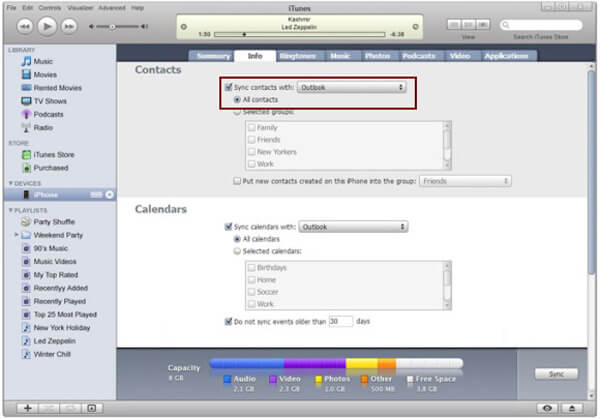
Weg 3. Speichern Sie Kontakte von iPhone auf Android mit iCloud
Schritt 1. Gehen Sie zu "Einstellungen"> "iCloud", aktivieren Sie die Option "Kontakte" und tippen Sie auf die Option "Sichern". Berühren Sie dann die Schaltfläche Jetzt sichern, um die Synchronisierung der aktuellen Kontakte mit iCloud zu starten.
Schritt 2. Greifen Sie auf Ihrem Computer auf die iCloud-Webanwendung zu und melden Sie sich mit Ihrer Apple ID an. Wählen Sie auf der Startseite "Kontakte", klicken Sie auf das Symbol "Zahnrad" und klicken Sie auf "Alle auswählen". Drücken Sie erneut auf das Zahnrad und wählen Sie "vCard exportieren", um Kontakte auf den Computer herunterzuladen.
Schritt 3. Besuchen Sie gmail.com in Ihrem Browser, öffnen Sie das Menü "Mail" und wählen Sie die Option "Kontakte". Importieren Sie die soeben heruntergeladene vCard-Datei, indem Sie auf der Registerkarte "Mehr" auf den Befehl "Importieren" klicken.
Wenn Sie mit Ihrem Google-Konto auf dem Android-Telefon automatische Synchronisierungsfunktionen eingerichtet haben, werden die Kontakte nach dem Import vom iPhone auf Android gespeichert.
Teil 3. Importieren Sie Kontakte von Ihrer SIM-Karte in Ihr iPhone
Im Allgemeinen kann Ihr Adressbuch an zwei Stellen gespeichert werden, auf der SIM-Karte und im Speicher Ihres Mobiltelefons. Das iPhone unterstützt jedoch nicht die auf der SIM-Karte gespeicherten Kontakte. Wenn Sie die SIM-Karte eines alten Telefons in ein neues iPhone einlegen, müssen Sie das Adressbuch in Ihr iPhone importieren.
Schritt 1. Legen Sie die SIM-Karte Ihres alten Telefons in das iPhone ein.
Schritt 2. Gehen Sie zu "Einstellungen"> "Kontakte" und tippen Sie auf "SIM-Kontakte importieren".
Schritt 3. Warten Sie, bis der Importvorgang abgeschlossen ist. Gehen Sie zur App "Kontakte" und überprüfen Sie die importierten Kontakte.
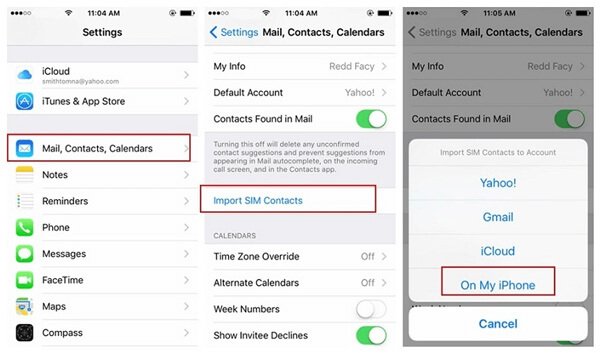
Zusammenfassung
Stellen Sie sich vor, Sie haben gerade ein iPhone X, Sie müssen sich großartig fühlen. Aber wie speichert man Kontakte vom alten iPhone auf das iPhone X? Wenn Ihr iPhone plötzlich gesperrt wurde, bedeutete das, dass Ihr Adressbuch für immer verloren ging? In diesem Lernprogramm haben wir darüber gesprochen, wie Kontakte vom iPhone auf einem Computer, einem anderen iPhone oder einem Android-Telefon gespeichert werden. iPhone Transfer kann Kontakte vom iPhone direkt auf den PC oder ein anderes iPhone übertragen, unabhängig davon, ob das Quell-iPhone aktiv ist oder abgestürzt ist. Natürlich können Sie iCloud, iTunes oder Gmail verwenden, um das Adressbuch vom iPhone mit Android zu synchronisieren. Kurz gesagt, lesen Sie unsere Handbücher und verschieben Sie Kontakte problemlos vom iPhone auf ein anderes digitales Gerät. Wenn Sie bessere Methoden oder Fragen haben, können Sie unten eine Nachricht hinterlassen.










 iPhone Datenrettung
iPhone Datenrettung iOS Systemwiederherstellung
iOS Systemwiederherstellung iOS Datensicherung & Wiederherstellung
iOS Datensicherung & Wiederherstellung iOS Bildschirmschreiber
iOS Bildschirmschreiber MobieTrans
MobieTrans iPhone Transfer
iPhone Transfer iPhone Eraser
iPhone Eraser WhatsApp-Übertragung
WhatsApp-Übertragung iOS Unlocker
iOS Unlocker Kostenloser HEIC Converter
Kostenloser HEIC Converter iPhone-Standortwechsler
iPhone-Standortwechsler Android Datenrettung
Android Datenrettung Unterbrochene Android-Datenextraktion
Unterbrochene Android-Datenextraktion Android Datensicherung & Wiederherstellung
Android Datensicherung & Wiederherstellung Phone Transfer
Phone Transfer Data Recovery
Data Recovery Blu-ray Player
Blu-ray Player Mac-Reiniger
Mac-Reiniger DVD Creator
DVD Creator PDF Converter Ultimate
PDF Converter Ultimate Windows-Kennwort zurücksetzen
Windows-Kennwort zurücksetzen Telefonspiegel
Telefonspiegel Video Converter Ultimate
Video Converter Ultimate Video Editor
Video Editor Bildschirm Recorder
Bildschirm Recorder PPT zu Video Konverter
PPT zu Video Konverter Slideshow Maker
Slideshow Maker Kostenlose Video Converter
Kostenlose Video Converter Kostenloser Bildschirmrekorder
Kostenloser Bildschirmrekorder Kostenloser HEIC Converter
Kostenloser HEIC Converter Kostenloser Videokompressor
Kostenloser Videokompressor Kostenloser PDF-Kompressor
Kostenloser PDF-Kompressor Free Audio Converter
Free Audio Converter Kostenloser Audio Recorder
Kostenloser Audio Recorder Kostenloser Video Joiner
Kostenloser Video Joiner Kostenloser Bildkompressor
Kostenloser Bildkompressor Kostenloser Hintergrund-Radierer
Kostenloser Hintergrund-Radierer Kostenloser Bild-Upscaler
Kostenloser Bild-Upscaler Kostenloser Wasserzeichen-Entferner
Kostenloser Wasserzeichen-Entferner iPhone-Bildschirmsperre
iPhone-Bildschirmsperre PicSafer
PicSafer Puzzle Game Cube
Puzzle Game Cube