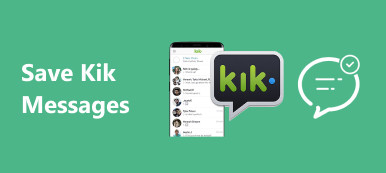Οι φωτογραφίες είναι πραγματικά πολύτιμες αναμνήσεις και σίγουρα δεν θέλετε να τις χάσετε. Και τώρα, η ισχυρή τεχνολογία του Διαδικτύου καθιστά πολύ πιο εύκολη από ποτέ την αποθήκευση αυτών των φωτογραφιών σε Mac. Για να διατηρήσετε τις φωτογραφίες ασφαλείς, μπορείτε ακόμη και να δημιουργήσετε αντίγραφα ασφαλείας φωτογραφιών στο Mac σας. Εδώ είναι μερικές μέθοδοι για να δημιουργία αντιγράφων ασφαλείας φωτογραφιών σε Mac, για να μην χαθούν ποτέ αυτές οι αγαπημένες αναμνήσεις.
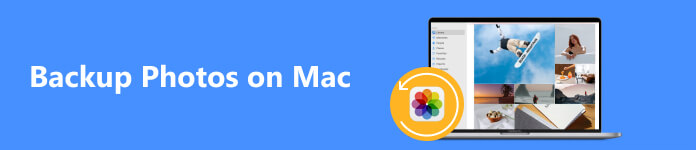
- Μέρος 1. Τρόπος δημιουργίας αντιγράφων ασφαλείας φωτογραφιών σε Mac στο iCloud
- Μέρος 2. Τρόπος δημιουργίας αντιγράφων ασφαλείας φωτογραφιών σε Mac σε εξωτερικό σκληρό δίσκο
- Μέρος 3. Τρόπος δημιουργίας αντιγράφων ασφαλείας φωτογραφιών σε Mac σε CD ή DVD
- Μέρος 4. Συχνές ερωτήσεις για τη δημιουργία αντιγράφων ασφαλείας φωτογραφιών σε Mac
Μέρος 1. Τρόπος δημιουργίας αντιγράφων ασφαλείας φωτογραφιών σε Mac στο iCloud
Μία από τις επιλογές είναι να δημιουργήσετε αντίγραφα ασφαλείας των φωτογραφιών σας σε Mac στο iCloud. Το iCloud διαθέτει 5 GB δωρεάν αποθηκευτικό χώρο, ώστε να μπορείτε να δημιουργήσετε αντίγραφα ασφαλείας φωτογραφιών, βίντεο και μουσικής σε αυτό. Είναι πραγματικά εύκολο να λειτουργήσει? Το μόνο που χρειάζεται να κάνετε είναι απλώς να συνδεθείτε στον λογαριασμό σας στο iCloud και στη συνέχεια να ανεβάσετε τις φωτογραφίες σας. Ένα πλεονέκτημα της δημιουργίας αντιγράφων ασφαλείας φωτογραφιών από το Mac στο iCloud είναι ότι το αντίγραφο ασφαλείας των φωτογραφιών είναι ασφαλέστερο από καταστροφή, καθώς βρίσκονται πλέον σε μια ηλεκτρονική βάση δεδομένων που δεν μπορεί να σπάσει φυσικά.
Βασικά χαρακτηριστικά:
- Εξαγωγή μηνυμάτων κειμένου, επαφών, εφαρμογών, φωτογραφιών, αρχείων καταγραφής κλήσεων, μουσικής, ταινιών, βιβλίων κ.λπ.
- Προαιρετικά δημιουργήστε αντίγραφα ασφαλείας των δεδομένων Android, όπως τα μηνύματα κειμένου, στον υπολογιστή / Mac σας με ένα κλικ.
- Επαναφέρετε τα μηνύματα κειμένου σε Smartphone Android από το αντίγραφο ασφαλείας ανά πάσα στιγμή.
- Εφαρμόστε σε όλες τις κινητές συσκευές Android, ανεξάρτητα από το αν έχουν πρόσβαση root ή όχι.
- Υποστηρίξτε μια ποικιλία τύπων δεδομένων για τους χρήστες.
- Παρέχετε μια απλή και άνετη λειτουργία
Αρχικά, βεβαιωθείτε ότι έχετε κατεβάσει την πιο πρόσφατη έκδοση του macOS 11. Στη συνέχεια, πατήστε τις Προτιμήσεις συστήματος στο δεύτερο μέρος του αναπτυσσόμενου μενού, βρείτε το iCloud στην αριστερή πλευρά της οθόνης και κάντε κλικ σε αυτό.
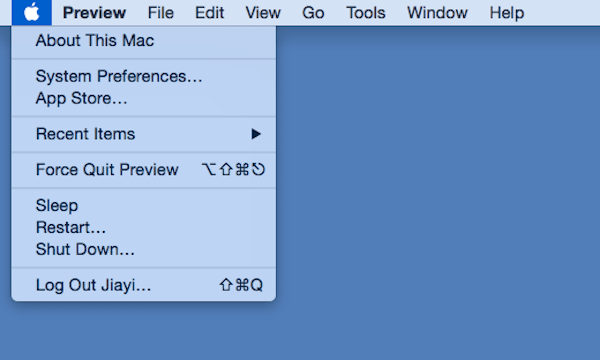 Βήμα 2Συνδεθείτε στον λογαριασμό σας iCloud
Βήμα 2Συνδεθείτε στον λογαριασμό σας iCloudΣτη συνέχεια, συνδεθείτε στο λογαριασμό σας iCloud με το Apple ID και τον κωδικό πρόσβασής σας. Μπορείτε να ελέγξετε τον υπόλοιπο αποθηκευτικό χώρο που έχετε στο σχέδιό σας κάνοντας κλικ στο Διαχείριση στην κάτω δεξιά γωνία του παραθύρου διαλόγου.
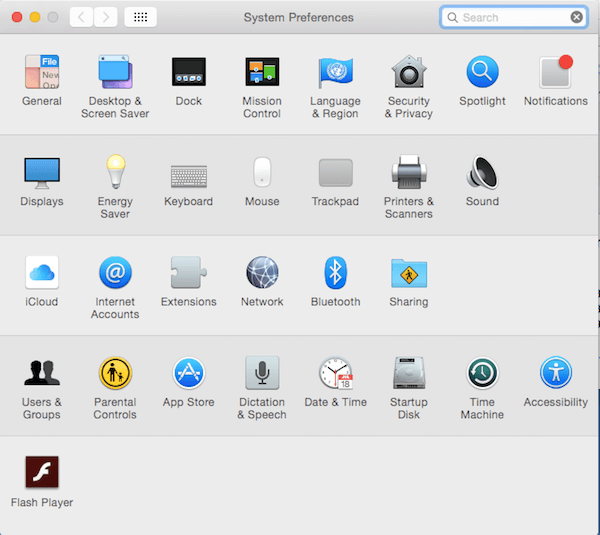 Βήμα 3Σύρετε φωτογραφίες στο iCloud
Βήμα 3Σύρετε φωτογραφίες στο iCloudΚάντε κλικ στο κουμπί κοντά στο iCloud κίνησης, που βρίσκεται στο επάνω μέρος του δεξιού παραθύρου. Στη συνέχεια, σύρετε τις επιλεγμένες φωτογραφίες στο iCloud στο αριστερό παράθυρο του κύριου παραθύρου. Τώρα, μπορείτε να δημιουργήσετε αντίγραφα ασφαλείας των φωτογραφιών σας σε Mac και άλλων αρχείων από Mac στο iCloud.
Για τα άλλα δεδομένα σας, όπως μηνύματα, επαφές κ.λπ. τα βήματα λειτουργούν ελαφρώς διαφορετικά. αλλά μπορείτε ακόμα να το βρείτε εύκολο συγχρονίστε μηνύματα στο Mac.
Βήμα 4Επιλέξτε τον τύπο δημιουργίας αντιγράφων ασφαλείας φωτογραφιώνΚάντε κλικ στο κουμπί παρακάτω iCloud κίνησης για να επιλέξετε τους τύπους αρχείων του αντιγράφου ασφαλείας των φωτογραφιών σας στο iCloud. Εάν θέλετε να αποκτήσετε πρόσβαση και να προβάλετε τις φωτογραφίες σας για τις οποίες έχουν δημιουργηθεί αντίγραφα ασφαλείας από Mac στο iCloud, κάντε κλικ στο κουμπί Φωτογραφίες για να δημιουργήσετε αντίγραφα ασφαλείας φωτογραφιών. Μπορείτε επίσης να μεταφορά φωτογραφιών iPhone σε Mac μέσω iCloud.
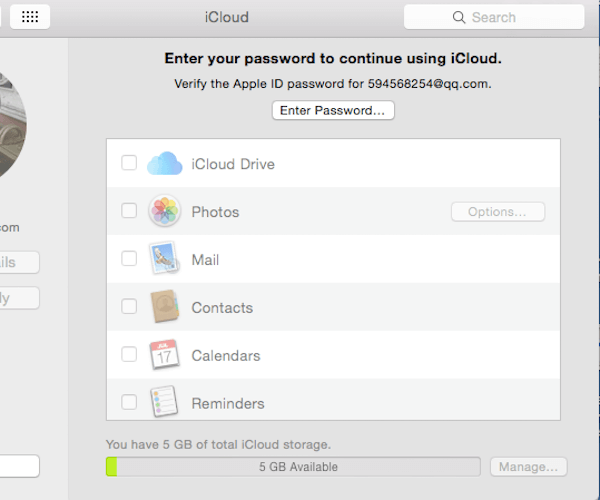
Μέρος 2. Τρόπος δημιουργίας αντιγράφων ασφαλείας φωτογραφιών σε Mac σε εξωτερικό σκληρό δίσκο
Η απλούστερη επιλογή είναι να δημιουργήσετε αντίγραφα ασφαλείας των φωτογραφιών σε Mac σε μια εξωτερική μονάδα αποθήκευσης. Με μια εξωτερική μονάδα αποθήκευσης, μπορείτε να αντιγράψετε συγκεκριμένες φωτογραφίες και βίντεο σε αυτήν οποιαδήποτε στιγμή θέλετε να δημιουργήσετε αντίγραφα ασφαλείας. Μπορεί να είναι μια μονάδα USB ή ένας εξωτερικός σκληρός δίσκος. και τα δύο μπορούν να αγοραστούν σε πολλά καταστήματα λιανικής.
Με εξωτερικούς σκληρούς δίσκους, μπορείτε να κρατήσετε αυτές τις φωτογραφίες όχι μόνο σε ασφαλές μέρος, αλλά και σε μέρος όπου υπάρχει μεγάλος αποθηκευτικός χώρος. Το πλεονέκτημα της χρήσης μιας εξωτερικής μονάδας αποθήκευσης είναι ότι μπορείτε να χειριστείτε τις λειτουργίες χωρίς υπερβολική προσπάθεια, απλώς επιλέγοντας τις φωτογραφίες σας και σύροντάς τις στην εξωτερική μονάδα αποθήκευσης, οι φωτογραφίες σας στο Mac αποθηκεύονται ως αντίγραφα ασφαλείας φωτογραφιών.
Βήμα 1Ορίστε έναν νέο φάκελοΚάντε κλικ στο Finder, και πατήστε το εντολή, τη αλλαγή και N πλήκτρα ταυτόχρονα για τη δημιουργία νέου φακέλου. Δώστε σε αυτόν τον νέο φάκελο ένα κατάλληλο όνομα, όπως "αντίγραφο ασφαλείας".
 Βήμα 2Επιλέξτε τις φωτογραφίες που θέλετε
Βήμα 2Επιλέξτε τις φωτογραφίες που θέλετεΑνοίξτε το iPhoto και κάντε κλικ στο εξαγωγή κουμπί από το Αρχείο στην επάνω γραμμή μενού για να επιλέξετε τις φωτογραφίες που θέλετε να δημιουργήσετε αντίγραφα ασφαλείας από το Mac σας σε εξωτερικό χώρο αποθήκευσης. Μην ξεχάσετε να επιλέξετε JPEG ως μορφή φωτογραφίας σας από το αναπτυσσόμενο μενού.
Οι φωτογραφίες iPhone δεν εμφανίζονται στον υπολογιστή?
Βήμα 3Εξαγωγή φωτογραφιών από το iPhotoΑγγίξτε το εξαγωγή και επιλέξτε ως προορισμό τον νέο φάκελο—«backup», που δημιουργήθηκε στο Βήμα 1. Στη συνέχεια κάντε κλικ στο OK κουμπί για εξαγωγή της φωτογραφίας από τη βιβλιοθήκη φωτογραφιών σας.
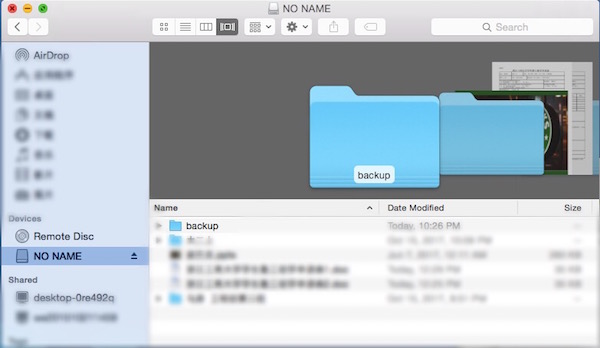 Βήμα 4Μετακινήστε το φάκελο στη μονάδα USB
Βήμα 4Μετακινήστε το φάκελο στη μονάδα USBΣυνδέστε τον εξωτερικό αποθηκευτικό χώρο όπως μια μονάδα flash USB στο Mac σας. Σύρετε το φάκελο με το όνομα "backup" στο εικονίδιο της συσκευής μονάδας flash USB στην κύρια επιφάνεια εργασίας.
Βήμα 5Εξάγετε τη μονάδα USB με ασφάλειαΑφαιρέστε τη μονάδα USB με ασφάλεια κάνοντας κλικ στο Εξαγωγή κουμπί. Στη συνέχεια, οι φωτογραφίες σας σε Mac έχουν δημιουργηθεί πλήρως αντίγραφα ασφαλείας σε εξωτερικό χώρο αποθήκευσης.
Σημείωση: Ωστόσο, εάν οι φωτογραφίες σας διαγραφούν κατά λάθος, είναι πιο εύκολο ανακτήσετε φωτογραφίες με το iCloud.
Μέρος 3. Τρόπος δημιουργίας αντιγράφων ασφαλείας φωτογραφιών σε Mac σε CD ή DVD
Υπάρχει επίσης μια μέθοδος δημιουργίας αντιγράφων ασφαλείας των φωτογραφιών σας σε Mac. Μπορείτε να αντιγράψετε τις φωτογραφίες σας σε συμπαγείς δίσκους (CD) ή DVD, εάν το Mac σας είναι εξοπλισμένο με ενσωματωμένη ή εξωτερική μονάδα DVD. Ένα CD μπορεί συνήθως να περιέχει περίπου 600 MB και ένα DVD μπορεί να χωρέσει πολύ περισσότερο χώρο αποθήκευσης, πράγμα που σημαίνει ότι μπορεί να αποθηκεύσει εκατοντάδες φωτογραφίες.
Και το Mac iPhone Data Recovery είναι ένα ωραίο πρόγραμμα για να δημιουργείτε αντίγραφα ασφαλείας φωτογραφιών σε Mac σε CD ή DVD. Με αυτό το επαγγελματικό λογισμικό, μπορείτε να κάνετε τη διαδικασία δημιουργίας αντιγράφων ασφαλείας φωτογραφιών σε DVD πολύ πιο εύκολη και πιο βολική.
Βήμα 1Κάντε λήψη του Mac iPhone Data RecoveryΚατεβάστε και εγκαταστήστε το Mac iPhone Data Recovery από το App Store και εκκινήστε το στην επιφάνεια εργασίας του Mac. Ένα πράγμα για παράδειγμα, το Mac iPhone Data Recovery είναι μια επαναφορτιζόμενη εφαρμογή.
Βήμα 2Δημιουργήστε ένα νέο αντίγραφο ασφαλείαςΔώστε τίτλο σε έναν νέο φάκελο αντιγράφων ασφαλείας και επιλέξτε μια τοποθεσία για να αποθηκεύσετε το αντίγραφο ασφαλείας των φωτογραφιών στο Mac σας. Στη συνέχεια, επιλέξτε Τοπικός δίσκος DVD για αποθήκευση του φακέλου αντιγράφων ασφαλείας.
Βήμα 3Επεξεργαστείτε τις επιλεγμένες φωτογραφίεςΚάντε κλικ στο κουμπί φακέλου για να επιλέξετε τα αρχεία φωτογραφιών που θέλετε να δημιουργήσετε αντίγραφα ασφαλείας και κάντε κλικ στο Επόμενο κουμπί. Στη συνέχεια, πρέπει να προσαρμόσετε τις ρυθμίσεις φωτογραφίας κάνοντας κλικ στο Ρύθμιση κουμπί.
Βήμα 4Δημιουργία αντιγράφων ασφαλείας φωτογραφιών σε αρχεία DVDΚάντε κλικ στο Αποθήκευση και Εκτελέστε το αντίγραφο ασφαλείας τώρα κουμπιά και, στη συνέχεια, το αντίγραφο ασφαλείας των φωτογραφιών στο Mac θα αποθηκευτεί σε τοπικό δίσκο DVD.
Μέρος 4. Συχνές ερωτήσεις για τη δημιουργία αντιγράφων ασφαλείας φωτογραφιών σε Mac
Πώς μπορώ να δημιουργήσω αντίγραφα ασφαλείας των φωτογραφιών του iPhone σε Mac;
Αυτό είναι εύκολο; μπορείτε να συνδέσετε το iPhone σας στο Mac σας και μπορείτε να προβάλετε τις φωτογραφίες στο iPhone σας. Μπορείτε να αντιγράψετε τις φωτογραφίες στον υπολογιστή σας για να αποθηκεύσετε το αντίγραφο ασφαλείας της φωτογραφίας.
Θα συμπιέσει τις φωτογραφίες όταν δημιουργώ αντίγραφα ασφαλείας των φωτογραφιών σε Mac;
Εξαρτάται. Εάν αντιγράψετε τις φωτογραφίες σε έναν εξωτερικό σκληρό δίσκο, δεν θα μειώσει την ποιότητα της εικόνας. Εάν μεταφέρετε τις φωτογραφίες σε ένα πρόγραμμα ή εφαρμογή στο τηλέφωνό σας, ενδέχεται να συμπιέσει τις φωτογραφίες αυτόματα.
Θα χαθούν οι φωτογραφίες αφού δημιουργήσω αντίγραφα ασφαλείας στο Mac μου σε έναν εξωτερικό σκληρό δίσκο;
Αυτό είναι δυνατό. Ένας σκληρός δίσκος μπορεί να έχει μικρή διάρκεια και το αντίγραφο ασφαλείας της φωτογραφίας σας μπορεί να χαθεί όταν χαλάσει.
Συμπέρασμα
Παραπάνω είναι η εισαγωγή μας για 3 τρόπους δημιουργία αντιγράφων ασφαλείας φωτογραφιών σε Mac σε εξωτερικό σκληρό δίσκο, iCloud και DVD. Μπορείτε να τα λάβετε υπόψη σας και να επιλέξετε αυτό που προτιμάτε. Απλώς ακολουθήστε αυτά τα βήματα, πιστεύουμε ότι μπορείτε να το πετύχετε χωρίς κόπο. Τώρα που έχετε ήδη μάθει πώς να δημιουργείτε αντίγραφα ασφαλείας φωτογραφιών σε Mac, απλώς πηγαίνετε και δοκιμάστε το!



 Αποκατάσταση στοιχείων iPhone
Αποκατάσταση στοιχείων iPhone Αποκατάσταση συστήματος iOS
Αποκατάσταση συστήματος iOS Δημιουργία αντιγράφων ασφαλείας και επαναφορά δεδομένων iOS
Δημιουργία αντιγράφων ασφαλείας και επαναφορά δεδομένων iOS iOS οθόνη εγγραφής
iOS οθόνη εγγραφής MobieTrans
MobieTrans Μεταφορά iPhone
Μεταφορά iPhone iPhone Γόμα
iPhone Γόμα Μεταφορά μέσω WhatsApp
Μεταφορά μέσω WhatsApp Ξεκλείδωμα iOS
Ξεκλείδωμα iOS Δωρεάν μετατροπέας HEIC
Δωρεάν μετατροπέας HEIC Αλλαγή τοποθεσίας iPhone
Αλλαγή τοποθεσίας iPhone Android Ανάκτηση Δεδομένων
Android Ανάκτηση Δεδομένων Διακεκομμένη εξαγωγή δεδομένων Android
Διακεκομμένη εξαγωγή δεδομένων Android Android Data Backup & Restore
Android Data Backup & Restore Μεταφορά τηλεφώνου
Μεταφορά τηλεφώνου Ανάκτηση δεδομένων
Ανάκτηση δεδομένων Blu-ray Player
Blu-ray Player Mac Καθαριστικό
Mac Καθαριστικό DVD Creator
DVD Creator Μετατροπέας PDF Ultimate
Μετατροπέας PDF Ultimate Επαναφορά κωδικού πρόσβασης των Windows
Επαναφορά κωδικού πρόσβασης των Windows Καθρέφτης τηλεφώνου
Καθρέφτης τηλεφώνου Video Converter Ultimate
Video Converter Ultimate Πρόγραμμα επεξεργασίας βίντεο
Πρόγραμμα επεξεργασίας βίντεο Εγγραφή οθόνης
Εγγραφή οθόνης PPT σε μετατροπέα βίντεο
PPT σε μετατροπέα βίντεο Συσκευή προβολής διαφανειών
Συσκευή προβολής διαφανειών Δωρεάν μετατροπέα βίντεο
Δωρεάν μετατροπέα βίντεο Δωρεάν οθόνη εγγραφής
Δωρεάν οθόνη εγγραφής Δωρεάν μετατροπέας HEIC
Δωρεάν μετατροπέας HEIC Δωρεάν συμπιεστής βίντεο
Δωρεάν συμπιεστής βίντεο Δωρεάν συμπιεστής PDF
Δωρεάν συμπιεστής PDF Δωρεάν μετατροπέας ήχου
Δωρεάν μετατροπέας ήχου Δωρεάν συσκευή εγγραφής ήχου
Δωρεάν συσκευή εγγραφής ήχου Ελεύθερος σύνδεσμος βίντεο
Ελεύθερος σύνδεσμος βίντεο Δωρεάν συμπιεστής εικόνας
Δωρεάν συμπιεστής εικόνας Δωρεάν γόμα φόντου
Δωρεάν γόμα φόντου Δωρεάν εικόνα Upscaler
Δωρεάν εικόνα Upscaler Δωρεάν αφαίρεση υδατογραφήματος
Δωρεάν αφαίρεση υδατογραφήματος Κλείδωμα οθόνης iPhone
Κλείδωμα οθόνης iPhone Παιχνίδι Cube παζλ
Παιχνίδι Cube παζλ