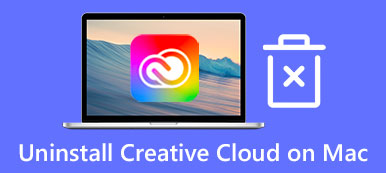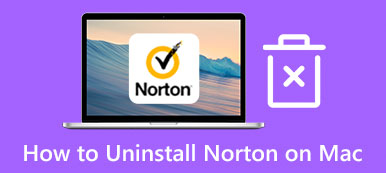Πώς να αποκτήσετε πρόσβαση και να χρησιμοποιήσετε το Activity Monitor στο Mac σας
Παρόμοια με τη Διαχείριση εργασιών των Windows, Παρακολούθηση δραστηριότητας σε Mac σας επιτρέπει να βλέπετε διάφορες δραστηριότητες του προγράμματος και να διαχειρίζεστε πόρους. Μπορεί να σας δείξει πολλές τρέχουσες καταστάσεις Mac, όπως CPU, δίκτυο, διεργασίες, δραστηριότητα δίσκου, χρήση μνήμης και πολλά άλλα. Όταν το Mac ή το macOS σας λειτουργεί αργά ή απλά δεν ανταποκρίνεται, μπορείτε να μεταβείτε στο Activity Monitor στο Mac και να βρείτε κάθε είδους χρήσιμες πληροφορίες για να το αντιμετωπίσετε.
Αυτή η ανάρτηση καλύπτει πώς να φτάσετε, να ανοίξετε και να χρησιμοποιήσετε το Activity Monitor σε Mac. Είτε θέλετε να ελέγξετε την CPU, το δίκτυο, την κατάσταση του δίσκου σε πραγματικό χρόνο, να μάθετε πόση ενέργεια χρησιμοποιεί το Mac σας ή να κλείσετε εφαρμογές και διαδικασίες που δεν ανταποκρίνονται, μπορείτε να μεταβείτε στο Mac Activity Monitor για να το κάνετε αυτό.

- Μέρος 1. Πώς να βρείτε το Activity Monitor σε Mac
- Μέρος 2. Πώς να χρησιμοποιήσετε το Activity Monitor σε Mac
- Μέρος 3. Καλύτερη εναλλακτική λύση παρακολούθησης δραστηριότητας για βελτιστοποίηση Mac
- Μέρος 4. Συχνές ερωτήσεις για το Mac Activity Monitor
Μέρος 1. Πού να βρείτε και να ανοίξετε το Activity Monitor σε Mac
Υπάρχουν διάφοροι τρόποι για να ανοίξετε και να αλληλεπιδράσετε με το Activity Monitor στο Mac σας. Για πρόσβαση στην οθόνη πόρων Mac, μπορείτε να ακολουθήσετε τα παρακάτω βήματα.
Ανοίξτε το Activity Monitor σε Mac μέσω του Finder
Βήμα 1 Κάντε κλικ στο Finder εφαρμογή στο Mac Dock για να το ανοίξετε. Στη συνέχεια κάντε κλικ Εφαρμογές στην αριστερή πλαϊνή γραμμή. Αφού ανοίξετε την εφαρμογή Finder, μπορείτε επίσης να κάνετε κλικ στο επάνω μέρος Go μενού και, στη συνέχεια, επιλέξτε την επιλογή Εφαρμογές από το αναπτυσσόμενο μενού. Εντοπίστε και εισαγάγετε το Utilities φάκελο.

Βήμα 2 Στο φάκελο Utilities, μπορείτε εύκολα να αποκτήσετε πρόσβαση στο Δραστηριότητα Monitor. Μπορείτε να κάνετε διπλό κλικ στο εικονίδιο της εφαρμογής του για να το ανοίξετε. Στη συνέχεια, θα δείτε 5 καρτέλες και μια λίστα με καταχωρήσεις.

Βρείτε το Activity Monitor σε Mac χρησιμοποιώντας το Spotlight
Όταν θέλετε να ελέγξετε το Activity Monitor σε Mac, μπορείτε επίσης να χρησιμοποιήσετε Προβολέας θέατρου για να το εντοπίσετε γρήγορα. Μπορείτε να πατήσετε το εντολή + Χώρος πλήκτρα για να εμφανιστεί το Spotlight, πληκτρολογήστε το Activity Monitor και, στη συνέχεια, πατήστε απόδοση όταν εμφανίζεται στην κορυφή της λίστας.

Μεταβείτε στο Activity Monitor σε Mac από τη συντόμευση του Launchpad
Μπορείτε επίσης να δοκιμάσετε να ανοίξετε το Mac Activity Monitor στη συντόμευση του Launchpad στο Dock σας.
Υπάρχουν πολλές εφαρμογές που παρατίθενται στο Launchpad. Για να βρείτε το Activity Monitor σε Mac, θα πρέπει να μεταβείτε στο ΑΛΛΑ ντοσιέ. Όταν φτάσετε εκεί, θα δείτε την εφαρμογή Activity Monitor.

Μέρος 2. Πώς να χρησιμοποιήσετε το Activity Monitor στο Mac σας
Με τις 3 παραπάνω μεθόδους, μπορείτε εύκολα να αποκτήσετε πρόσβαση και να ανοίξετε τη διαχείριση εργασιών Mac. Όπως αναφέρθηκε παραπάνω, έχει σχεδιαστεί κυρίως με 5 βασικά χαρακτηριστικά. Μπορείτε να επιλέξετε καθεμία από τις πέντε καρτέλες στο Activity Monitor για να παρακολουθείτε ορισμένες πτυχές του Mac σας.
Κάντε κλικ στο CPU καρτέλα, μπορείτε να ελέγξετε πώς λειτουργούν οι επεξεργαστές του Mac σας. Εδώ το Activity Monitor εμφανίζει % CPU, CPU Time, % GPU, GPU Time, PID και User. Κάτω από την καρτέλα CPU, επιτρέπεται να εντοπίσετε την ενοχλητική εφαρμογή ή διαδικασία και να την αναγκάσετε να τερματίσει. Όταν μια εφαρμογή δεν εκτελείται σωστά στο Mac σας, θα εμφανίζεται με κόκκινο χρώμα με το Δεν ανταποκρίνεται λέξεις.
Όταν επιλέγετε Μνήμη, μπορείτε να δείτε πόση μνήμη RAM χρησιμοποιούν οι εφαρμογές Mac σας. Όταν το Mac σας λειτουργεί αργά, μπορείτε να ανοίξετε Δραστηριότητα Monitor, Κάνε κλικ στο Μνήμη καρτέλα για να εντοπίσετε τις εφαρμογές που χρειάζονται περισσότερο RAM και, στη συνέχεια, κλείστε τις για να επιταχύνετε το Mac σας.

Αφού φτάσετε στο Activity Monitor στο mac, μπορείτε επίσης να κάνετε κλικ Ενέργεια, Disk, να Δίκτυο για να ελέγξετε τις σχετικές πληροφορίες. Εάν το Mac σας διαθέτει την υπηρεσία προσωρινής αποθήκευσης περιεχομένου, θα δείτε α κρύπτη καρτέλα όταν μπαίνετε στο Activity Monitor.
Μέρος 3. Καλύτερος τρόπος για να ελέγξετε την κατάσταση του Mac και να βελτιώσετε την απόδοσή του
Με το Activity Monitor, μπορείτε να ελέγξετε τις τρέχουσες καταστάσεις του Mac σας, όπως CPU, Μνήμη, Ενέργεια, Δίσκος και Δίκτυο. Μπορείτε να βασιστείτε σε αυτά για να βελτιώσετε την απόδοση του Mac σας. Εδώ σας παρουσιάζουμε μια εξαιρετική εναλλακτική επιλογή Activity Monitor, Mac Καθαριστικό για να σας βοηθήσει να βελτιστοποιήσετε καλύτερα το Mac σας. Είναι επίσης ένα Σύστημα παρακολούθησης Mac .

4,000,000 + Λήψεις
Παρακολουθήστε τις τρέχουσες καταστάσεις Mac, όπως CPU, GPU, Μνήμη, δίσκο, μπαταρία και άλλα.
Διαχειριστείτε διάφορες εφαρμογές και αρχεία για να ελευθερώσετε χώρο αποθήκευσης Mac.
Καταργήστε ανεπιθύμητα αρχεία, διπλότυπα, μεγάλα/παλαιά δεδομένα και άλλα άχρηστα δεδομένα από το Mac.
Επιταχύνετε το Mac σε πραγματικό χρόνο, ασφαλίστε το απόρρητο και αποτρέψτε το Mac από διαφορετικούς ιούς.
Βήμα 1 Αυτό το εναλλακτικό Mac Activity Monitor προσφέρει 3 βασικές λειτουργίες, Status, Cleaner και ToolKit. Μπορείς να χρησιμοποιήσεις Κατάσταση για να ελέγξετε την κατάσταση του Mac σας, συμπεριλαμβανομένων των CPU, GPU, μνήμης, μπαταρίας, χρήσης δίσκου και άλλων.

Βήμα 2 Εάν θέλετε να αποκτήσετε περισσότερο ελεύθερο χώρο στο Mac, μπορείτε να τον επιλέξετε καθαριστής χαρακτηριστικό. Σας δίνει τη δυνατότητα να διαγράφετε εύκολα ανεπιθύμητα αρχεία συστήματος, διπλότυπα, μεγάλα και παλιά δεδομένα και πολλά άλλα.

Βήμα 3Για πιο χρήσιμα εργαλεία, μπορείτε να μεταβείτε στο ToolKit. Όπως μπορείτε να δείτε, σας παρέχει Uninstall, Privacy, Hide, Optimize, File Manager και Unarchiver.

Μέρος 4. Συχνές ερωτήσεις για το Mac Activity Monitor
Ερώτηση 1. Πώς μπορώ να προσθέσω το Activity Monitor στο Mac Dock;
Ανοίξτε το Activity Monitor στο Mac σας. Όταν εμφανιστεί στο Dock, μπορείτε να κάνετε δεξί κλικ στο εικονίδιο της εφαρμογής του, να κάνετε κλικ στο Επιλογές και, στη συνέχεια, να επιλέξετε Διατήρηση στο Dock.
Ερώτηση 2. Πώς να χρησιμοποιήσετε το Mac Activity Monitor για να δημιουργήσετε μια αναφορά διαγνωστικών συστημάτων;
Αφού εκκινήσετε το Mac Activity Monitor, μπορείτε να κάνετε κλικ στο επάνω μενού Προβολή και, στη συνέχεια, να επιλέξετε την επιλογή System Diagnostics από την αναπτυσσόμενη λίστα.
Ερώτηση 3. Πώς αναγκάζετε να τερματίσετε τις εφαρμογές σε Mac;
Όταν μια εφαρμογή ή πρόγραμμα στο Mac σας δεν ανταποκρίνεται πλέον, μπορείτε να πατήσετε τα πλήκτρα Command + Option + Esc ταυτόχρονα για να εμφανιστεί το παράθυρο Force Quit Applications Manager. Εδώ μπορείτε να βρείτε και να επισημάνετε ότι η εφαρμογή δεν ανταποκρίνεται για λίγο και, στη συνέχεια, κάντε κλικ στο κουμπί Αναγκαστική έξοδος.
Συμπέρασμα
Μπορείτε να μάθετε περισσότερες χρήσιμες πληροφορίες σχετικά με Παρακολούθηση δραστηριότητας Mac μετά την ανάγνωση αυτής της ανάρτησης. Εάν εξακολουθείτε να έχετε ερωτήσεις σχετικά με αυτό, μπορείτε να μας αφήσετε ένα μήνυμα.



 Αποκατάσταση στοιχείων iPhone
Αποκατάσταση στοιχείων iPhone Αποκατάσταση συστήματος iOS
Αποκατάσταση συστήματος iOS Δημιουργία αντιγράφων ασφαλείας και επαναφορά δεδομένων iOS
Δημιουργία αντιγράφων ασφαλείας και επαναφορά δεδομένων iOS iOS οθόνη εγγραφής
iOS οθόνη εγγραφής MobieTrans
MobieTrans Μεταφορά iPhone
Μεταφορά iPhone iPhone Γόμα
iPhone Γόμα Μεταφορά μέσω WhatsApp
Μεταφορά μέσω WhatsApp Ξεκλείδωμα iOS
Ξεκλείδωμα iOS Δωρεάν μετατροπέας HEIC
Δωρεάν μετατροπέας HEIC Αλλαγή τοποθεσίας iPhone
Αλλαγή τοποθεσίας iPhone Android Ανάκτηση Δεδομένων
Android Ανάκτηση Δεδομένων Διακεκομμένη εξαγωγή δεδομένων Android
Διακεκομμένη εξαγωγή δεδομένων Android Android Data Backup & Restore
Android Data Backup & Restore Μεταφορά τηλεφώνου
Μεταφορά τηλεφώνου Ανάκτηση δεδομένων
Ανάκτηση δεδομένων Blu-ray Player
Blu-ray Player Mac Καθαριστικό
Mac Καθαριστικό DVD Creator
DVD Creator Μετατροπέας PDF Ultimate
Μετατροπέας PDF Ultimate Επαναφορά κωδικού πρόσβασης των Windows
Επαναφορά κωδικού πρόσβασης των Windows Καθρέφτης τηλεφώνου
Καθρέφτης τηλεφώνου Video Converter Ultimate
Video Converter Ultimate Πρόγραμμα επεξεργασίας βίντεο
Πρόγραμμα επεξεργασίας βίντεο Εγγραφή οθόνης
Εγγραφή οθόνης PPT σε μετατροπέα βίντεο
PPT σε μετατροπέα βίντεο Συσκευή προβολής διαφανειών
Συσκευή προβολής διαφανειών Δωρεάν μετατροπέα βίντεο
Δωρεάν μετατροπέα βίντεο Δωρεάν οθόνη εγγραφής
Δωρεάν οθόνη εγγραφής Δωρεάν μετατροπέας HEIC
Δωρεάν μετατροπέας HEIC Δωρεάν συμπιεστής βίντεο
Δωρεάν συμπιεστής βίντεο Δωρεάν συμπιεστής PDF
Δωρεάν συμπιεστής PDF Δωρεάν μετατροπέας ήχου
Δωρεάν μετατροπέας ήχου Δωρεάν συσκευή εγγραφής ήχου
Δωρεάν συσκευή εγγραφής ήχου Ελεύθερος σύνδεσμος βίντεο
Ελεύθερος σύνδεσμος βίντεο Δωρεάν συμπιεστής εικόνας
Δωρεάν συμπιεστής εικόνας Δωρεάν γόμα φόντου
Δωρεάν γόμα φόντου Δωρεάν εικόνα Upscaler
Δωρεάν εικόνα Upscaler Δωρεάν αφαίρεση υδατογραφήματος
Δωρεάν αφαίρεση υδατογραφήματος Κλείδωμα οθόνης iPhone
Κλείδωμα οθόνης iPhone Παιχνίδι Cube παζλ
Παιχνίδι Cube παζλ