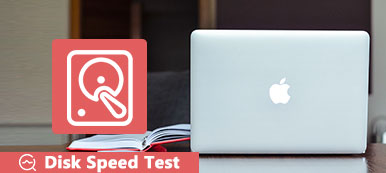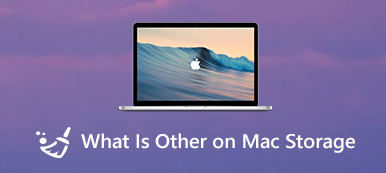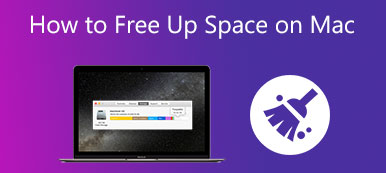Τι να κάνετε όταν ο χώρος στο δίσκο είναι γεμάτος σε Mac;
Όταν εμφανίστηκε το Mac σας με ένα Ο δίσκος εκκίνησης είναι σχεδόν γεμάτος or Ο δίσκος σας είναι σχεδόν γεμάτος μήνυμα, θα πρέπει να διαχειριστείτε και να ελευθερώσετε χώρο αποθήκευσης Mac ταυτόχρονα. Γενικά, έχετε 2 είδη τρόπων για να το διορθώσετε πλήρης δίσκος Mac θέμα. Μπορείτε να επιλέξετε να διαγράψετε άχρηστα δεδομένα, να αντιγράψετε αρχεία Mac σε έναν εξωτερικό σκληρό δίσκο ή χώρο αποθήκευσης cloud ή να εγκαταστήσετε έναν δεύτερο εσωτερικό σκληρό δίσκο.

Αυτή η ανάρτηση μιλά κυρίως για τον τρόπο διαγραφής ανεπιθύμητων αρχείων και αποθήκευσης χρήσιμων δεδομένων στο iCloud όταν δεν υπάρχει αρκετός χώρος στο δίσκο στο Mac σας.
- Μέρος 1. Ενσωματωμένα εργαλεία για τη διόρθωση του πλήρους δίσκου Mac
- Μέρος 2. Ευκολότερος τρόπος για να ελευθερώσετε χώρο στο Mac
- Μέρος 3. Συχνές ερωτήσεις για το Startup Disk Full Mac
Μέρος 1. Ενσωματωμένα εργαλεία για μη αυτόματη διαγραφή αρχείων Mac και διόρθωση πλήρους δίσκου Mac
Το Mac έχει σχεδιαστεί με πολλά ενσωματωμένα εργαλεία που σας βοηθούν να διαχειρίζεστε όλους τους τύπους δεδομένων. Όταν λαμβάνετε το μήνυμα προτροπής για τον πλήρη δίσκο του Mac, μπορείτε να το χρησιμοποιήσετε για να αποκτήσετε περισσότερο διαθέσιμο χώρο στο Mac σας.

Βήμα 1 Όταν εμφανίζεται το μήνυμα Ο δίσκος σας είναι σχεδόν γεμάτος στην επάνω δεξιά γωνία της οθόνης του Mac σας, μπορείτε απλά να κάνετε κλικ στο Μήνυμα κουμπί για πρόσβαση σε λειτουργίες για βελτιστοποίηση της αποθήκευσης Mac.

Μπορείτε επίσης να κάνετε κλικ στο επάνω μέρος Apple μενού, επιλέξτε το Σχετικά με αυτό το Mac επιλογή, κάντε κλικ στο Αποθηκευτικός χώρος καρτέλα και μετά πατήστε το Διαχειριστείτε κουμπί.

Βήμα 2 Τώρα σας προσφέρονται 4 κύριοι τρόποι για να λύσετε το πρόβλημα με το δίσκο είναι γεμάτο σε Mac. Με αυτές τις συστάσεις, μπορείτε να διαγράψετε μεγάλα και παλιά αρχεία στο Mac σας, άδειος κάδος, αποθηκεύστε πολύτιμα δεδομένα Mac στο iCloud και πολλά άλλα για να ελευθερώσετε χώρο στο δίσκο.

Βήμα 3 Κάντε κλικ στο Αρχεία iOS στον αριστερό πίνακα για να ελέγξετε όλα τα αντίγραφα ασφαλείας iOS σε αυτόν τον Mac. Μπορείτε να επιλέξετε το παλιό αντίγραφο ασφαλείας iOS που δεν χρειάζεστε και, στη συνέχεια, να κάνετε κλικ στο Διαγραφή κουμπί για να το αφαιρέσετε από το Mac σας.

Βήμα 4 Για να ελευθερώσετε χώρο στο Mac, μπορείτε να επιλέξετε να απεγκαταστήσετε εφαρμογές και να αφαιρέσετε τα υπολείμματά τους. Ανοίξτε α Finder κάντε κλικ στο Εφαρμογές από την αριστερή πλαϊνή γραμμή για να ελέγξετε όλες τις εφαρμογές που είναι εγκατεστημένες στο Mac σας. Εντοπίστε την εφαρμογή που δεν χρησιμοποιείτε πια και, στη συνέχεια, σύρετε το εικονίδιο της στον Κάδο απορριμμάτων για απεγκατάσταση. Εδώ μπορείτε επίσης να κάνετε δεξί κλικ στην εφαρμογή που θέλετε να καταργήσετε και, στη συνέχεια, να επιλέξετε το Μετακίνηση στα Απορρίμματα επιλογή.

Μέρος 2. Ευκολότερος τρόπος για να ελευθερώσετε χώρο στο Mac όταν ο δίσκος είναι σχεδόν γεμάτος
Εάν αναζητάτε έναν καλύτερο τρόπο για να λύσετε γρήγορα το πρόβλημα του δίσκου είναι σχεδόν γεμάτος στο Mac, μπορείτε να δοκιμάσετε το λογισμικό καθαρισμού δεδομένων Mac με όλες τις δυνατότητες, το Mac Cleaner.

4,000,000 + Λήψεις
Διαγράψτε ανεπιθύμητα αρχεία συστήματος, διπλότυπα, μεγάλα και παλιά αρχεία και άλλα για να ελευθερώσετε χώρο αποθήκευσης Mac.
Καταργήστε την εγκατάσταση εφαρμογών που δεν χρησιμοποιούνται και αφαιρέστε όλα τα σχετικά αρχεία για να καθαρίσετε το χώρο στο δίσκο Mac.
Προσφέρετε Διαχείριση αρχείων, Βελτιστοποίηση, Απεγκατάσταση και πιο χρήσιμα εργαλεία στο ToolKit.
Σάρωση ιών, adware και κακόβουλο λογισμικό για την προστασία των δεδομένων και τη βελτιστοποίηση της απόδοσης του Mac.
Βήμα 1 Είτε θέλετε να διαγράψετε ανεπιθύμητα δεδομένα όπως μεγάλα και παλιά αρχεία, ιστορικά περιήγησης και προσωρινή μνήμη, διπλότυπα, ανεπιθύμητα αρχεία ή απεγκατάσταση αχρησιμοποίητων εφαρμογών για να αποκτήσετε περισσότερο διαθέσιμο χώρο στο δίσκο Mac, μπορείτε να εγκαταστήσετε δωρεάν αυτό το Mac Cleaner.
Βήμα 2Αφού ανοίξετε αυτό το Mac Cleaner, μπορείτε να αποκτήσετε απευθείας πρόσβαση στις 3 κύριες λειτουργίες του, Status, Cleaner και ToolKit. Αρχικά, μπορείτε να κάνετε κλικ στο Κατάσταση για να ελέγξετε τις τρέχουσες καταστάσεις του Mac σας, όπως Δίσκος, CPU και Μνήμη. Εδώ μπορείτε να δείτε τις βασικές πληροφορίες σχετικά με τη χρήση του δίσκου Mac σας.

Βήμα 3 Επιλέξτε καθαριστής δυνατότητα διαγραφής όλων των ειδών ανεπιθύμητων δεδομένων σε Mac. Για παράδειγμα, μπορείτε να διαγράψετε ανεπιθύμητα αρχεία συστήματος, ανεπιθύμητα αρχεία iPhoto, μεγάλα και παλιά αρχεία, διπλότυπα και άλλα.

Βήμα 4Όταν επιλέγετε έναν συγκεκριμένο τύπο δεδομένων, μπορείτε να κάνετε κλικ στο σάρωση κουμπί για να ξεκινήσει η σάρωση όλων αυτών των ειδών αρχείων στο Mac σας. Κάνε κλικ στο Δες κουμπί, μπορείτε να δείτε τα αποτελέσματα σάρωσης. Κατά τη διάρκεια αυτού του βήματος, μπορείτε να επιλέξετε όλα τα αρχεία που θέλετε να διαγράψετε και, στη συνέχεια, κάντε κλικ στο Καθαρός κουμπί για να τα αφαιρέσετε από το Mac.

Βήμα 5Όπως αναφέρθηκε παραπάνω, μπορείτε επίσης να επιλέξετε να απεγκαταστήσετε τις μη χρησιμοποιημένες εφαρμογές για να απελευθερώσετε περισσότερο χώρο στο δίσκο για το Mac σας. Μπορείτε να εισάγετε το ToolKit και μετά χρησιμοποιήστε το απεγκατάσταση εργαλείο.

Μέρος 3. Συχνές ερωτήσεις για το Startup Disk Full Mac
Ερώτηση 1. Πού μπορώ να βρω και να διαγράψω έγγραφα στο Mac μου;
Στο Mac σας, επιλέξτε το About This Mac στο μενού Apple. Κάντε κλικ στην καρτέλα Αποθήκευση και, στη συνέχεια, κάντε κλικ στο κουμπί Διαχείριση. Αφού ανοίξετε το παράθυρο διαχείρισης αποθήκευσης, μπορείτε να αποκτήσετε πρόσβαση στα Έγγραφα. Κάντε κλικ σε αυτό και, στη συνέχεια, μπορείτε να διαχειριστείτε ελεύθερα διάφορα έγγραφα στο Mac σας.
Ερώτηση 2. Τι είναι ο δίσκος εκκίνησης σε Mac;
Ο δίσκος εκκίνησης Mac αναφέρεται σε ένα διαμέρισμα του σκληρού δίσκου που περιέχει το macOS και όλες τις εφαρμογές που είναι εγκατεστημένες στο Mac. Μπορείτε να επιλέξετε και να ορίσετε ποιος δίσκος εκκίνησης θα χρησιμοποιείται κατά την εκκίνηση ενός Mac.
Ερώτηση 3. Γιατί ο Mac μου λέει συνέχεια disk full όταν δεν είναι;
Η μέγιστη ποσότητα αποθήκευσης όλων των τύπων δεδομένων που μπορεί να καταλάβει ο δίσκος Mac σας είναι 85%. Όταν δεν υπάρχει αρκετός χώρος, το σύστημα θα συνεχίσει να προωθεί ο δίσκος είναι σχεδόν γεμάτος στο Mac σας.
Συμπέρασμα
Ο δίσκος εκκίνησης σε Mac δεν πρέπει ποτέ να υπερβαίνει το 85% της χωρητικότητας. Όταν βλέπετε ότι ο δίσκος είναι σχεδόν γεμάτος αναδυόμενο μήνυμα στο Mac σας, μπορεί επίσης να αντιμετωπίσετε βραδύτητα και σφάλματα του Mac. Θα πρέπει να καθαρίσετε αμέσως το χώρο του δίσκου στο Mac χρησιμοποιώντας τις παραπάνω λύσεις.



 Αποκατάσταση στοιχείων iPhone
Αποκατάσταση στοιχείων iPhone Αποκατάσταση συστήματος iOS
Αποκατάσταση συστήματος iOS Δημιουργία αντιγράφων ασφαλείας και επαναφορά δεδομένων iOS
Δημιουργία αντιγράφων ασφαλείας και επαναφορά δεδομένων iOS iOS οθόνη εγγραφής
iOS οθόνη εγγραφής MobieTrans
MobieTrans Μεταφορά iPhone
Μεταφορά iPhone iPhone Γόμα
iPhone Γόμα Μεταφορά μέσω WhatsApp
Μεταφορά μέσω WhatsApp Ξεκλείδωμα iOS
Ξεκλείδωμα iOS Δωρεάν μετατροπέας HEIC
Δωρεάν μετατροπέας HEIC Αλλαγή τοποθεσίας iPhone
Αλλαγή τοποθεσίας iPhone Android Ανάκτηση Δεδομένων
Android Ανάκτηση Δεδομένων Διακεκομμένη εξαγωγή δεδομένων Android
Διακεκομμένη εξαγωγή δεδομένων Android Android Data Backup & Restore
Android Data Backup & Restore Μεταφορά τηλεφώνου
Μεταφορά τηλεφώνου Ανάκτηση δεδομένων
Ανάκτηση δεδομένων Blu-ray Player
Blu-ray Player Mac Καθαριστικό
Mac Καθαριστικό DVD Creator
DVD Creator Μετατροπέας PDF Ultimate
Μετατροπέας PDF Ultimate Επαναφορά κωδικού πρόσβασης των Windows
Επαναφορά κωδικού πρόσβασης των Windows Καθρέφτης τηλεφώνου
Καθρέφτης τηλεφώνου Video Converter Ultimate
Video Converter Ultimate Πρόγραμμα επεξεργασίας βίντεο
Πρόγραμμα επεξεργασίας βίντεο Εγγραφή οθόνης
Εγγραφή οθόνης PPT σε μετατροπέα βίντεο
PPT σε μετατροπέα βίντεο Συσκευή προβολής διαφανειών
Συσκευή προβολής διαφανειών Δωρεάν μετατροπέα βίντεο
Δωρεάν μετατροπέα βίντεο Δωρεάν οθόνη εγγραφής
Δωρεάν οθόνη εγγραφής Δωρεάν μετατροπέας HEIC
Δωρεάν μετατροπέας HEIC Δωρεάν συμπιεστής βίντεο
Δωρεάν συμπιεστής βίντεο Δωρεάν συμπιεστής PDF
Δωρεάν συμπιεστής PDF Δωρεάν μετατροπέας ήχου
Δωρεάν μετατροπέας ήχου Δωρεάν συσκευή εγγραφής ήχου
Δωρεάν συσκευή εγγραφής ήχου Ελεύθερος σύνδεσμος βίντεο
Ελεύθερος σύνδεσμος βίντεο Δωρεάν συμπιεστής εικόνας
Δωρεάν συμπιεστής εικόνας Δωρεάν γόμα φόντου
Δωρεάν γόμα φόντου Δωρεάν εικόνα Upscaler
Δωρεάν εικόνα Upscaler Δωρεάν αφαίρεση υδατογραφήματος
Δωρεάν αφαίρεση υδατογραφήματος Κλείδωμα οθόνης iPhone
Κλείδωμα οθόνης iPhone Παιχνίδι Cube παζλ
Παιχνίδι Cube παζλ