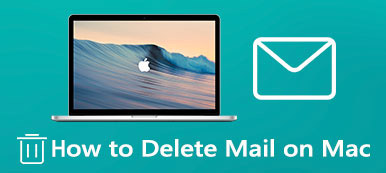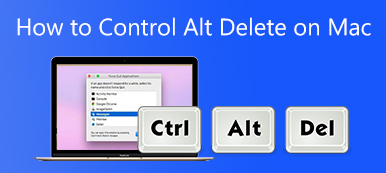Λάβετε την προειδοποίηση Startup Disk Is Almost Full και θέλετε να καθαρίσετε χώρο στο δίσκο στο Mac;
Το Mac μπορεί εύκολα να επιβραδύνει και να μην αποδίδει το ίδιο καλά όταν η αποθήκευσή του είναι σχεδόν πλήρης. Αφού χρησιμοποιηθεί για κάποιο χρονικό διάστημα, τα προσωρινά αρχεία, τα υπολείμματα εφαρμογών, η προσωρινή μνήμη του συστήματος και πολλά άλλα θα καταλαμβάνουν πολύ πολύτιμο χώρο στο Mac.
Αυτή η ανάρτηση σας δίνει έναν λεπτομερή οδηγό για ελευθερώστε χώρο στο Mac, συμπεριλαμβανομένου του εσωτερικού χώρου αποθήκευσης και άλλου χώρου αποθήκευσης. Μπορείτε να μάθετε 5 χρήσιμες συμβουλές για τον έλεγχο και την εκκαθάριση του χώρου στο δίσκο Mac με τα ενσωματωμένα εργαλεία του και το επαγγελματικό Mac Cleaner.
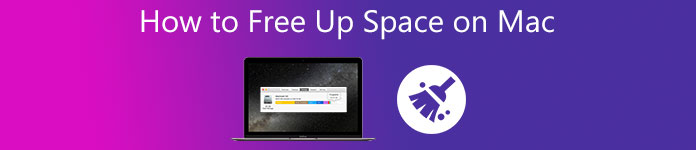
- Μέρος 1. Ελέγξτε το χώρο στο δίσκο σε Mac
- Μέρος 2. Ενσωματωμένα εργαλεία για εκκαθάριση χώρου στο δίσκο σε Mac
- Μέρος 3. Ευκολότερος τρόπος για να ελευθερώσετε χώρο στο δίσκο σε Mac
- Μέρος 4. Συχνές ερωτήσεις σχετικά με το πώς να ελευθερώσετε χώρο στο Mac
Μέρος 1. Πώς να ελέγξετε το χώρο στο δίσκο σε Mac
Όταν σας ζητηθεί ότι ο αποθηκευτικός σας χώρος Mac είναι σχεδόν γεμάτος, θα πρέπει πρώτα να ελέγξετε πόσο χρησιμοποιείται ο χώρος αποθήκευσης Mac και πόσο έχει απομείνει. Αυτό το μέρος θα σας καθοδηγήσει να καταλάβετε τον χρησιμοποιημένο και διαθέσιμο χώρο στο Mac ή το MacBook σας.
Βήμα 1 Το Mac έχει ενσωματωμένα εργαλεία για να ελέγξτε τον αποθηκευτικό χώροΤο Μπορείτε να κάνετε κλικ στο Apple μενού στην επάνω αριστερή γωνία και, στη συνέχεια, επιλέξτε το Σχετικά με αυτό το Mac επιλογή για είσοδο στο παράθυρο πληροφοριών συστήματος. Τώρα μπορείτε να κάνετε κλικ στο Αποθηκευτικός χώρος καρτέλα για να ελέγξετε την ποσότητα του χρησιμοποιημένου και διαθέσιμου χώρου αποθήκευσης Mac.

Βήμα 2 Για να δείτε περισσότερες λεπτομέρειες και να ελευθερώσετε χώρο στο δίσκο σε Mac, μπορείτε να κάνετε κλικ στο Διαχειριστείτε κουμπί. Μετά από αυτό, το σύστημα θα σας μεταφέρει σε ένα παράθυρο με συστάσεις σχετικά με το τι μπορείτε να κάνετε για να βελτιστοποιήσετε τον χώρο αποθήκευσης Mac σας.

Μπορείτε να δείτε ποιοι τύποι αρχείων και στοιχείων καταλαμβάνουν μεγάλο χώρο στο Mac σας σε αυτό το παράθυρο, όπως εφαρμογές, έγγραφα, αρχεία iOS, φωτογραφίες, αλληλογραφία, μουσική και άλλα. Επίσης, μπορεί να δείτε ότι οι μεγαλύτεροι που τρώνε το διάστημα είναι το Σύστημα και ΑΛΛΑ.
Μέρος 2. Ενσωματωμένα εργαλεία για εκκαθάριση χώρου στο δίσκο σε Mac
Το Mac διαθέτει ενσωματωμένα εργαλεία που σας βοηθούν να διαχειρίζεστε και να βελτιστοποιείτε με μη αυτόματο τρόπο τον χώρο του δίσκου με ευκολία. Μπορείτε να χρησιμοποιήσετε τις 4 λύσεις στις Προτάσεις για να ελευθερώσετε εύκολα χώρο αποθήκευσης στο Mac σας.
Αποθηκεύστε στο iCloud
Μπορείτε απλά να κάνετε κλικ στο Αποθηκεύστε στο iCloud κουμπί για να αποθηκεύσετε τα αρχεία Mac, τις φωτογραφίες, τη μουσική, τα μηνύματα, τα έγγραφα και άλλα στο iCloud. Με αυτόν τον τρόπο, μπορείτε μόνο να διατηρήσετε τα πρόσφατα δεδομένα Mac και να διαγράψετε αυτά τα αρχεία που είναι ήδη αποθηκευμένα στο iCloud.
Από προεπιλογή, μπορείτε να χρησιμοποιήσετε δωρεάν 5 GB αποθηκευτικού χώρου iCloud για να αποθηκεύσετε τα δεδομένα Mac σας. Εάν χρειάζεστε περισσότερο χώρο, πρέπει να αγοράσετε ένα πακέτο αποθήκευσης επί πληρωμή, όπως 50 GB, 200 GB ή 2 TB.
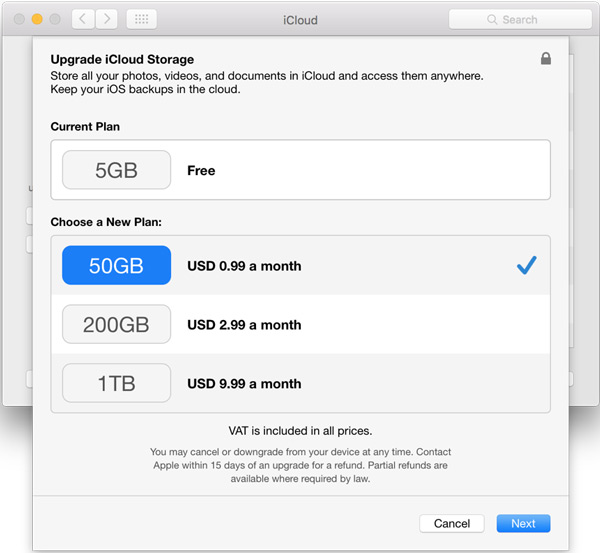
Βελτιστοποιήστε την αποθήκευση
Οι ταινίες και οι τηλεοπτικές εκπομπές στο Mac σας θα χρειαστούν μεγάλο χώρο αποθήκευσης. Έτσι, μπορείτε να επιλέξετε να διαγράψετε ορισμένα βίντεο που έχετε ήδη παρακολουθήσει για να ελευθερώσετε χώρο στο Mac. Βελτιστοποιήστε την αποθήκευση Η δυνατότητα μπορεί να σας βοηθήσει να αφαιρέσετε αυτόματα αυτού του είδους τα δεδομένα και να εξοικονομήσετε χώρο στο Mac σας.
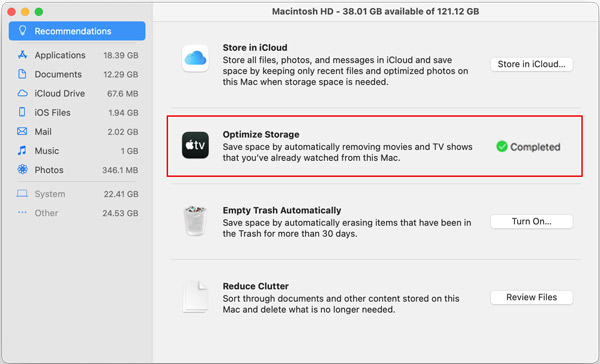
Άδειασμα απορριμμάτων αυτόματα
Αφού ενεργοποιήσετε το Άδειασμα απορριμμάτων αυτόματα χαρακτηριστικό, το σύστημα Mac θα σας βοηθήσει να διαγράψετε αυτόματα τα στοιχεία που βρίσκονται στον Κάδο απορριμμάτων για 30 ημέρες. Εάν δεν έχετε τη συνήθεια να αδειάζετε χειροκίνητα τον Κάδο απορριμμάτων, θα πρέπει να τον ενεργοποιήσετε για να σας βοηθήσει να αποκτήσετε περισσότερο χώρο στο δίσκο στο Mac.
Μειώνει την ακαταστασία
Για περισσότερα μεγάλα, παλιά και περιττά αρχεία στο Mac σας, μπορείτε να κάνετε κλικ στο Μειώνει την ακαταστασία κουμπί για να τα ελέγξετε. Από την αριστερή πλαϊνή γραμμή, μπορείτε να επιλέξετε τη συγκεκριμένη κατηγορία αρχείων που θέλετε να προβάλετε, όπως Εφαρμογές, Έγγραφα, Αλληλογραφία, Φωτογραφίες, Κάδος απορριμμάτων και άλλα.
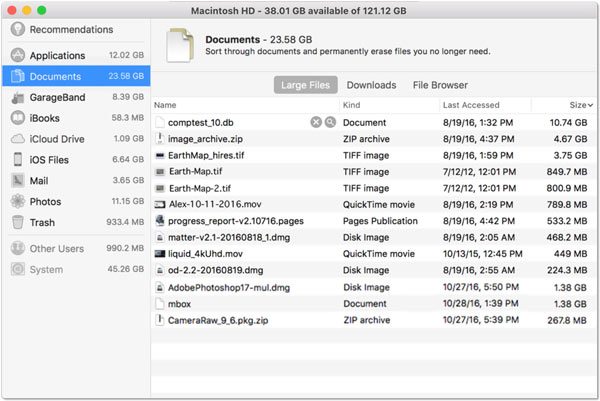
Όταν βρείτε το ανεπιθύμητο αρχείο, που θέλετε να διαγράψετε, μπορείτε να κάνετε κλικ στο στοιχείο και στη συνέχεια να κάνετε κλικ στο X κουμπί.
Μέρος 3. Ευκολότερος τρόπος για να ελευθερώσετε χώρο στο δίσκο στο Mac σας
Εκτός από τη μη αυτόματη διαγραφή δεδομένων Mac για να αποκτήσετε περισσότερο χώρο αποθήκευσης, μπορείτε επίσης να χρησιμοποιήσετε ένα εργαλείο καθαρισμού δεδομένων Mac τρίτου κατασκευαστή για να σας βοηθήσει να αφαιρέσετε γρήγορα όλα τα άχρηστα αρχεία από το Mac σας. Εδώ προτείνουμε ανεπιφύλακτα τα όλα τα χαρακτηριστικά Mac Καθαριστικό για να ελευθερώσετε τον χώρο αποθήκευσης Mac σας.

4,000,000 + Λήψεις
Διαγράψτε ανεπιθύμητα αρχεία, διπλότυπα, μεγάλα και παλιά αρχεία και άλλα για να ελευθερώσετε χώρο στο Mac.
Καταργήστε την εγκατάσταση εφαρμογών που δεν χρησιμοποιούνται και διαγράψτε τα σχετικά δεδομένα για να καθαρίσετε το χώρο στο δίσκο Mac.
Δείτε τις τρέχουσες καταστάσεις Mac όπως Δίσκος, CPU και Μνήμη και επιταχύνετε το Mac σε πραγματικό χρόνο.
Καταργήστε ιούς, adware και κακόβουλο λογισμικό για προστασία και βελτιστοποίηση του Mac.
Βήμα 1Είτε θέλετε να αφαιρέσετε ανεπιθύμητα δεδομένα όπως μεγάλα και παλιά αρχεία, την προσωρινή μνήμη του προγράμματος περιήγησης Safari, διπλότυπα, ανεπιθύμητα αρχεία ή να απεγκαταστήσετε αχρησιμοποίητες εφαρμογές για να εκκαθαρίσετε χώρο σε Mac, θα πρέπει πρώτα να εγκαταστήσετε δωρεάν αυτό το Mac Cleaner. Μπορείτε απλά να κάνετε κλικ στο κουμπί λήψης παραπάνω και να ακολουθήσετε τις οδηγίες για να το κάνετε αυτό.
Βήμα 2 Όταν ανοίγετε το Mac Cleaner, μπορείτε να δείτε τα 3 κύρια χαρακτηριστικά του, Status, Cleaner και ToolKit. Εδώ μπορείτε πρώτα να κάνετε κλικ στο Κατάσταση επιλογή για να δείτε την τρέχουσα κατάσταση του Mac σας. Μπορείτε να ελέγξετε τις βασικές πληροφορίες σχετικά με τη χρήση του δίσκου Mac σας.

Βήμα 3Για να αφαιρέσετε εύκολα ανεπιθύμητα αρχεία, διπλότυπα, μεγάλα και παλιά αρχεία και άλλα άχρηστα δεδομένα από το Mac σας, μπορείτε να επιλέξετε καθαριστής χαρακτηριστικό. Τώρα λαμβάνετε περισσότερες κατηγορίες δεδομένων για να καθαρίσετε επιλεκτικά χώρο στο δίσκο στο Mac.

Αφού επιλέξετε έναν τύπο δεδομένων, μπορείτε να κάνετε κλικ στο σάρωση κουμπί για να ελέγξετε αυτό το είδος αρχείου στο Mac σας. Στη συνέχεια κάντε κλικ στο Δες κουμπί για να δείτε τα αποτελέσματα σάρωσης. Επιλέξτε όλα τα ανεπιθύμητα δεδομένα που θέλετε να διαγράψετε και, στη συνέχεια, κάντε κλικ στο Καθαρός κουμπί για να τα ξεφορτωθείτε.

Βήμα 4Για να απεγκαταστήσετε εφαρμογές που δεν χρησιμοποιούνται ή να χρησιμοποιήσετε άλλα εργαλεία για να ελευθερώσετε χώρο αποθήκευσης στο Mac, μπορείτε να μεταβείτε στο ToolKit. Σας παρέχει τα Uninstall, Optimize, File Manager και άλλα χρήσιμα εργαλεία. Έτσι, μπορείτε να χρησιμοποιήσετε αυτό το εργαλείο για να απεγκαταστήστε το Office σε Mac.

Με αυτό το ισχυρό Mac Cleaner, μπορείτε εύκολα να εντοπίσετε τα άχρηστα αρχεία στο Mac σας και στη συνέχεια να τα καθαρίσετε απευθείας. Για αυτά τα δεδομένα που αποθηκεύονται ως Άλλος χώρος αποθήκευσης συμπεριλαμβανομένων κρυφών μνήμων, αρχείων καταγραφής, cookie, αρχείων, προσθηκών, επεκτάσεων, εικόνων δίσκου και άλλων στο Mac σας, μπορείτε επίσης να το χρησιμοποιήσετε για να τα αφαιρέσετε από το Mac σας. Δεν χρειάζεται να αναβαθμίσετε το πρόγραμμα αποθήκευσης iCloud ή να απεγκαταστήσετε εφαρμογές μία προς μία και να ανησυχείτε για τα υπολείμματά τους.
Μέρος 4. Συχνές ερωτήσεις σχετικά με το πώς να ελευθερώσετε χώρο στο Mac
Ερώτηση 1. Πώς να βρείτε και να διαγράψετε διπλότυπα αρχεία μουσικής σε Mac;
Ανοίξτε την εφαρμογή Μουσική στο Mac σας, κάντε κλικ στο επάνω μενού Αρχείο, επιλέξτε την επιλογή Βιβλιοθήκη από την αναπτυσσόμενη λίστα και, στη συνέχεια, κάντε κλικ στο Εμφάνιση ακριβών διπλότυπων στοιχείων. Μετά από αυτό, η εφαρμογή Μουσική θα σας εμφανίσει μια λίστα με διπλότυπα τραγούδια. Μπορείτε να επιλέξετε όλα τα διπλότυπα και να τα αφαιρέσετε από το Mac σας.
Ερώτηση 2. Πώς μπορώ να απεγκαταστήσω μη χρησιμοποιημένες εφαρμογές στο Mac μου;
Κάντε κλικ στο Finder στο Dock για να εισέλθετε στο Finder στο Mac σας. Κάντε κλικ στις Εφαρμογές στην πλαϊνή γραμμή Finder και εντοπίστε τις εφαρμογές που θέλετε να καταργήσετε από αυτό το Mac. Μπορείτε απλά να σύρετε εφαρμογές στον Κάδο απορριμμάτων για να τις απεγκαταστήσετε εύκολα.
Ερώτηση 3. Πού να βρείτε και να αφαιρέσετε παλιά αντίγραφα ασφαλείας iOS σε Mac;
Κάντε κλικ στο μενού Apple στην επάνω αριστερή γωνία και, στη συνέχεια, κάντε κλικ στην επιλογή About This Mac. Κάντε κλικ στην καρτέλα Αποθήκευση και, στη συνέχεια, κάντε κλικ στην επιλογή Διαχείριση. Στο αριστερό πλαίσιο, επιλέξτε την επιλογή Αρχεία iOS. Τώρα μπορείτε να ελέγξετε παλιά αντίγραφα ασφαλείας iOS στο Mac σας. Επιλέξτε το αντίγραφο ασφαλείας iOS που θέλετε να διαγράψετε και, στη συνέχεια, κάντε κλικ στο κουμπί Διαγραφή.
Συμπέρασμα
Αυτή η ανάρτηση λέει πώς μπορείτε να μάθετε τι καταλαμβάνει τον χώρο αποθήκευσης Mac σας και πώς να το κάνετε ελευθερώστε χώρο στο δίσκο. Μπορείτε να μάθετε 5 χρήσιμες συμβουλές για να αφαιρέσετε μη απαραίτητα αρχεία με μη αυτόματο τρόπο ή να χρησιμοποιήσετε τις προτεινόμενες Mac Καθαριστικό λογισμικό για εκκαθάριση χώρου Mac.



 Αποκατάσταση στοιχείων iPhone
Αποκατάσταση στοιχείων iPhone Αποκατάσταση συστήματος iOS
Αποκατάσταση συστήματος iOS Δημιουργία αντιγράφων ασφαλείας και επαναφορά δεδομένων iOS
Δημιουργία αντιγράφων ασφαλείας και επαναφορά δεδομένων iOS iOS οθόνη εγγραφής
iOS οθόνη εγγραφής MobieTrans
MobieTrans Μεταφορά iPhone
Μεταφορά iPhone iPhone Γόμα
iPhone Γόμα Μεταφορά μέσω WhatsApp
Μεταφορά μέσω WhatsApp Ξεκλείδωμα iOS
Ξεκλείδωμα iOS Δωρεάν μετατροπέας HEIC
Δωρεάν μετατροπέας HEIC Αλλαγή τοποθεσίας iPhone
Αλλαγή τοποθεσίας iPhone Android Ανάκτηση Δεδομένων
Android Ανάκτηση Δεδομένων Διακεκομμένη εξαγωγή δεδομένων Android
Διακεκομμένη εξαγωγή δεδομένων Android Android Data Backup & Restore
Android Data Backup & Restore Μεταφορά τηλεφώνου
Μεταφορά τηλεφώνου Ανάκτηση δεδομένων
Ανάκτηση δεδομένων Blu-ray Player
Blu-ray Player Mac Καθαριστικό
Mac Καθαριστικό DVD Creator
DVD Creator Μετατροπέας PDF Ultimate
Μετατροπέας PDF Ultimate Επαναφορά κωδικού πρόσβασης των Windows
Επαναφορά κωδικού πρόσβασης των Windows Καθρέφτης τηλεφώνου
Καθρέφτης τηλεφώνου Video Converter Ultimate
Video Converter Ultimate Πρόγραμμα επεξεργασίας βίντεο
Πρόγραμμα επεξεργασίας βίντεο Εγγραφή οθόνης
Εγγραφή οθόνης PPT σε μετατροπέα βίντεο
PPT σε μετατροπέα βίντεο Συσκευή προβολής διαφανειών
Συσκευή προβολής διαφανειών Δωρεάν μετατροπέα βίντεο
Δωρεάν μετατροπέα βίντεο Δωρεάν οθόνη εγγραφής
Δωρεάν οθόνη εγγραφής Δωρεάν μετατροπέας HEIC
Δωρεάν μετατροπέας HEIC Δωρεάν συμπιεστής βίντεο
Δωρεάν συμπιεστής βίντεο Δωρεάν συμπιεστής PDF
Δωρεάν συμπιεστής PDF Δωρεάν μετατροπέας ήχου
Δωρεάν μετατροπέας ήχου Δωρεάν συσκευή εγγραφής ήχου
Δωρεάν συσκευή εγγραφής ήχου Ελεύθερος σύνδεσμος βίντεο
Ελεύθερος σύνδεσμος βίντεο Δωρεάν συμπιεστής εικόνας
Δωρεάν συμπιεστής εικόνας Δωρεάν γόμα φόντου
Δωρεάν γόμα φόντου Δωρεάν εικόνα Upscaler
Δωρεάν εικόνα Upscaler Δωρεάν αφαίρεση υδατογραφήματος
Δωρεάν αφαίρεση υδατογραφήματος Κλείδωμα οθόνης iPhone
Κλείδωμα οθόνης iPhone Παιχνίδι Cube παζλ
Παιχνίδι Cube παζλ