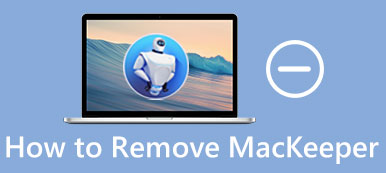"Δεν έχω σχεδόν καθόλου αρχεία στο Mac μου, αν και οι εφαρμογές καταλαμβάνουν το 40%, αλλά σχεδόν το 60% όλων των άλλων προέρχονται από το" άλλο ". Υπάρχει τρόπος να δούμε αν εκτελούνται στο παρασκήνιο χωρίς να το γνωρίζω; "
"Δεν έχω σχεδόν καθόλου αρχεία στο Mac μου, αν και οι εφαρμογές καταλαμβάνουν το 40%, αλλά σχεδόν το 60% όλων των άλλων προέρχονται από το" άλλο ". Υπάρχει τρόπος να δούμε αν εκτελούνται στο παρασκήνιο χωρίς να το γνωρίζω; " "Θέλω να ελευθερώσω περισσότερο χώρο στο Mac μου. Από τι είναι αυτός ο" άλλος "χώρος αποθήκευσης δεδομένων στο Mac μου και πώς μπορώ να τον καθαρίσω χωρίς να καταστρέψω το υλικό μου στη διαδικασία; Προσπάθησα να το αναζητήσω, αλλά μπερδεύτηκα."
"Θέλω να ελευθερώσω περισσότερο χώρο στο Mac μου. Από τι είναι αυτός ο" άλλος "χώρος αποθήκευσης δεδομένων στο Mac μου και πώς μπορώ να τον καθαρίσω χωρίς να καταστρέψω το υλικό μου στη διαδικασία; Προσπάθησα να το αναζητήσω, αλλά μπερδεύτηκα."
Μπορεί να έχετε τα ίδια προβλήματα με το παραπάνω. Παρόλο που δεν έχετε ιδέα τι είναι τα "Άλλα" αρχεία, έχουν ήδη καταλάβει μεγάλο χώρο αποθήκευσης στο Mac σας. Ωστόσο, δεν χρειάζεται να ανησυχείτε. Επειδή πρόκειται να σας πούμε τι είναι "Άλλο" στον αποθηκευτικό χώρο Mac σας. Επιπλέον, θα μοιραστούμε 5 λύσεις για να το ξεφορτωθούμε και να διατηρήσουμε καλά την απόδοση του Mac σας.
- Μέρος 1. Τι είναι "Άλλο" στο Mac Storage και πώς να το βρείτε
- Μέρος 2. Καταργήστε αρχεία "Άλλα" με λογισμικό τρίτων κατασκευαστών σε Mac
- Μέρος 3. Διαγραφή "Άλλου" χώρου αποθήκευσης με ενσωματωμένες δυνατότητες σε Mac
Μέρος 1. Τι είναι "Άλλο" στο Mac Storage και πώς να το βρείτε
Το "Other" καταλαμβάνει πολύ χώρο στο Mac σας, παρόμοιο με αυτό Άλλα στο iPhone. Γενικά, το Mac OS X / 11 ταξινομεί τα αρχεία σε ήχο, ταινίες, φωτογραφίες, εφαρμογές, αλληλογραφία, αντίγραφα ασφαλείας και άλλα αυτόματα. Τα αρχεία που δεν εκχωρεί ή αναγνωρίζει το Mac OS X / 11 θα θεωρείται ως "Άλλα" αρχεία.
Προς την ελέγξτε την αποθήκευση στο Mac σας, μπορείτε να ανοίξετε το Finder, κάντε κλικ στο εικονίδιο της Apple στη γραμμή μενού και, στη συνέχεια, κάντε κλικ στο About This Mac. Μπορείτε να επιλέξετε Storage για να ελέγξετε την αποθήκευση Mac.

Μπορείτε να ελέγξετε τα ακόλουθα αρχεία "Άλλα" για να σας βοηθήσουν να γνωρίζετε καλύτερα "Άλλα" στον χώρο αποθήκευσης Mac. Μπορούν να περιλαμβάνουν:
- Είδη εγγράφων και αρχείων όπως DOC, PDF, PSD κ.λπ.
- Εικόνες δίσκων και αρχεία όπως φερμουάρ, dmg, iso, κ.λπ.
- Αρχεία όπως οι γραμματοσειρές, τα εξαρτήματα εφαρμογής, τα πρόσθετα εφαρμογών και οι επεκτάσεις εφαρμογών.
- Στοιχεία βιβλιοθήκης χρηστών όπως υποστήριξη εφαρμογών, αποθηκευτές οθόνης, αρχεία iCloud κ.λπ.
- Αντικαταστήστε οτιδήποτε στο φάκελο συστήματος Mac OS X / 11, συμπεριλαμβανομένων προσωρινών αρχείων. Φωνές κ.λπ.
- Αρχεία που δεν μπορούν να βρεθούν από το Spotlight, συμπεριλαμβανομένου ενός σκληρού δίσκου εικονικής μηχανής, των κατατμήσεων των Windows Boot Camp κ.λπ.
Μέρος 2. Καταργήστε αρχεία "Άλλα" με λογισμικό τρίτων κατασκευαστών σε Mac
Όταν μιλάτε για διαγραφή αρχείων "Άλλα" σε Mac, τίποτα δεν θα μπορούσε να είναι πιο βολικό από την εγκατάσταση προγράμματος τρίτων. Ανεξάρτητα από το εάν θέλετε να διαγράψετε κρυφές μνήμες ή να αφαιρέσετε εφαρμογές που δεν χρησιμοποιούνται, μπορείτε να δοκιμάσετε το επαγγελματικό λογισμικό Mac Καθαριστικό. Είναι μια εφαρμογή all-in-one για τον καθαρισμό και τη βελτιστοποίηση του Mac σας.
Mac Cleaner - Τα καλύτερα εργαλεία για τον καθαρισμό αρχείων "Άλλα"
- Παρακολουθήστε την απόδοση Mac σας και διαγράψτε τα "Άλλα" αρχεία με 1 κλικ.
- Ελέγξτε τη χρήση του δίσκου, τη χρήση της μνήμης, την κατάσταση της μπαταρίας και τη χρήση της CPU.
- Αφαιρέστε ανεπιθύμητα / παλιά / μεγάλα αρχεία, ακαταστασία, αποκοπή αρχείων και απεγκατάσταση εφαρμογών στο Mac.
- Συμβατό με Mac / Mac Pro / Mac mini / iMac / iMac Pro / MacBook κ.λπ.
Δωρεάν λήψη, εγκατάσταση και εκκίνηση του Mac Cleaner στο Mac σας. Μπορείτε να κάνετε κλικ στο "Κατάσταση" για προεπισκόπηση της κατάστασης της CPU, της μνήμης και της χρήσης δίσκου. Μπορείτε να ελέγξετε με σαφήνεια ότι "Άλλα" καταλαμβάνει τον αποθηκευτικό χώρο Mac

Μπορείτε να καθαρίσετε το Mac σας κάνοντας κλικ στο "Cleaner". Εδώ, μπορείτε να ελέγξετε και να διαγράψετε ανεπιθύμητα συστήματα, ανεπιθύμητη αλληλογραφία, ανεπιθύμητη αλληλογραφία, παρόμοια φωτογραφία, σκουπίδια iTunes, κάδο απορριμμάτων, μεγάλα και παλιά αρχεία, διπλότυπα αρχεία.
Για παράδειγμα, περιλαμβάνει το σύστημα Junk Cache συστήματος από το DNS, Cache εφαρμογών, αρχεία καταγραφής συστήματος, αρχείο καταγραφής χρήστη και εντοπισμός. Μπορείτε να κάνετε κλικ στο "System Junk" για να αφαιρέσετε "Άλλα" αρχεία.

Κάντε κλικ στο "Σάρωση" για σάρωση ανεπιθύμητων συστημάτων στο Mac σας. Μετά τη σάρωση, κάντε κλικ στο "Προβολή" για προεπισκόπηση των αρχείων "Άλλα".

Ελέγξτε τα "Άλλα" αρχεία που θέλετε να διαγράψετε και κάντε κλικ στο "Καθαρισμός". Για να βεβαιωθείτε ότι έχετε διαγράψει πλήρως τα επιλεγμένα σκουπίδια συστήματος, θα εμφανιστεί ένα αναδυόμενο παράθυρο που θα σας ειδοποιήσει για να επιβεβαιώσετε τη διαγραφή. Απλώς κάντε κλικ στο "Επιβεβαίωση" για να καταργήσετε τα "Άλλα" αρχεία.

Για να καταργήσετε "Άλλα" αρχεία όπως λήψεις σε Mac, μπορείτε να μεταβείτε στο "Toolkit"> "Απόρρητο".
Για να διαγράψετε τις ρυθμίσεις σύνδεσης, μπορείτε να μεταβείτε στο "Εργαλειοθήκη"> "Βελτιστοποίηση".
Για να απεγκαταστήσετε άχρηστες εφαρμογές, μπορείτε να μεταβείτε στο "Toolkit"> "Κατάργηση εγκατάστασης".
Μέρος 3. Διαγραφή "Άλλου" χώρου αποθήκευσης με ενσωματωμένες δυνατότητες σε Mac
Εάν θέλετε να διαγράψετε μη αυτόματα τα "Άλλα" αρχεία, μπορείτε να τα βρείτε και να τα σύρετε στον Κάδο απορριμμάτων.
1. Κατάργηση αρχείων προσωρινής μνήμης στο Mac
Βήμα 1Κάντε κλικ στο Finder στο Mac σας και επιλέξτε Μετάβαση > Μετάβαση στο φάκελο…
Βήμα 2Πληκτρολογήστε ~ / Library / cache στο πλαίσιο κειμένου. Πολλά αρχεία cache θα εμφανιστούν.

Βήμα 3Επιλέξτε το φάκελο Εφαρμογή και σύρετε τα αρχεία "Άλλα" που θέλετε να καταργήσετε στον Κάδο απορριμμάτων.
2. Διαγράψτε τα αρχεία που έχετε λάβει σε Mac
Βήμα 1Κάντε κλικ στο Finder στο Mac σας.
Βήμα 2Βρείτε και κάντε κλικ στην επιλογή Λήψεις για να δείτε όλα τα αρχεία που έχετε λάβει στο Mac.
Βήμα 3Επιλέξτε τις λήψεις που θέλετε να καταργήσετε και κάντε δεξί κλικ στα επιλεγμένα αρχεία. Στη συνέχεια, επιλέξτε Μετακίνηση σε Κάδο απορριμμάτων στο να διαγράψετε τα ληφθέντα αρχεία.

3. Διαγράψτε προσωρινά αρχεία σε Mac
Είναι αναπόφευκτο να διατηρείτε προσωρινά αρχεία για όσο διάστημα χρησιμοποιείτε Mac. Μπορείτε να καταργήσετε χειροκίνητα τα προσωρινά αρχεία σε Mac.
Βήμα 1Μεταβείτε στο Μετάβαση στο φάκελο και πληκτρολογήστε "~ / Users / User / Library / Application Support /".
Βήμα 2Μπορείτε να δείτε τις εφαρμογές και τα προσωρινά αρχεία. Επιλέξτε τα αρχεία και σύρετέ τα στο Κάδο απορριμμάτων.

4. Κατάργηση προσθηκών και επεκτάσεων εφαρμογών
Οι προσθήκες ή τα πρόσθετα χρησιμοποιούνται συνήθως στα προγράμματα περιήγησης ιστού για την εμφάνιση νέων αρχείων τύπου, αναπαραγωγής βίντεο ή ιού σάρωσης (π.χ. Ασφαλής εύρεση). Μπορείτε να διαγράψετε επεκτάσεις και πρόσθετα από Safari, Chrome και Firefox.
Safari
Βήμα 1Ξεκινήστε το πρόγραμμα περιήγησης Safari και πατήστε στο μενού Safari.
Βήμα 2Κάντε κλικ στις Προτιμήσεις…> Επεκτάσεις
Βήμα 3Κάντε κλικ στην επιλογή Κατάργηση εγκατάστασης για να καταργήσετε τις επεκτάσεις.

Chrome
Βήμα 1Εκκινήστε το Google Chrome και κάντε κλικ στο κουμπί με τις τρεις κουκκίδες.
Βήμα 2Κάντε κλικ στην επιλογή Περισσότερα εργαλεία> Επεκτάσεις.
Βήμα 3Επιλέξτε και διαγράψτε τις επεκτάσεις όπως θέλετε.

Firefox
Βήμα 1Ανοίξτε τον Firefox και κάντε κλικ στο κουμπί τριών γραμμών.
Βήμα 2Κάντε κλικ στα Πρόσθετα> Επεκτάσεις.
Βήμα 3Κάντε κλικ στην επιλογή Κατάργηση για να διαγράψετε τις επεκτάσεις

Συμπέρασμα
Αφού διαβάσετε το απόσπασμα, φαίνεται πιο εύκολο να διαγράψετε αρχεία "Άλλα" στο Mac σας. Με τον επαγγελματικό καθαριστή Mac, μπορείτε να διαγράψετε τα αρχεία "Άλλα" στον χώρο αποθήκευσης Mac με ένα κλικ. Μπορείτε επίσης να προστατεύσετε τον Mac σας καθαρό και οργανώνεται με παρακολούθηση και καθαρισμό του Mac σας τακτικά.



 Αποκατάσταση στοιχείων iPhone
Αποκατάσταση στοιχείων iPhone Αποκατάσταση συστήματος iOS
Αποκατάσταση συστήματος iOS Δημιουργία αντιγράφων ασφαλείας και επαναφορά δεδομένων iOS
Δημιουργία αντιγράφων ασφαλείας και επαναφορά δεδομένων iOS iOS οθόνη εγγραφής
iOS οθόνη εγγραφής MobieTrans
MobieTrans Μεταφορά iPhone
Μεταφορά iPhone iPhone Γόμα
iPhone Γόμα Μεταφορά μέσω WhatsApp
Μεταφορά μέσω WhatsApp Ξεκλείδωμα iOS
Ξεκλείδωμα iOS Δωρεάν μετατροπέας HEIC
Δωρεάν μετατροπέας HEIC Αλλαγή τοποθεσίας iPhone
Αλλαγή τοποθεσίας iPhone Android Ανάκτηση Δεδομένων
Android Ανάκτηση Δεδομένων Διακεκομμένη εξαγωγή δεδομένων Android
Διακεκομμένη εξαγωγή δεδομένων Android Android Data Backup & Restore
Android Data Backup & Restore Μεταφορά τηλεφώνου
Μεταφορά τηλεφώνου Ανάκτηση δεδομένων
Ανάκτηση δεδομένων Blu-ray Player
Blu-ray Player Mac Καθαριστικό
Mac Καθαριστικό DVD Creator
DVD Creator Μετατροπέας PDF Ultimate
Μετατροπέας PDF Ultimate Επαναφορά κωδικού πρόσβασης των Windows
Επαναφορά κωδικού πρόσβασης των Windows Καθρέφτης τηλεφώνου
Καθρέφτης τηλεφώνου Video Converter Ultimate
Video Converter Ultimate Πρόγραμμα επεξεργασίας βίντεο
Πρόγραμμα επεξεργασίας βίντεο Εγγραφή οθόνης
Εγγραφή οθόνης PPT σε μετατροπέα βίντεο
PPT σε μετατροπέα βίντεο Συσκευή προβολής διαφανειών
Συσκευή προβολής διαφανειών Δωρεάν μετατροπέα βίντεο
Δωρεάν μετατροπέα βίντεο Δωρεάν οθόνη εγγραφής
Δωρεάν οθόνη εγγραφής Δωρεάν μετατροπέας HEIC
Δωρεάν μετατροπέας HEIC Δωρεάν συμπιεστής βίντεο
Δωρεάν συμπιεστής βίντεο Δωρεάν συμπιεστής PDF
Δωρεάν συμπιεστής PDF Δωρεάν μετατροπέας ήχου
Δωρεάν μετατροπέας ήχου Δωρεάν συσκευή εγγραφής ήχου
Δωρεάν συσκευή εγγραφής ήχου Ελεύθερος σύνδεσμος βίντεο
Ελεύθερος σύνδεσμος βίντεο Δωρεάν συμπιεστής εικόνας
Δωρεάν συμπιεστής εικόνας Δωρεάν γόμα φόντου
Δωρεάν γόμα φόντου Δωρεάν εικόνα Upscaler
Δωρεάν εικόνα Upscaler Δωρεάν αφαίρεση υδατογραφήματος
Δωρεάν αφαίρεση υδατογραφήματος Κλείδωμα οθόνης iPhone
Κλείδωμα οθόνης iPhone Παιχνίδι Cube παζλ
Παιχνίδι Cube παζλ