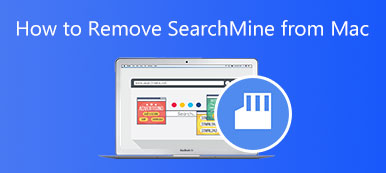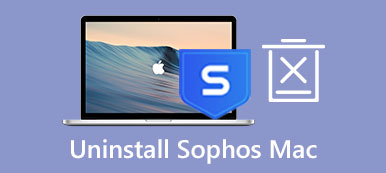Το Microsoft Outlook είναι ένας διαχειριστής προσωπικών πληροφοριών (κυρίως ως πρόγραμμα-πελάτης ηλεκτρονικού ταχυδρομείου) που χρησιμοποιείται για τη σύνδεση, την οργάνωση και την εκτέλεση εργασιών με το ηλεκτρονικό ταχυδρομείο. Περισσότερο από μια απλή εφαρμογή ηλεκτρονικού ταχυδρομείου, το Outlook περιλαμβάνει επίσης ημερολόγιο, διαχείριση επαφών, διαχείριση εργασιών, λήψη σημειώσεων, ημερολόγιο και περιήγηση στον Ιστό. Η υπηρεσία του λειτουργεί καλά με το Gmail, το Microsoft 365, το Microsoft Exchange, το Yahoo Mail και άλλα. Ψάχνετε για έναν τρόπο να απεγκαταστήστε το Outlook για Mac εντελώς?
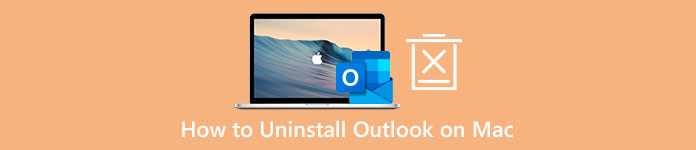
Όταν προσπαθείτε να καταργήσετε το Outlook από Mac, μπορεί να παρατηρήσετε ότι δεν υπάρχει συγκεκριμένο λογισμικό εκεί για να το απεγκαταστήσετε απευθείας. Πρέπει να απεγκαταστήσετε το Outlook στο Microsoft Office ή να καταργήσετε απευθείας ολόκληρη την οικογένεια προγραμμάτων του Office. Αυτή η ανάρτηση σάς διδάσκει πώς να αφαιρέσετε οριστικά το Microsoft Outlook και όλα τα στοιχεία του από το Mac σας.
- Μέρος 1. Καλύτερος τρόπος απεγκατάστασης του Outlook σε Mac
- Μέρος 2. Κοινός τρόπος κατάργησης του Outlook από Mac
- Μέρος 3. Συχνές ερωτήσεις σχετικά με τον τρόπο απεγκατάστασης του Outlook σε Mac
Μέρος 1. Εύκολος τρόπος για την πλήρη απεγκατάσταση του Microsoft Outlook σε Mac
Εάν δεν θέλετε να απεγκαταστήσετε με μη αυτόματο τρόπο το Outlook για Mac και στη συνέχεια να διαγράψετε όλα τα αρχεία που απομένουν, μπορείτε να βασιστείτε στον επαγγελματία Mac Καθαριστικό για πλήρη κατάργηση του Microsoft Outlook. Είναι σχεδιασμένο με ένα απεγκατάστασης για να απεγκαταστήσετε γρήγορα όλα τα είδη εφαρμογών στο Mac σας.

4,000,000 + Λήψεις
Καταργήστε το Microsoft Outlook από το Mac και διαγράψτε όλα τα εναπομείναντα αρχεία του.
Διαγράψτε υπολείμματα εφαρμογών, ανεπιθύμητα αρχεία, κρυφές μνήμες, αρχεία καταγραφής, διπλότυπα και άλλα άχρηστα δεδομένα.
Προσφέρετε εργαλεία απεγκατάστασης, διαχείρισης αρχείων, βελτιστοποίησης, κατάργησης αρχειοθέτησης και άλλων εργαλείων διαχείρισης.
Διορθώστε διάφορα ζητήματα macOS και προστατέψτε το Mac από ιούς, adware, κακόβουλο λογισμικό και άλλα.
Βήμα 1 Κάντε διπλό κλικ στο κουμπί λήψης παραπάνω και ακολουθήστε τις οδηγίες για να εγκαταστήσετε και να εκκινήσετε αυτό το Mac Cleaner. Όταν το εισάγετε, μπορείτε πρώτα να κάνετε κλικ Κατάσταση για να δείτε την τρέχουσα κατάσταση του Mac σας. Μπορείτε να ελέγξετε σχετικές πληροφορίες σχετικά με την CPU, τη μνήμη και τον δίσκο.

Βήμα 2 Για να καταργήσετε εντελώς το Outlook για Mac, θα πρέπει να μεταβείτε σε αυτό ToolKit Και επιλέξτε το απεγκατάσταση εργαλείο. Μπορείτε να κάνετε κλικ στο σάρωση κουμπί για να σαρώσετε όλες τις εφαρμογές που είναι εγκατεστημένες στο Mac σας. Μετά τη σάρωση, κάντε κλικ στο Δες κουμπί για να τα καταχωρήσετε.

Βήμα 3 Κάντε κύλιση προς τα κάτω για να βρείτε το Outlook από την αριστερή λίστα εφαρμογών. Μπορείτε να δείτε όλα τα σχετικά αρχεία του στα δεξιά. Επιλέξτε όλα τα δεδομένα που σχετίζονται με το Microsoft Outlook και κάντε κλικ στο Καθαρός κουμπί για να αφαιρέσετε το Outlook από αυτό το Mac.

Μέρος 2. Πώς να απεγκαταστήσετε με μη αυτόματο τρόπο το Outlook για Mac και να διαγράψετε τα υπολείμματά του
Για να απεγκαταστήσετε το Microsoft Outlook στο Mac σας, θα πρέπει να κλείσετε και να κλείσετε όλα τα σχετικά προγράμματα που εκτελούνται στο παρασκήνιο. Μπορείτε να ανοίξετε Δραστηριότητα Monitor για τον τερματισμό διαδικασιών που σχετίζονται με το Microsoft Outlook.
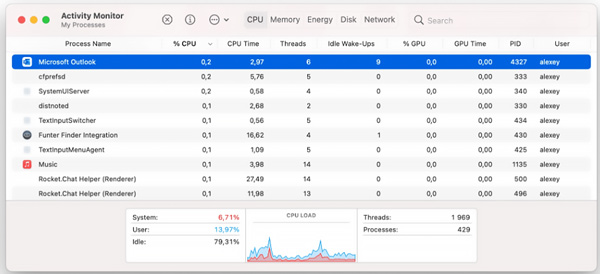
Βήμα 1 Ανοίξτε το Finder κάντε κλικ στο Go μενού στο επάνω μέρος και επιλέξτε το Εφαρμογή επιλογή από την αναπτυσσόμενη λίστα. Αφού φτάσετε στο φάκελο Εφαρμογή, μπορείτε να κάνετε κύλιση προς τα κάτω για να εντοπίσετε Microsoft Outlook. Μπορείτε να κάνετε δεξί κλικ πάνω του και στη συνέχεια να χρησιμοποιήσετε το Μετακίνηση στα Απορρίμματα δυνατότητα απεγκατάστασης. Πρέπει να εισαγάγετε τον κωδικό πρόσβασής σας για να επιβεβαιώσετε την απεγκατάσταση του Outlook κατά τη διάρκεια αυτού του βήματος.
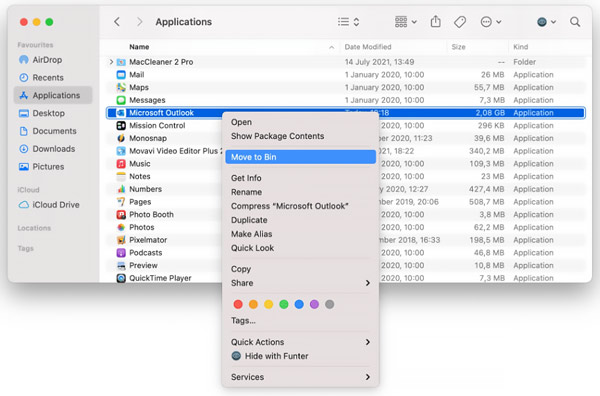
Σημειώστε ότι, εάν δεν βλέπετε το Outlook στο φάκελο Application, μπορείτε να δοκιμάσετε να αναζητήσετε το Microsoft Office.
Βήμα 2 Τώρα πρέπει να διαγράψετε με μη αυτόματο τρόπο όλα τα υπόλοιπα αρχεία του Outlook. Μπορείτε να ανοίξετε το Μετάβαση σε φάκελο, εισαγω ~ / Βιβλιοθήκη /, και στη συνέχεια κάντε κλικ στο κουμπί Go κουμπί για να εισέλθετε στο φάκελο Βιβλιοθήκη. Μπορείτε να εντοπίσετε τα αρχεία υπηρεσίας του Outlook στους παρακάτω καταλόγους:
~/Library/Application Support/com.microsoft.Outlook
~/Library/Containers/com.microsoft.Outlook
~/Library/Application Scripts/com.microsoft.Outlook
~/Library/Caches/com.microsoft.Outlook
~/Library/Preferences/com.microsoft.Outlook
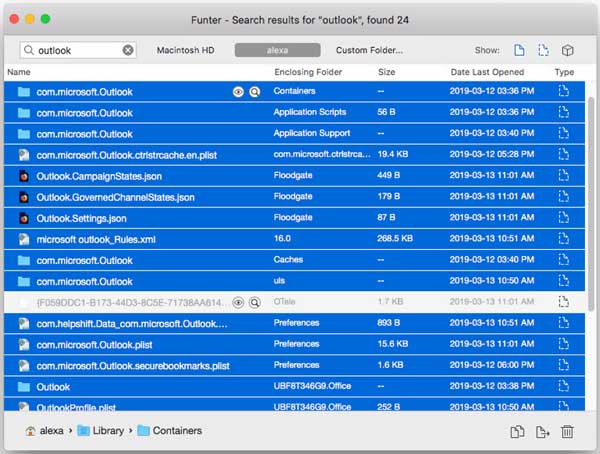
Βήμα 3 Πρέπει να μετακινήσετε όλα αυτά τα σχετικά δεδομένα στον Κάδο απορριμμάτων. Μετά από αυτό, θυμηθείτε να αδειάσετε τον Κάδο απορριμμάτων για να απεγκαταστήσετε πλήρως το Outlook στο Mac σας. Κάντε κλικ εδώ για να μάθετε πώς να αφαιρέστε το BitDefender από τον Mac.
Μέρος 3. Συχνές ερωτήσεις σχετικά με τον τρόπο απεγκατάστασης του Outlook σε Mac
Ερώτηση 1. Η απεγκατάσταση του Outlook θα διαγράψει όλα τα μηνύματα ηλεκτρονικού ταχυδρομείου;
Όχι. Μετά την απεγκατάσταση του Outlook από το Mac σας, όλα τα email, οι επαφές και τα στοιχεία ημερολογίου δεν θα καταργηθούν οριστικά. Το Outlook αποθηκεύει αυτά τα δεδομένα σε έναν σκληρό δίσκο για να μπορείτε να τα επαναφέρετε.
Ερώτηση 2. Πώς να επαναφέρετε το Microsoft Outlook σε Mac;
Για να επαναφέρετε το Outlook στο Mac σας, μπορείτε να μεταβείτε στην εφαρμογή App Cleaner & Uninstaller. Μετά την εκκίνηση του App Cleaner & Uninstaller, εντοπίστε το Microsoft Outlook στη λίστα εφαρμογών στα αριστερά. Μπορείτε να κάνετε δεξί κλικ σε αυτό και στη συνέχεια να επιλέξετε την επιλογή Επαναφορά εφαρμογής από το αναπτυσσόμενο μενού.
Ερώτηση 3. Πώς μπορώ να αποσυνδεθώ από έναν λογαριασμό email στο Outlook για Mac;
Ανοίξτε το Outlook στο Mac σας, κάντε κλικ στο επάνω μενού Εργαλεία και, στη συνέχεια, επιλέξτε Λογαριασμοί από το αναπτυσσόμενο μενού. Επιλέξτε τον λογαριασμό από τον οποίο θέλετε να αποσυνδεθείτε στην αριστερή πλαϊνή γραμμή. Κάντε κλικ στο κουμπί Διαγραφή για να αποσυνδεθείτε από τον λογαριασμό σας στο Outlook για Mac. Κάντε κλικ εδώ για να μάθετε πώς να ανάκτηση του διαγραμμένου φακέλου του Outlook.
Συμπέρασμα
Αυτό το άρθρο αναφέρει δύο μεθόδους πώς να αφαιρέσετε το Microsoft Outlook από το Mac. Ο μη αυτόματος τρόπος απεγκατάστασης του Outlook απαιτεί συνήθως πολύ χρόνο και δεν μπορεί να εγγυηθεί ότι έχετε διαγράψει όλα τα αρχεία υπηρεσίας. Έτσι, μπορείτε να δοκιμάσετε να χρησιμοποιήσετε το προτεινόμενο Mac Καθαριστικό για να απεγκαταστήσετε εύκολα το Outlook σε Mac.



 Αποκατάσταση στοιχείων iPhone
Αποκατάσταση στοιχείων iPhone Αποκατάσταση συστήματος iOS
Αποκατάσταση συστήματος iOS Δημιουργία αντιγράφων ασφαλείας και επαναφορά δεδομένων iOS
Δημιουργία αντιγράφων ασφαλείας και επαναφορά δεδομένων iOS iOS οθόνη εγγραφής
iOS οθόνη εγγραφής MobieTrans
MobieTrans Μεταφορά iPhone
Μεταφορά iPhone iPhone Γόμα
iPhone Γόμα Μεταφορά μέσω WhatsApp
Μεταφορά μέσω WhatsApp Ξεκλείδωμα iOS
Ξεκλείδωμα iOS Δωρεάν μετατροπέας HEIC
Δωρεάν μετατροπέας HEIC Αλλαγή τοποθεσίας iPhone
Αλλαγή τοποθεσίας iPhone Android Ανάκτηση Δεδομένων
Android Ανάκτηση Δεδομένων Διακεκομμένη εξαγωγή δεδομένων Android
Διακεκομμένη εξαγωγή δεδομένων Android Android Data Backup & Restore
Android Data Backup & Restore Μεταφορά τηλεφώνου
Μεταφορά τηλεφώνου Ανάκτηση δεδομένων
Ανάκτηση δεδομένων Blu-ray Player
Blu-ray Player Mac Καθαριστικό
Mac Καθαριστικό DVD Creator
DVD Creator Μετατροπέας PDF Ultimate
Μετατροπέας PDF Ultimate Επαναφορά κωδικού πρόσβασης των Windows
Επαναφορά κωδικού πρόσβασης των Windows Καθρέφτης τηλεφώνου
Καθρέφτης τηλεφώνου Video Converter Ultimate
Video Converter Ultimate Πρόγραμμα επεξεργασίας βίντεο
Πρόγραμμα επεξεργασίας βίντεο Εγγραφή οθόνης
Εγγραφή οθόνης PPT σε μετατροπέα βίντεο
PPT σε μετατροπέα βίντεο Συσκευή προβολής διαφανειών
Συσκευή προβολής διαφανειών Δωρεάν μετατροπέα βίντεο
Δωρεάν μετατροπέα βίντεο Δωρεάν οθόνη εγγραφής
Δωρεάν οθόνη εγγραφής Δωρεάν μετατροπέας HEIC
Δωρεάν μετατροπέας HEIC Δωρεάν συμπιεστής βίντεο
Δωρεάν συμπιεστής βίντεο Δωρεάν συμπιεστής PDF
Δωρεάν συμπιεστής PDF Δωρεάν μετατροπέας ήχου
Δωρεάν μετατροπέας ήχου Δωρεάν συσκευή εγγραφής ήχου
Δωρεάν συσκευή εγγραφής ήχου Ελεύθερος σύνδεσμος βίντεο
Ελεύθερος σύνδεσμος βίντεο Δωρεάν συμπιεστής εικόνας
Δωρεάν συμπιεστής εικόνας Δωρεάν γόμα φόντου
Δωρεάν γόμα φόντου Δωρεάν εικόνα Upscaler
Δωρεάν εικόνα Upscaler Δωρεάν αφαίρεση υδατογραφήματος
Δωρεάν αφαίρεση υδατογραφήματος Κλείδωμα οθόνης iPhone
Κλείδωμα οθόνης iPhone Παιχνίδι Cube παζλ
Παιχνίδι Cube παζλ