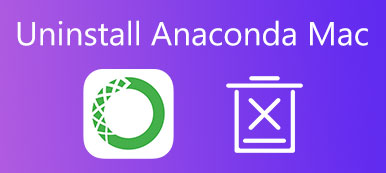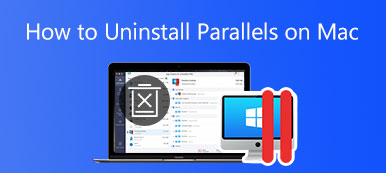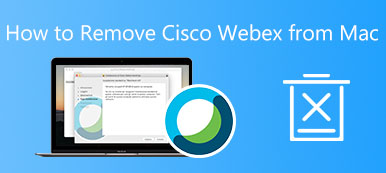"Έχω μια εφαρμογή προστασίας από ιούς τρίτου κατασκευαστή στο MacBook Pro μου, που ονομάζεται Sophos, αλλά χρειάζεται πρόσβαση στον ηλεκτρονικό πίνακα εργαλείων όταν εργάζεται και η εφαρμογή φαίνεται καθόλου άχρηστη, πώς να απεγκαταστήστε το Sophos από Mac; "
Ως δημοφιλής εφαρμογή προστασίας από ιούς, το Sophos είναι μια καλή επιλογή. Υπόσχεται επαγγελματική ασφάλεια στον κυβερνοχώρο για οικιακή χρήση. Ωστόσο, σε ορισμένους χρήστες δεν αρέσει ο τρόπος που λειτουργεί. Πρέπει να ανοίξουν τον ηλεκτρονικό πίνακα εργαλείων για να έχουν πρόσβαση σε όλες τις δυνατότητες και να διαμορφώσουν τις ρυθμίσεις. Αυτός ο οδηγός σάς λέει πώς να απαλλαγείτε από την εφαρμογή προστασίας από ιούς από το Mac σωστά.

- Μέρος 1: Πώς να αφαιρέσετε το Sophos από Mac με ενσωματωμένο πρόγραμμα απεγκατάστασης
- Μέρος 2: Λύση μιας στάσης για τη διαγραφή του Sophos
- Μέρος 3: Συχνές ερωτήσεις σχετικά με την απεγκατάσταση του Sophos σε mac
Μέρος 1: Πώς να αφαιρέσετε το Sophos από Mac με ενσωματωμένο πρόγραμμα απεγκατάστασης
Όπως αναφέρθηκε προηγουμένως, πρέπει να έχετε πρόσβαση στις πλήρεις δυνατότητες στον ηλεκτρονικό πίνακα εργαλείων. Αυτό κάνει την εφαρμογή για υπολογιστές άχρηστη. Επιπλέον, ορισμένοι χρήστες βρήκαν ότι η εφαρμογή προστασίας από ιούς προσφέρει μόνο κακή προστασία από το ηλεκτρονικό ψάρεμα και γονικό φίλτρο περιεχομένου. Η διαδικασία απεγκατάστασης του Sophos σε Mac δεν είναι τόσο απλή όσο άλλες εφαρμογές τρίτων. Εδώ παρουσιάζουμε την πλήρη ροή εργασίας παρακάτω.
Βήμα 1 Ανοίξτε την εφαρμογή Activity Monitor. Ψάχνω για Sophos, επιλέξτε όλες τις σχετικές διεργασίες και κάντε κλικ στο στάση κουμπί. Όταν σας ζητηθεί, κάντε κλικ στο Δύναμη λήξης για επιβεβαίωση.
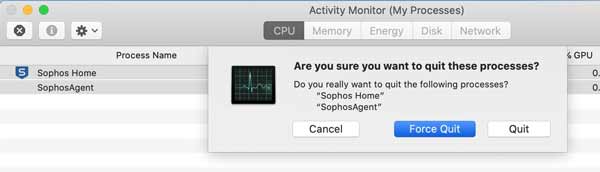
Βήμα 2 Εκτελέστε την εφαρμογή Finder, μεταβείτε στο Εφαρμογές και στη συνέχεια το Utilities φάκελο και βρείτε και ανοίξτε το τερματικό εφαρμογή. Εκτελέστε την εντολή:
cd /Library/Application/Support/Sophos/cloud/Installer.app/Contents/MacOS/tools/
sudo ./InstallationDeployer --αφαίρεση --tamper_password < pw >
Βήμα 3 Επιστρέψτε στην εφαρμογή Finder, πληκτρολογήστε αφαιρέστε τον Σοφό στη γραμμή αναζήτησης και πατήστε το απόδοση στο πληκτρολόγιό σας.
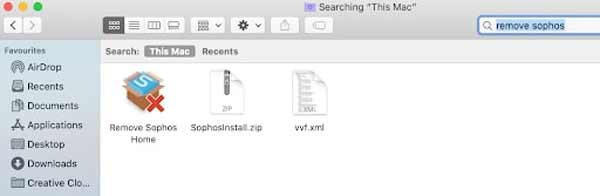
Βήμα 4 Κάντε κλικ στο Αφαιρέστε το Sophos Home εφαρμογή στην οθόνη αποτελεσμάτων. Χτύπα το ΣΥΝΕΧΕΙΑ και εισαγάγετε τον κωδικό πρόσβασής σας για να αφαιρέσετε το Sophos από το Mac. Όταν ολοκληρωθεί η αφαίρεση της εφαρμογής, θα σας ενημερώσει ότι η εφαρμογή απεγκαθίσταται.
Βήμα 5 Μέχρι τώρα, απλώς διαγράφετε την εφαρμογή Sophos από το Mac. Πρέπει ακόμα να καθαρίσετε τα αρχεία που έχουν απομείνει. Κατευθυνθείτε προς το Go μενού και επιλέξτε το Μετάβαση σε φάκελο επιλογή. Εισαγω ~ / Library στο πλαίσιο και κάντε κλικ στο Go κουμπί. Αναζητήστε το Sophos, επιλέξτε τα σχετικά αρχεία στο αποτέλεσμα και μετακινήστε τα στο Trash Bin στη γραμμή Dock.
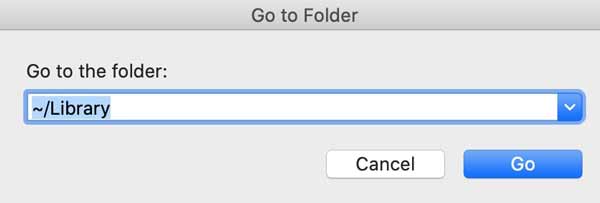
Βήμα 6 Στη συνέχεια, αποκτήστε πρόσβαση σε καθέναν από τους παρακάτω φακέλους και καταργήστε αρχεία που σχετίζονται με το Sophos.
~ / Βιβλιοθήκη / Υποστήριξη εφαρμογών
~/Βιβλιοθήκη/Σενάρια εφαρμογής
~/Βιβλιοθήκη/Κοντέινερ
~ / Library / Caches
~/Βιβλιοθήκη/Cookies
~ / Library / Preferences
~ / Library / Logs
Βήμα 7 Κάντε κλικ στο Trash Bin στη γραμμή Dock και επιλέξτε το Άδειασμα κάδου απορριμμάτων επιλογή για πλήρη διαγραφή των αρχείων που έχουν απομείνει. Τέλος, πηγαίνετε στο Apple μενού και επιλέξτε επανεκκίνηση για να ολοκληρώσετε την απεγκατάσταση του Sophos σε Mac.
Σημείωση: Εάν δεν μπορείτε να βρείτε το ενσωματωμένο πρόγραμμα απεγκατάστασης του Sophos, μεταβείτε στο φάκελο Εφαρμογές, βρείτε και κάντε δεξί κλικ στην εφαρμογή προστασίας από ιούς και επιλέξτε Μετακίνηση σε Bin για να το διαγράψετε.
Μέρος 2: Λύση μιας στάσης για τη διαγραφή του Sophos
Ανεξάρτητα από την απεγκατάσταση του Sophos σε Mac χρησιμοποιώντας το ενσωματωμένο πρόγραμμα απεγκατάστασης ή τον παραδοσιακό τρόπο, θα πρέπει να διαγράψετε με μη αυτόματο τρόπο τα αρχεία που έχουν απομείνει. Αυτό θα μπορούσε να θέσει τον υπολογιστή σας σε κίνδυνο. Εάν διαγράψετε τυχόν αρχεία συστήματος κατά λάθος, το Mac σας θα διακοπεί ή θα σταματήσει να λειτουργεί. Επομένως, οι μέσοι άνθρωποι θα πρέπει να εξετάσουν μια εναλλακτική λύση, Apeaksoft Mac Καθαριστικό. Είναι μια ενιαία λύση για να αφαιρέσετε το Sophos από το Mac χωρίς τεχνικές δεξιότητες.

4,000,000 + Λήψεις
Απεγκαταστήστε την εφαρμογή Sophos από Mac με ένα μόνο κλικ.
Διαγράψτε τα συσχετισμένα αρχεία μαζί με τις εφαρμογές μαζί.
Προστατέψτε τα αρχεία και το σύστημά σας χωρίς ζημιές.
Χρησιμοποιήστε την επιτάχυνση υλικού για να βελτιώσετε την απόδοση.
Πώς να διαγράψετε το Sophos και τα σχετικά αρχεία σε Mac
Βήμα 1 Αποκτήστε το πρόγραμμα απεγκατάστασης του SophosΕκτελέστε το καλύτερο πρόγραμμα απεγκατάστασης του Sophos αφού το εγκαταστήσετε στον σκληρό σας δίσκο. Οι οδηγίες στην οθόνη μπορούν να σας βοηθήσουν να το ολοκληρώσετε εύκολα. Θα δείτε τρία μεγάλα κουμπιά στο home interface, Κατάσταση, καθαριστής, να ΕΡΓΑΛΕΙΟΘΗΚΗ. Για να καταργήσετε μια εφαρμογή, κάντε κλικ στο ΕΡΓΑΛΕΙΟΘΗΚΗ κουμπί και επιλέξτε το απεγκατάσταση επιλογή.
 Βήμα 2 Σάρωση εφαρμογών
Βήμα 2 Σάρωση εφαρμογώνΚάντε κλικ στο σάρωση κουμπί για την εκκίνηση εφαρμογών σάρωσης που μπορούν να αφαιρεθούν στο Mac σας. Μπορεί να χρειαστεί λίγος χρόνος, ανάλογα με το πόσες εφαρμογές έχετε. Όταν ολοκληρωθεί η σάρωση εφαρμογών, κάντε κλικ στο Δες για να εισέλθετε στο επόμενο παράθυρο.
 Βήμα 3 Απεγκαταστήστε το Sophos σε Mac
Βήμα 3 Απεγκαταστήστε το Sophos σε MacΌλες οι εφαρμογές παρατίθενται στο αριστερό παράθυρο. Μπορείτε να περιηγηθείτε προς τα πάνω και προς τα κάτω μέχρι να εντοπίσετε την εφαρμογή Sophos στη λίστα. Επιλέξτε το και θα δείτε την εφαρμογή και όλα τα σχετικά αρχεία στη δεξιά πλευρά. Επιλέξτε το πλαίσιο δίπλα στο Επιλογή Όλων επιλογή πάνω από το δεξί παράθυρο και κάντε κλικ στο Καθαρός κουμπί στην κάτω δεξιά γωνία. Όταν σας ζητηθεί, εισαγάγετε τον κωδικό πρόσβασής σας για να επιβεβαιώσετε την ενέργεια και να αφαιρέσετε αμέσως το Sophos από το Mac.
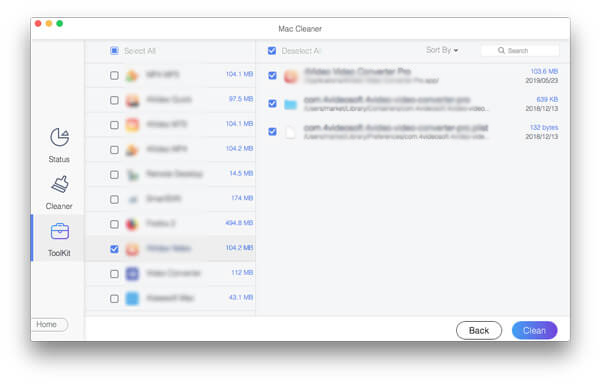
Περισσότερα ανάγνωση:
Κορυφαίοι 3 τρόποι για την πλήρη κατάργηση του Docker από το Mac
Πώς να καθαρίσετε τον σκληρό δίσκο Mac και να ελευθερώσετε χώρο για αρχάριους
Μέρος 3: Συχνές ερωτήσεις σχετικά με την απεγκατάσταση του Sophos σε mac
Πώς να αφαιρέσετε τις επεκτάσεις συστήματος Sophos;
Αρχικά, απενεργοποιήστε την προστασία ακεραιότητας συστήματος, επανεκκινήστε το Mac σας και απεγκαταστήστε το Sophos Home. Εκτελέστε την εφαρμογή Terminal και εκτελέστε τις εντολές μία προς μία.
sudo systemextensionsctl απεγκατάσταση 2H5GFH3774 com.sophos.endpoint.scanextension
sudo systemextensionsctl απεγκατάσταση 2H5GFH3774
com.sophos.endpoint.networkextension
Στη συνέχεια, επανεκκινήστε το Mac σας και ενεργοποιήστε την προστασία ακεραιότητας του συστήματος.
Αξίζει να χρησιμοποιήσετε το Sophos σε Mac;
Η Apple έχει εισαγάγει σοβαρή ασφάλεια στο Mac. Μπορεί να προστατεύσει τον υπολογιστή ή τον φορητό υπολογιστή σας από ιούς, κακόβουλο λογισμικό και άλλες απειλές. Ωστόσο, η ενσωματωμένη ασφάλεια ίσως δεν είναι αρκετή. Εάν ο δίσκος σας εξακολουθεί να έχει χώρο, θα πρέπει να χρησιμοποιήσετε μια εφαρμογή προστασίας από ιούς τρίτου κατασκευαστή, όπως το Sophos.
Πόσο κοστίζει το Sophos;
Η Sophos προσφέρει ένα δωρεάν πακέτο ασφαλείας, το Sophos Anti-Virus για Mac Home Edition. Παρέχει με ακρίβεια την προστασία που χρειάζεται ένας οικιακός χρήστης. Υπάρχει επίσης μια premium έκδοση με προηγμένα χαρακτηριστικά, η οποία κοστίζει 39.99 το χρόνο. Η τιμή είναι χαμηλή, αλλά οι προηγμένες λειτουργίες είναι διαθέσιμες μόνο στην έκδοση των Windows.
Συμπέρασμα
Αυτό το σεμινάριο σάς είπε πώς να αφαιρέσετε την εφαρμογή προστασίας από ιούς Sophos από το Mac. Η εφαρμογή προστασίας από ιούς συνοδεύεται από ενσωματωμένο πρόγραμμα εγκατάστασης. Σας βοηθά να αφαιρέσετε γρήγορα την εφαρμογή από το Mac. Ωστόσο, πρέπει να διαγράψετε τα αρχεία που έχουν απομείνει με μη αυτόματο τρόπο στην εφαρμογή Finder. Το Apeaksoft Mac Cleaner, από την άλλη πλευρά, είναι μια ενιαία λύση για την απεγκατάσταση εφαρμογών τρίτων, συμπεριλαμβανομένου του Sophos. Εάν έχετε άλλες ερωτήσεις σχετικά με αυτό το θέμα, μη διστάσετε να επικοινωνήσετε μαζί μας αφήνοντας ένα μήνυμα κάτω από αυτήν την ανάρτηση και θα σας απαντήσουμε γρήγορα.



 Αποκατάσταση στοιχείων iPhone
Αποκατάσταση στοιχείων iPhone Αποκατάσταση συστήματος iOS
Αποκατάσταση συστήματος iOS Δημιουργία αντιγράφων ασφαλείας και επαναφορά δεδομένων iOS
Δημιουργία αντιγράφων ασφαλείας και επαναφορά δεδομένων iOS iOS οθόνη εγγραφής
iOS οθόνη εγγραφής MobieTrans
MobieTrans Μεταφορά iPhone
Μεταφορά iPhone iPhone Γόμα
iPhone Γόμα Μεταφορά μέσω WhatsApp
Μεταφορά μέσω WhatsApp Ξεκλείδωμα iOS
Ξεκλείδωμα iOS Δωρεάν μετατροπέας HEIC
Δωρεάν μετατροπέας HEIC Αλλαγή τοποθεσίας iPhone
Αλλαγή τοποθεσίας iPhone Android Ανάκτηση Δεδομένων
Android Ανάκτηση Δεδομένων Διακεκομμένη εξαγωγή δεδομένων Android
Διακεκομμένη εξαγωγή δεδομένων Android Android Data Backup & Restore
Android Data Backup & Restore Μεταφορά τηλεφώνου
Μεταφορά τηλεφώνου Ανάκτηση δεδομένων
Ανάκτηση δεδομένων Blu-ray Player
Blu-ray Player Mac Καθαριστικό
Mac Καθαριστικό DVD Creator
DVD Creator Μετατροπέας PDF Ultimate
Μετατροπέας PDF Ultimate Επαναφορά κωδικού πρόσβασης των Windows
Επαναφορά κωδικού πρόσβασης των Windows Καθρέφτης τηλεφώνου
Καθρέφτης τηλεφώνου Video Converter Ultimate
Video Converter Ultimate Πρόγραμμα επεξεργασίας βίντεο
Πρόγραμμα επεξεργασίας βίντεο Εγγραφή οθόνης
Εγγραφή οθόνης PPT σε μετατροπέα βίντεο
PPT σε μετατροπέα βίντεο Συσκευή προβολής διαφανειών
Συσκευή προβολής διαφανειών Δωρεάν μετατροπέα βίντεο
Δωρεάν μετατροπέα βίντεο Δωρεάν οθόνη εγγραφής
Δωρεάν οθόνη εγγραφής Δωρεάν μετατροπέας HEIC
Δωρεάν μετατροπέας HEIC Δωρεάν συμπιεστής βίντεο
Δωρεάν συμπιεστής βίντεο Δωρεάν συμπιεστής PDF
Δωρεάν συμπιεστής PDF Δωρεάν μετατροπέας ήχου
Δωρεάν μετατροπέας ήχου Δωρεάν συσκευή εγγραφής ήχου
Δωρεάν συσκευή εγγραφής ήχου Ελεύθερος σύνδεσμος βίντεο
Ελεύθερος σύνδεσμος βίντεο Δωρεάν συμπιεστής εικόνας
Δωρεάν συμπιεστής εικόνας Δωρεάν γόμα φόντου
Δωρεάν γόμα φόντου Δωρεάν εικόνα Upscaler
Δωρεάν εικόνα Upscaler Δωρεάν αφαίρεση υδατογραφήματος
Δωρεάν αφαίρεση υδατογραφήματος Κλείδωμα οθόνης iPhone
Κλείδωμα οθόνης iPhone Παιχνίδι Cube παζλ
Παιχνίδι Cube παζλ