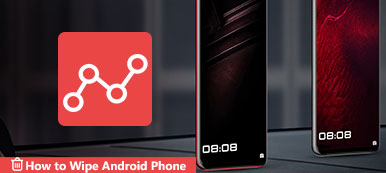Για πολλούς λόγους, μπορεί να θέλετε να επαναφέρετε τις εργοστασιακές ρυθμίσεις του MacBook Pro ή του Mac. Μπορεί να έχετε αγοράσει ένα νέο Mac και να θέλετε να δώσετε το παλιό σε φίλους ή να το πουλήσετε ως μεταχειρισμένο Mac. Ίσως το Mac σας να γίνεται όλο και πιο αργό, γιατί υπάρχουν πολλά cache, cookies και αρχεία σε αυτό.
Επομένως, υπάρχει ανάγκη να καθαρίσετε το Mac σας και να το κάνετε να μοιάζει με νέο. Αν ψάχνετε για μεθόδους για πώς να σκουπίσετε ένα MacBook για να λειτουργεί πιο γρήγορα, μπορείτε να βρείτε απαντήσεις με αξιόπιστα καθαριστικά Mac σε αυτό το άρθρο. Θα μοιραστούμε 2 λύσεις για τη διαγραφή και την σκληρή επαναφορά του MacBook Pro ή του Mac σας. Απλά κάντε υπομονή για να διαβάσετε.
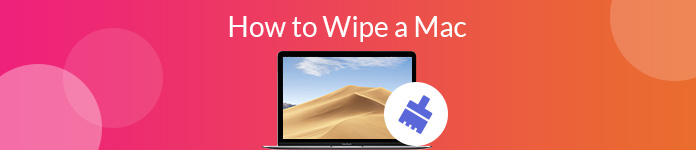
- Μέρος 1. Πράγματα που πρέπει να κάνετε πριν σκουπίσετε ένα Mac
- Μέρος 2. Πώς να σκουπίσετε μόνιμα ένα Mac με Desktop Tool
- Μέρος 3. Επαναφέρετε τις Mac στις εργοστασιακές ρυθμίσεις με ενσωματωμένη δυνατότητα
- Μέρος 4. Επανεγκαταστήστε το MacOS μετά το σκούπισμα του Mac ως νέο
- Μέρος 5. Συχνές ερωτήσεις σχετικά με τη διαγραφή ενός MacBook
Μέρος 1. Πράγματα που πρέπει να κάνετε πριν σκουπίσετε ένα Mac
Δημιουργία αντιγράφων ασφαλείας πριν στείλετε το Mac σας
Προτού σκουπίσετε εντελώς ένα Mac, πρέπει να βεβαιωθείτε ότι έχετε δημιουργήσει αντίγραφα ασφαλείας ορισμένων κρίσιμων δεδομένων στον σκληρό δίσκο Mac σας. Μπορείτε να χρησιμοποιήσετε την ενσωματωμένη δυνατότητα για να ολοκληρώσετε τη δημιουργία αντιγράφων ασφαλείας Mac και αυτό που χρειάζεστε είναι μια εξωτερική συσκευή αποθήκευσης συνδεδεμένη σε Mac.
Βήμα 1Επιλέξτε μενού apple > Προτίμηση συστήματος, και κάντε κλικ στο κουμπί μηχανή του χρόνου.
Βήμα 2Πατήστε Επιλέξτε Δίσκος αντιγράφων ασφαλείας και επιλέξτε το δίσκο για να δημιουργήσετε ένα αντίγραφο ασφαλείας. Μπορείτε επίσης να επιλέξετε Δημιουργία αντιγράφων ασφαλείας αυτόματα για να δημιουργήσετε αυτόματα αντίγραφα ασφαλείας του Mac σας.
Βήμα 3Αφού επιλέξετε τον εξωτερικό σκληρό δίσκο από τη λίστα, μπορείτε να επιλέξετε Κρυπτογραφημένα αντίγραφα ασφαλείας και κάντε κλικ στο κουμπί Χρησιμοποιήστε το δίσκο.
Δεδομένου ότι έχετε υποστήριξε τον Mac, μπορείτε να επαναφέρετε αρχεία από το αντίγραφο ασφαλείας του Time Machine κάθε φορά που σκουπίσατε το Mac.

Αποσυνδεθείτε από τα iMessages, iCloud, iTunes
Εάν δεν χρησιμοποιείτε πλέον το Mac, θα πρέπει να αποσυνδεθείτε από όλα όσα έχετε άδεια χρήσης. Μπορείτε να αποσυνδεθείτε από τα iMessages, iCloud, iTunes και άλλα. Αυτό θα εμποδίσει τον νέο κάτοχο Mac να χρησιμοποιήσει την άδεια χρήσης σας για λήψη και χρήση των προσωπικών σας στοιχείων.
Για να αποσυνδεθείτε από τα iMessages, πρέπει να ανοίξετε τα μηνύματα στον υπολογιστή σας Mac. Κάντε κλικ Μηνύματα > Προτιμήσεις, και επιλέξτε το λογαριασμό iMessage για να αποσυνδεθείτε.
Για την αποσύνδεση του iTunes, θα πρέπει να ανοίξετε iTunes στο Mac σας πρώτα. Στη συνέχεια κάντε κλικ στο κουμπί Λογαριασμός στη γραμμή μενού και πατήστε Έξοδος.
Αν θέλετε να αποσυνδεθείτε από το iCloud, μπορείτε να κάνετε κλικ μενού apple > Προτιμήσεις συστήματος > iCloud > Έξοδος. Στη συνέχεια, οι επαφές iCloud, τα ημερολόγια, οι φωτογραφίες, τα μηνύματα κλπ. Θα αφαιρεθούν από το Mac σας.
Μέρος 2. Πώς να σκουπίσετε μόνιμα ένα Mac με Desktop Tool
Επιστροφή στο σημείο, εάν θέλετε να διαγράψετε πλήρως τον σκληρό σας δίσκο Mac, το λογισμικό τρίτων θα σας βοηθήσει πολύ. Επιπλέον, θα εξοικονομήσει ώρες που ξοδεύονται σε αυτό. Αυτό που χρειάζεστε είναι να επιλέξετε ένα ισχυρό εργαλείο καθαρισμού όπως Apeaksoft Mac Καθαριστικό. Ως ισχυρό εργαλείο καθαρισμού και διαχείρισης Mac, το Mac Cleaner μπορεί να σας βοηθήσει να σκουπίσετε τυχόν ανεπιθύμητα αρχεία, παλιά ή μεγάλα αρχεία, mails, φωτογραφίες, απεγκαταστήσετε σπάνια εφαρμογές και πολλά άλλα. Αυτό το πρόγραμμα σας βοηθά επίσης να παρακολουθείτε την απόδοση του συστήματος και να διατηρείτε το Mac σε καλή κατάσταση.

4,000,000 + Λήψεις
Σκουπίστε τυχόν ανεπιθύμητα αρχεία, μεγάλα ή παλιά αρχεία, ακαταστασία, cache, αρχεία κατακερματισμού κλπ.
Προστατέψτε την προστασία απορρήτου και καθαρά άχρηστα αρχεία στον σκληρό δίσκο με ένα κλικ.
Παρακολουθήστε την κατάσταση της μπαταρίας, τη χρήση της CPU, τη χρήση της μνήμης και τη χρήση του δίσκου.
Συμβατό με iMac, iMac Pro, MacBook, MacBook Air / Pro, Mac mini, κλπ.
Πώς να καθαρίσετε τον σκληρό σας δίσκο Mac με Mac Cleaner
Βήμα 1Κατεβάστε Mac Cleaner
Δωρεάν λήψη του Mac Cleaner κάνοντας κλικ στο κουμπί λήψης. Εγκαταστήστε το και εκκινήστε το στο MacBook σας. Εάν θέλετε να δείτε την απόδοση του Mac σας, μπορείτε να κάνετε κλικ Κατάσταση για να ελέγξετε την κατάσταση του συστήματος.

Βήμα 2Επιλέξτε ένα αρχείο για καθαρισμό
Πατήστε καθαριστής και επιλέξτε ένα αρχείο από τις διαθέσιμες επιλογές. Μπορείτε να επιλέξετε μεταξύ System Junk, iPhoto Junk, Email Junk, Similar Photo, iTunes Junk. Διπλότυπο Finder, Κάδος απορριμμάτων. Μπορείτε επίσης να βρείτε μεγάλα αρχεία στο Mac σας με τη βοήθεια αυτού του λογισμικού.

Βήμα 3Προβολή αρχείου πριν από τον καθαρισμό
Μετά τη σάρωση κάνοντας κλικ σάρωση κουμπί, μπορείτε να κάνετε κλικ Δες κουμπί για προεπισκόπηση των σαρωμένων αρχείων.

Βήμα 4Ελέγξτε και διαγράψτε το αρχείο
Ελέγξτε το στοιχείο που θέλετε να διαγράψετε και κάντε κλικ Καθαρός κουμπί. Στη συνέχεια, επιβεβαιώστε τη διαγραφή σας στο αναδυόμενο παράθυρο.

Το Mac Cleaner σάς δίνει επίσης τη δυνατότητα να απεγκαταστήσετε εφαρμογές σε Mac. Μπορείτε να κάνετε κλικ ΕΡΓΑΛΕΙΟΘΗΚΗ > απεγκατάσταση να ολοκληρωσω. Επιπλέον, μπορείτε να εξερευνήσετε περισσότερες λειτουργίες στο Mac Cleaner, όπως η βελτιστοποίηση της απόδοσης του Mac, η προστασία του απορρήτου, η διαχείριση αρχείων, η κατάργηση αρχειοθέτησης αρχείων και η δοκιμή Wi-Fi.
Μέρος 3. Επαναφέρετε τις Mac στις εργοστασιακές ρυθμίσεις με ενσωματωμένη δυνατότητα
Δεδομένου ότι έχετε αποφασίσει να διαγράψετε τα πάντα στο Mac σας, μπορείτε να χρησιμοποιήσετε την ενσωματωμένη λειτουργία στο Mac. Το Disk Utility οργανώνει και διαχειρίζεται όλα τα δεδομένα σας σε εσωτερικούς δίσκους και εξωτερικές συσκευές αποθήκευσης. Ακολουθήστε τα παρακάτω βήματα για να επαναφέρετε τις ρυθμίσεις Mac στις εργοστασιακές ρυθμίσεις με το Disk Utility.
Βήμα 1Πατήστε Apple στην επάνω γραμμή μενού και επιλέξτε επανεκκίνηση... από την αναπτυσσόμενη λίστα.
Βήμα 2Στη συνέχεια, θα εμφανιστεί ένα αναδυόμενο παράθυρο για να δείτε ότι κάνετε επανεκκίνηση του Mac σας. Κάντε κλικ επανεκκίνηση για να επιβεβαιώσετε την επιλογή.
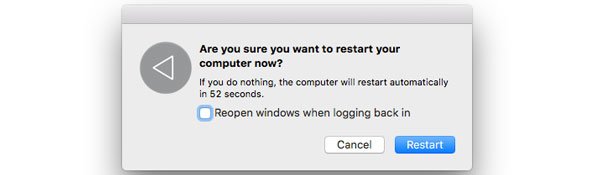
Βήμα 3Μετά την εκκίνηση, μπορείτε να κρατήσετε το CMD + R κλειδιά ταυτόχρονα. Μετά την απελευθέρωσή τους, μπορείτε να το δείτε MacOS Utilities θα εμφανιστεί.
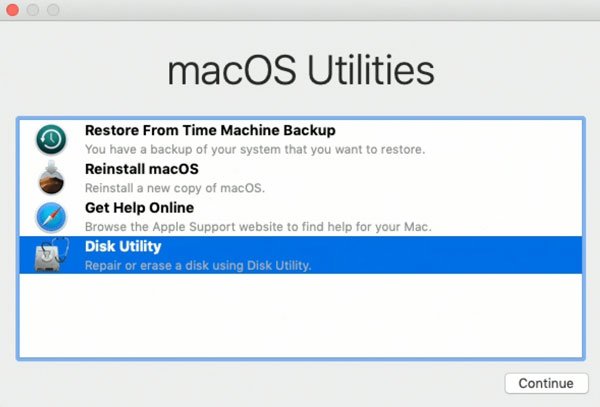
Βήμα 4Αγορά δίσκο Utility και κάντε κλικ στο κουμπί ΣΥΝΕΧΕΙΑ. Μετά από αυτό, μπορείτε να επιλέξετε το δίσκο που θέλετε διαγράψετε στην πλευρική γραμμή.
Βήμα 5Πατήστε Μορφή και επιλέξτε ένα από την αναπτυσσόμενη λίστα.
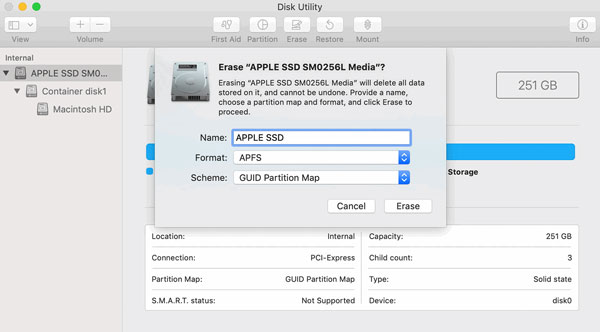
Μέρος 4. Επανεγκαταστήστε το MacOS μετά το σκούπισμα του Mac ως νέο
Ακολουθήστε τα παραπάνω βήματα στο Μέρος 3 και ανοίξτε MacOS Utilities. Βρείτε και κάντε κλικ Επανεγκαταστήστε το macOS και κάντε κλικ στο κουμπί ΣΥΝΕΧΕΙΑ. Στη συνέχεια, επιλέξτε το δίσκο και ξεκινήστε την εγκατάσταση. Κατά τη διάρκεια της διαδικασίας εγκατάστασης, η Mac ενδέχεται να επανεκκινήσει για πολλές φορές και να διαρκέσει για λίγα λεπτά.
Αν δίνετε αυτό το Mac ή το πουλάτε, μπορείτε να κάνετε Command-Q να βγείτε από τον βοηθό και να τερματίσετε το Mac.
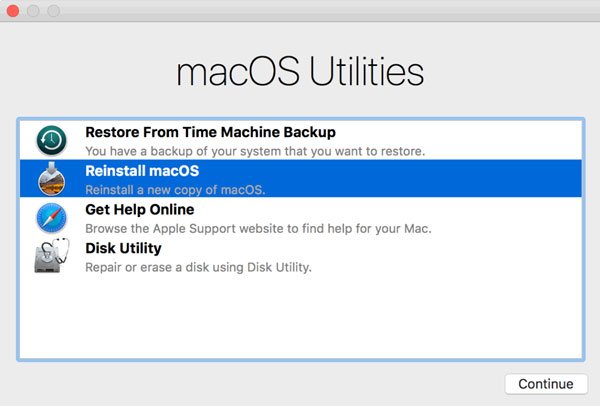
Μέρος 5. Συχνές ερωτήσεις σχετικά με τη διαγραφή ενός MacBook
Πώς να διαμορφώσετε τον σκληρό δίσκο για Mac;
Για να μορφοποιήσετε τον σκληρό δίσκο στο Mac σας, μπορείτε να φτάσετε Finder> Go> Utilities. Τότε πρέπει να ανοίξετε δίσκο Utility και επιλέξτε τη μονάδα δίσκου που θέλετε στο παρακάτω παράθυρο. Μετά από αυτό, μπορείτε να κάνετε κλικ στο διαγράψετε κουμπί για να διαμορφώσετε τον σκληρό δίσκο.
Πώς να μορφοποιήσετε το Macintosh;
Μπορείτε να μορφοποιήσετε το Macintosh (άλλο όνομα για Mac μέχρι το 1999) με Apeaksoft Mac Καθαριστικό. Απλώς πρέπει να κατεβάσετε αυτό το λογισμικό και να επιλέξετε το στοχευμένο αρχείο για σκούπισμα στο MacBook Pro, το Air και άλλα μοντέλα.
Η επαναφορά του Mac διαγράφει τα πάντα;
Εάν επαναφέρετε το MacBook στις εργοστασιακές ρυθμίσεις, όλα τα δεδομένα, όπως εικόνες, αρχεία, φωτογραφίες και μουσική, θα αφαιρεθούν από το μοντέλο Mac. Επομένως, πρέπει να βεβαιωθείτε ότι έχετε δημιουργήσει αντίγραφα ασφαλείας σημαντικών δεδομένων πριν επαναφέρετε το Mac σας. Και μπορείτε να τακτοποιήσετε τα τεράστια αρχεία με διπλότυπα εύρεσης σε Mac πριν μορφοποιήσετε και διαγράψετε τα πάντα.
Συμπέρασμα
Εισήγαμε κυρίως δύο μεθόδους σκουπίστε ένα MacBook (Pro/Air) λεπτομερώς. Μπορείτε να ακολουθήσετε τα βήματα για να ολοκληρώσετε ολόκληρη τη διαδικασία σκουπίσματος χωρίς να χάσετε δεδομένα στο Mac σας. Μπορείτε να χρησιμοποιήσετε το Disk Utility, την ενσωματωμένη δυνατότητα σε Mac. Ή μπορείτε να επιλέξετε το ισχυρό εργαλείο καθαρισμού - Apeaksoft Mac Cleaner για να εκπληρώσετε τον στόχο. Επιπλέον, μπορεί να καθαρίσει και να διαχειριστεί καλά τα αρχεία σας. Μπορείτε να διαγράψετε προσωρινή μνήμη, cookies, κάδο απορριμμάτων και άλλες άχρηστες εφαρμογές στο Mac για να διατηρήσετε την απόδοση του Mac. Εάν έχετε καλύτερες λύσεις, μη διστάσετε να αφήσετε ένα σχόλιο παρακάτω.