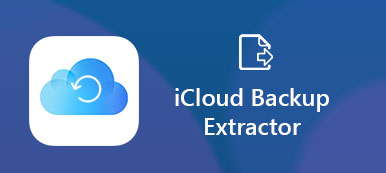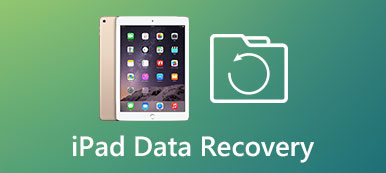"Kuinka varmuuskopioin iPhone 5C: n iCloudiin? Minun täytyy siirtää kaikki tiedostot uudelle iPhone X: lle."
"Onko olemassa luotettavaa tapaa varmuuskopioida puhelin iCloudiin?"
On monia syitä, joiden vuoksi menetät tietoja odottamatta. Kun esimerkiksi päivität iPhonen iOS-järjestelmän, palautat iPhonen oletusasetuksiin tai vapautat vain tallennustilaa, iPhonesi kärsii vahingossa tietojen katoamisesta. Joten on erittäin tärkeää varmuuskopioi iPhone iCloudiin.
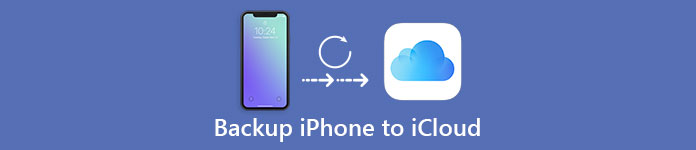
Tämän seurauksena voit palauttaa iPhonen iCloud-varmuuskopioilla, jotta voit palauttaa poistetut tai kadonneet iOS-tiedot helposti. Lisäksi voit myös siirtää kaiken sisällön ja asetukset vanhasta iOS-laitteestasi uuteen iPhone 15/14/13 jne. langattomasti. Joskus iOS-tietosi ovat arvokkaampia kuin itse iPhone. Siksi tämän artikkelin tarkoituksena on näyttää sinulle miten varmuuskopioida iPhone iCloudiin tietokoneella tai ilman.
- Osa 1: Mikä on iCloud
- Osa 2: Miten iCloud-varmuuskopiointi otetaan käyttöön iPhonessa tai iPadissa
- Osa 3: iPhonen varmuuskopiointi iCloudiin
- Bonusvinkit: Varmuuskopioi iPhone Apeaksoft iOS: n tietojen varmuuskopioinnilla ja palautuksella
Osa 1. Mikä on iCloud
Applen iCloud on pilvipohjainen tallennuspalvelu, jonka avulla käyttäjät voivat varmuuskopioida ja palauttaa valokuvia, musiikkia, asiakirjoja ja muita tiedostoja. Kun olet antanut Apple ID: si millä tahansa Apple-laitteella, voit käyttää kaikkea iCloud-sisältöäsi suoraan. Kun rekisteröit Apple ID -tilin ensimmäisen kerran, saat 5 Gt ilmaista iCloud-tallennustilaa iPhonen tallentamiseksi iCloud-varmuuskopiotiedostoihin.
iCloudin avulla käyttäjät voivat varmuuskopioida iPhonen iCloudiin automaattisesti tai manuaalisesti ja tehdä iCloud-palautus varmuuskopioinnin jälkeen. Jos siis tarvitset varmuuskopion iPhonen sisällöstä usein, voit käynnistää iCloud-varmuuskopioinnin.
IPhonen liittäminen tietokoneeseen ei ole tarpeen. Joten jos tietokoneesi on tyhjä, tai sinulla ei ole Windows PC: tä tai Macia ympärilläsi, iPhonen varmuuskopiointi iCloudiin olisi mukava vaihtoehto. Ainoa asia, joka sinun täytyy tarkistaa, on Wi-Fi-verkon tila. Huono internetyhteys tulkitsee tai jopa pilaa iCloud-varmuuskopion.
Osa 2. ICloud-varmuuskopioinnin käyttöönotto iPhonessa tai iPadissa
ICloudin asettaminen iPhonelle tai iPadille. Tarkista ensin, onko käytössä iOS 5 tai uudempi versio. Muita sovelluksia ei tarvitse asentaa iOS-laitteeseen. Voit avata iCloud-sivuston tietokoneellasi ja käyttää sisäänrakennettuja iCloud-asetuksia synkronoidaksesi iPhonen tiedot tietokoneiden ja älypuhelimien välillä. Aluksi sinun täytyy käyttää iCloud-asetuksia iPhonessa tai iPadissa etukäteen.
Vaihe 1. Käynnistä iCloud iPhonessa tai iPadissa
Avaa "Asetukset"-sovellus iOS-laitteellasi. Jos käytät iOS 10.2:ta tai aiempia versioita, voit vierittää alas ja valita "iCloud" alta. Jos käytät iOS 11:tä tai uudempaa, valitse nimesi ja napauta sitten "iCloud" -vaihtoehtoa. Sinun on ehkä kirjauduttava sisään iCloud-tiliin Apple ID:lläsi, jos sitä ei ole kirjautunut sisään.
Vaihe 2. Ota jokainen iCloud-sisältö varmuuskopioimaan
Näet kaikki käytettävissä olevat vaihtoehdot, joiden avulla voit varmuuskopioida iPhonen iCloudiin etänä. Esimerkiksi valokuvia, postia, kalentereita, muistiinpanoja, Safaria ja muita vaihtoehtoja. Siirrä liukusäädin kohtaan Päällä (vihreä tila), jos haluat ottaa käyttöön siihen liittyvän ominaisuuden. Vieritä alaspäin ja valitse alareunasta "Tallennus ja varmuuskopiointi". Käynnistä "iCloud Backup" - tai "Backup" -vaihtoehto on-tilassa, jos haluat varmuuskopioida iPhonen iCloudiin puhelimessa.
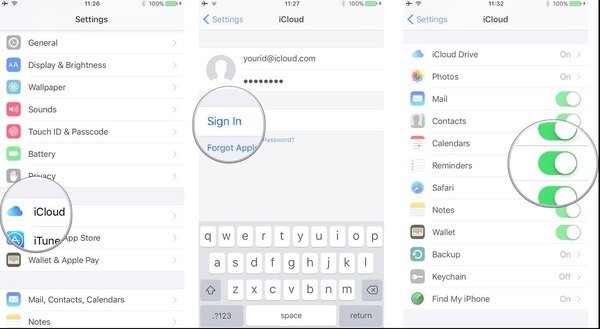
Osa 3. IPhonen varmuuskopiointi iCloudiin
Vaihe 1. Yhdistä Wi-Fi-verkkoon iPhonessa tai iPadissa
Avaa iPhonen tai iPadin Asetukset-vaihtoehto rataskuvakkeella. Valitse "Wi-Fi" ja siirrä liukusäädin "Päällä" -tilaan, jotta se on vihreä. Valitse käytettävissä oleva verkko Valitse verkko -luettelosta. Anna tarvittaessa Wi-Fi-salasana.
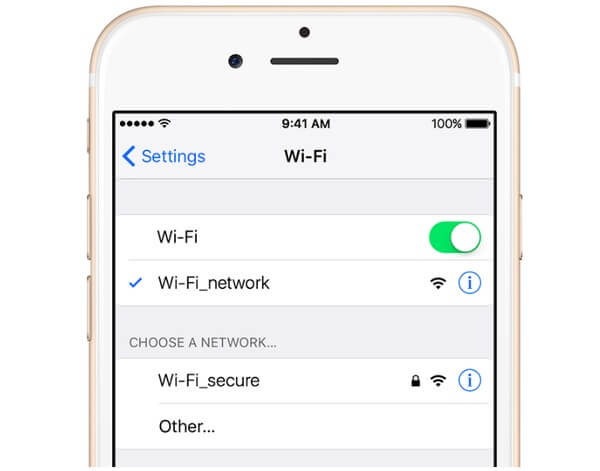
Vaihe 2. Ota iCloud-varmuuskopio käyttöön
Määritä iCloud-varmuuskopiointiasetukset, kuten edellä on mainittu. Etsi iCloud-asetukset ja valitse hallittavat iCloud-tietotyypit. Valitse "iCloud Backup", jos käytät iOS 10.2: aa tai vanhempia versioita, muuten vaihtoehto on "Backup". Varmista vain, että iCloud-varmuuskopiointi on päällä.
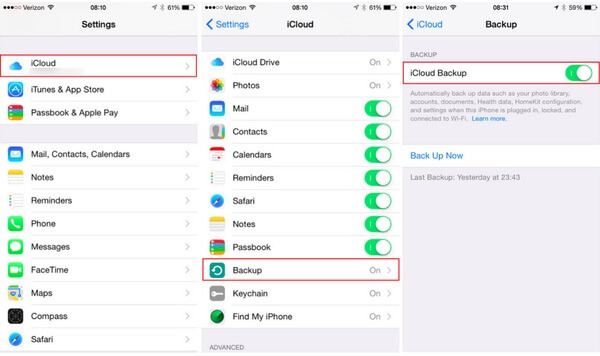
Vaihe 3. Varmuuskopioi iPhone tai iPad iCloudin avulla
Napauta "Varmuuskopioi nyt" -painiketta iCloud-varmuuskopiointiasetusten valikon alaosassa. IPhonen varmuuskopioiminen iCloudiin kestää langattomasti useita minuutteja. Myöhemmin voit palata takaisin "Varmuuskopioi nyt" -osioon uudelleen nähdäksesi viimeisimmän iCloud-varmuuskopion päivämäärän ja kellonajan.
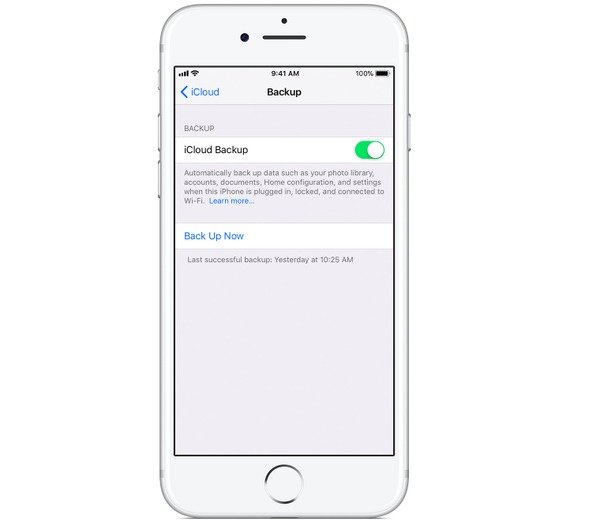
Huomautus: Jos haluat ottaa iCloudin automaattisesti varmuuskopioimaan iPhonen ja iPadin päivittäin, pidä iCloud-varmuuskopiointi aina käynnissä. Kun iOS-laite on lukittu, kytke Applen tuote virtalähteeseen ja vahvaan Wi-Fi-verkkoon. Tämän seurauksena iCloud voi varmuuskopioida iPhonen automaattisesti ja etänä. Älä unohda tarkistaa vasemman iCloud-tallennustilan. Suunnitelmat alkavat 50 GB: sta $ 0.99 kuukaudessa.
Näin voit helposti varmuuskopioida iPhonen iCloudiin. ICloud-varmuuskopion osalta et voi tarkastella niitä suoraan, vaan iCloud-varmuuskopiointityökalu nähdäksesi yksityiskohdat.
Bonusvinkit: Varmuuskopioi iPhone Apeaksoft iOS: n tietojen varmuuskopioinnilla ja palautuksella
On yksi monipuolinen ohjelma, joka voi varmuuskopioida ja palauttaa iPhonen Windows PC: hen ja Maciin yhdellä napsautuksella. Vertaa iTunesin ja iCloudin kanssa iOS-tietojen varmuuskopiointi ja palautus mahdollistaa käyttäjien esikatselun varmuuskopioinnin jälkeen ilman vaivaa. Kaikki iOS-mallit ovat tuettuja, mukaan lukien iPhone 14 -sarja. Se voi auttaa sinua iPhonen varmuuskopiointi kannettavaan tietokoneeseen helposti.
- Yhdellä napsautuksella voit varmuuskopioida ja palauttaa iPhonesta Windows / Mac-tietokoneeseen
- Syötä, mitä haluat varmuuskopiosta tietokoneellesi
- Esikatsele tietoja varmuuskopioinnin jälkeen tai ennen tietojen palauttamista ilman vaivaa
- Erittäin yhteensopiva iOS 17/16/15/14/13/12/11/10.3/10/9 ja aiempien versioiden kanssa
iCloud VS iTunes VS Apeaksoft iOS: n tietojen varmuuskopiointi ja palautus
| Varmuuskopioi iPhone iCloudiin | Varmuuskopioi iPhone iTunesin kanssa | Varmuuskopioi iPhone iOS-tietojen varmuuskopioinnin ja palauttamisen avulla | |
|---|---|---|---|
| Tuki kaikille iOS-malleille | Kyllä | Kyllä | Kyllä |
| Korvaa aiemmat iPhone-varmuuskopiotiedostot | Ei | Kyllä | Ei |
| Esikatsele tietoja varmuuskopioinnin jälkeen | Ei | Ei | Kyllä |
| Varmuuskopiointitiedot iPhonelta ilmaan | Kyllä | Ei | Ei |
| Tee salattu varmuuskopio | Ei | Kyllä | Kyllä |
| Palauta varmuuskopiotiedot iPhoneen valikoivasti | Ei | Ei | Kyllä |
Älä missaa: Miten varmuuskopioi äänimuistioita iCloudiin
Siksi, jos haluat varmuuskopioida ja esikatsella iPhone-tiedostoja yksityiskohtaisesti, sinun on käytettävä iOS-tietojen varmuuskopiointia ja palauttamista. Siinä kaikki, miten iPhone varmuuskopioidaan iCloudiin ja sen vaihtoehtoisiin ohjelmiin. Jos aiot ostaa iPhone X / 8 Plus / 8: n tai päivittää iOS 11: een, voit kokeilla yllä olevia tapoja varmuuskopioida iPhone joko iCloudilla tai ilman sitä.



 iPhone Data Recovery
iPhone Data Recovery iOS-järjestelmän palauttaminen
iOS-järjestelmän palauttaminen iOS-tietojen varmuuskopiointi ja palautus
iOS-tietojen varmuuskopiointi ja palautus iOS-näytön tallennin
iOS-näytön tallennin MobieTrans
MobieTrans iPhone Transfer
iPhone Transfer iPhone Eraser
iPhone Eraser WhatsApp-siirto
WhatsApp-siirto iOS-lukituksen poistaja
iOS-lukituksen poistaja Ilmainen HEIC-muunnin
Ilmainen HEIC-muunnin iPhonen sijainnin vaihtaja
iPhonen sijainnin vaihtaja Android Data Recovery
Android Data Recovery Rikkoutunut Android Data Extraction
Rikkoutunut Android Data Extraction Android Data Backup & Restore
Android Data Backup & Restore Puhelimen siirto
Puhelimen siirto Data Recovery
Data Recovery Blu-ray-soitin
Blu-ray-soitin Mac Cleaner
Mac Cleaner DVD Creator
DVD Creator PDF Converter Ultimate
PDF Converter Ultimate Windowsin salasanan palautus
Windowsin salasanan palautus Puhelimen peili
Puhelimen peili Video Converter Ultimate
Video Converter Ultimate video Editor
video Editor Screen Recorder
Screen Recorder PPT to Video Converter
PPT to Video Converter Diaesityksen tekijä
Diaesityksen tekijä Vapaa Video Converter
Vapaa Video Converter Vapaa näytön tallennin
Vapaa näytön tallennin Ilmainen HEIC-muunnin
Ilmainen HEIC-muunnin Ilmainen videokompressori
Ilmainen videokompressori Ilmainen PDF-kompressori
Ilmainen PDF-kompressori Ilmainen äänimuunnin
Ilmainen äänimuunnin Ilmainen äänitys
Ilmainen äänitys Vapaa Video Joiner
Vapaa Video Joiner Ilmainen kuvan kompressori
Ilmainen kuvan kompressori Ilmainen taustapyyhekumi
Ilmainen taustapyyhekumi Ilmainen kuvan parannin
Ilmainen kuvan parannin Ilmainen vesileiman poistaja
Ilmainen vesileiman poistaja iPhone-näytön lukitus
iPhone-näytön lukitus Pulmapeli Cube
Pulmapeli Cube