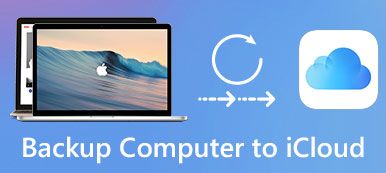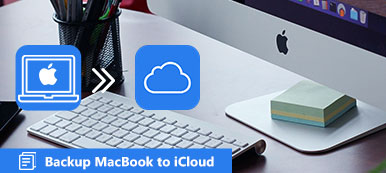iCloud tarjoaa kätevän tavan varmuuskopioida erilaisia iOS-tietoja iPhonessa / iPadissa / iPodissasi jokapäiväisessä elämässä. On kuitenkin edelleen käyttäjiä, jotka tuntevat hämmennyksen siitä, miten iOS-tiedot varmuuskopioidaan iCloudiin, kuten musiikin varmuuskopiointi iCloudiin.
Applen mukaan on olemassa kaksi palvelua musiikin tallentamiseksi iOS: lle, Applen musiikille ja iTunes Matchille. Voit tallentaa jopa 100000-kappaleita iCloudiin ottamatta pilvivarastoa. Tässä opetuksessa kerrotaan teille musiikin varmuuskopiointi iCloudiin näiden palvelujen kautta.
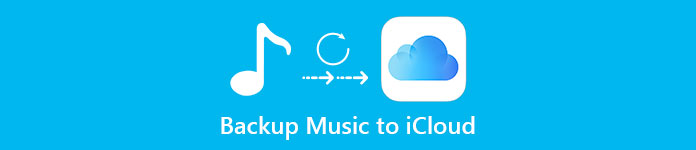
- Osa 1: Musiikin varmuuskopiointi iCloudiin manuaalisesti
- Osa 2: Musiikin varmuuskopiointi iCloudiin iCloud Music Libraryn kanssa
- Osa 3: Musiikin siirtäminen tietokoneeseen
Itse asiassa iCloud voi varmuuskopioida ostanut musiikin historiaa, elokuvat, sovellukset ja kirjat, valokuvat ja videot Camera Rollissa, iOS-asetukset, kuten aloitusnäytön asettelu, soittoääni, erilaiset sovellustiedot, puheluhistoria ja viestit. Mutta sinun pitäisi tietää, että musiikkia ja muita mediatiedostoja, joita ei ole ostettu iTunesista, ei voi synkronoida iCloudiin.
Osa 1: Musiikin varmuuskopiointi iCloudiin manuaalisesti
Kuten aiemmin sanottiin, kun luodaan iCloud-varmuuskopio koko iPhonelle, se sisältää ostetun musiikin historian. Voit tehdä sen noudattamalla seuraavia ohjeita.
Vaihe 1. Avaa Asetukset-sovellus kotinäytöltä. Varmista, että iOS-laite on liitetty vakaaseen Wi-Fi-verkkoon.
Vaihe 2. Napauta nimeäsi ja siirry sitten "iCloud". Täällä voit päättää varmuuskopioida enemmän tietotyyppejä, kuten Yhteystiedot, Kalenterit, Safari ja paljon muuta. Jos sinulla on kolmannen osapuolen musiikkisovellus, siirry kohtaan "Asetukset"> [nimesi] -> "iCloud"> "Tallennus"> "Hallitse tallennustilaa", napauta "Näytä kaikki sovellukset" -kohdassa "Valitse varmuuskopioitavat tiedot" ja salli musiikkisovelluksen ja muiden sovellusten varmuuskopiointi.
Huomautus: iCloud pystyy varmuuskopioimaan kolmannen osapuolen musiikkisovelluksen tiedot muina sovelluksina, mutta kappaleet voivat olla virheellisiä tekijänoikeusongelmien vuoksi.
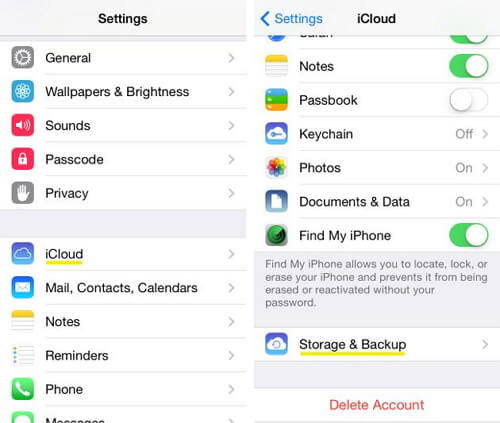
Vaihe 3. Palaa iCloud-asetusnäyttöön asennuksen jälkeen, napauta Varmuuskopiointi-vaihtoehtoa. Aseta kytkin "iCloud Backup" -vaihtoehdon viereen "ON" -asentoon ja napauta "Back Up Now", jos haluat varmuuskopioida musiikin iCloudiin välittömästi. ICloud-varmuuskopion luominen voi kestää kymmeniä minuutteja - tunti. Napsauta tätä, jos iCloud-varmuuskopiointi ei käynnisty.
Osa 2: Musiikin varmuuskopiointi iCloudiin iCloud Music Libraryn kanssa
Jos olet musiikin faneja ja haluat kuunnella musiikkia iOS-laitteellasi, olet ehkä kuullut iCloud-musiikkikirjastosta. Se on iTunes Match -palvelun ominaisuus, joka on omistettu työkalu musiikin varmuuskopioimiseen iCloudiin. Suurin etu on, että iCloud-musiikkikirjaston musiikin varmuuskopio ei ota iCloud-tallennustilaa. Mutta iTunes Match on tilauspalvelu, joka maksaa $ 49.99 vuodessa.
Toisaalta iCloud Music Library toimii sekä Apple Music -liittymän että iTunes Match -palvelun kanssa. Jos olet tilannut Apple Music -tilin, sekä iCloud Music Library että tilausmusiikki ovat käytettävissä. Jos tilaat vain iTunes Matchin, voit käydä vain iCloud-musiikkikirjastossa.
Varmuuskopioi iTunes-musiikki iCloud-musiikkikirjastoon, se voidaan suorittaa seuraavasti.
Vaihe 1. Avaa iTunesin uusin versio tietokoneellasi, napsauta "Store" yläreunassa ja etsi sitten "iTunes Match" ikkunan oikeasta reunasta. Napsauta sitä avataksesi iTunes Match -ikkunan.
Vaihe 2. Napsauta ikkunassa "Tilaa 24.99 dollaria" ja kirjoita Apple-tunnuksesi ja salasanasi, jota käytät sisällön ostamiseen iTunes Storesta ponnahdusikkunassa.
Vaihe 3. Suorita tilaus loppuun noudattamalla näytön ohjeita. Seuraavaksi iTunes skannaa iTunes-mediakirjastosi automaattisesti.
Vaihe 4. Kun se on valmis, kytke "iCloud-musiikkikirjasto" päälle ja napsauta "Lisää tämä tietokone" ladataksesi iTunes-mediakirjaston musiikin iCloud-musiikkikirjastoon.
Vaihe 5. Jos sinulla on useita iTunes-mediakirjastoja eri tietokoneissa, toista yllä olevat toimet varmuuskopioidaksesi musiikin iCloud-musiikkikirjastoon.
Varmuuskopioi musiikki Apple Musicin iCloud-musiikkikirjastoon
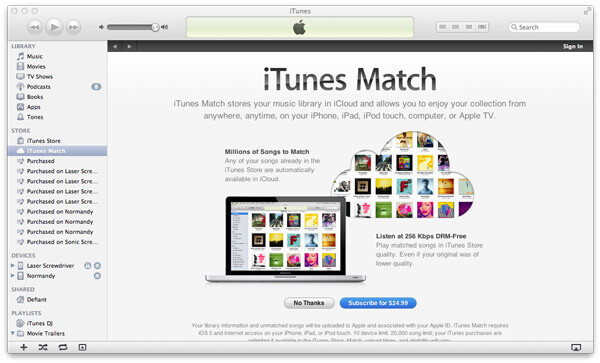
Vaihe 1. Avaa musiikkisovellus iOS-laitteessasi ja etsi kappale, jonka haluat varmuuskopioida iCloud Music Library -toiminnolla manuaalisesti.
Vaihe 2. Napauta "Lisää" -painiketta, jossa on kolme pistettä kappaleen oikealla puolella.
Vaihe 3. Voit lisätä kappaleen iCloud-musiikkikirjastoon valitsemalla valikkoluettelosta Lisää musiikkiin. Tarkista tämä viesti, jos Apple Music -sovellus ei toimi.
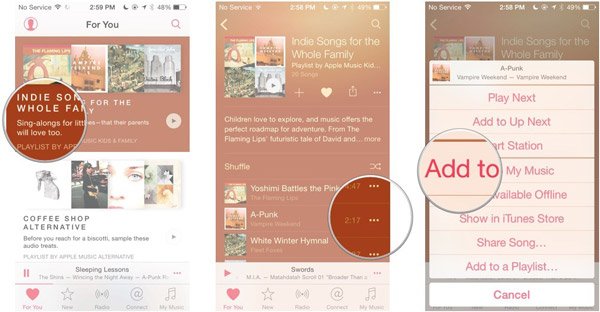
Osa 3: Musiikin siirtäminen tietokoneeseen
Vaikka iCloud on kannettava musiikin varmuuskopiointipalvelu, jonka avulla voit kuunnella musiikkia millä tahansa Applen laitteella, suosittelemme, että luot kopion musiikista kiintolevylle, varmuuskopion lisäksi iCloudiin. Apeaksoft iPhone Transfer voisi vastata tällaiseen kysyntään. Sen keskeisiä ominaisuuksia ovat:
- Tallenna musiikki, valokuvat, videot ja muu sisältö iOS-laitteista tietokoneeseen tai toiseen mobiililaitteeseen.
- Tukea erilaisia tietotyyppejä, kuten ääni-, video-, kuva-, yhteystieto-, puhelu-, PDF- ja muita asiakirjoja.
- Säilytä musiikin alkuperäisen laadun ja muodon siirron aikana.
- Työskentele iPhonessa XS / XR / X / 8 / 7 / 6 / 6 / 5 / SE / 4, iPad Pro / Air / mini tai aikaisemmin ja iPod touch.
- Yhteensopiva Windows 10/8 / 8.1 / 7 / XP: n ja macOS 11: n kanssa.
Lyhyesti sanottuna se on paras tapa varmuuskopioida musiikkisi musiikin varmuuskopioinnin lisäksi iCloudiin.
Kuinka siirtää musiikkia iPhonelta tietokoneelle
Vaihe 1. Hanki paras tietokoneellesi asennettu musiikinsiirto-ohjelma
Lataa ja asenna iPhone-siirto tietokoneeseen. Se tarjoaa yhden version Windowsille ja Macille. Liitä iPhonesi tietokoneeseen salamanauhalla. Käynnistä iPhone-siirto, kun haluat tunnistaa laitteen.

Vaihe 2. Esikatsele iPhonen musiikkia siirrettäväksi
Valitse "Media" ja valitse sitten "Musiikki" luettelosta. Seuraavaksi voit tarkastella kaikkia nykyistä musiikkia yksityiskohtaisesta ikkunasta ja valita haluamasi tiedostot tietokoneeseen.
Vaihe 3. Siirrä musiikkia tietokoneeseen
Kun olet valinnut, avaa "Export to" -valikko ikkunan päällä ja valitse "Export to PC" tai "Export to Mac", kun haluat siirtää valitut kappaleet iPhonesta iPhoneen heti. Samalla menetelmällä voit helposti siirtää iPhone-yhteystietoja, puhelutiedot, videot, valokuvat ja paljon muuta.

Kuten näet, on olemassa useita tapoja varmuuskopioida musiikki iCloudiin. Ja nyt sinun pitäisi ymmärtää, miten se tehdään näiden menetelmien avulla oppaamme perusteella. Kun olet varmuuskopioinut musiikin iCloudiin, suosittelemme, että teet kopion suosikkikappaleistasi tietokoneessa Apeaksoft iPhone Transfer -ohjelmalla. Se voisi välttää musiikin häviämisen, jos iCloud-tilissäsi on jotain vikaa.



 iPhone Data Recovery
iPhone Data Recovery iOS-järjestelmän palauttaminen
iOS-järjestelmän palauttaminen iOS-tietojen varmuuskopiointi ja palautus
iOS-tietojen varmuuskopiointi ja palautus iOS-näytön tallennin
iOS-näytön tallennin MobieTrans
MobieTrans iPhone Transfer
iPhone Transfer iPhone Eraser
iPhone Eraser WhatsApp-siirto
WhatsApp-siirto iOS-lukituksen poistaja
iOS-lukituksen poistaja Ilmainen HEIC-muunnin
Ilmainen HEIC-muunnin iPhonen sijainnin vaihtaja
iPhonen sijainnin vaihtaja Android Data Recovery
Android Data Recovery Rikkoutunut Android Data Extraction
Rikkoutunut Android Data Extraction Android Data Backup & Restore
Android Data Backup & Restore Puhelimen siirto
Puhelimen siirto Data Recovery
Data Recovery Blu-ray-soitin
Blu-ray-soitin Mac Cleaner
Mac Cleaner DVD Creator
DVD Creator PDF Converter Ultimate
PDF Converter Ultimate Windowsin salasanan palautus
Windowsin salasanan palautus Puhelimen peili
Puhelimen peili Video Converter Ultimate
Video Converter Ultimate video Editor
video Editor Screen Recorder
Screen Recorder PPT to Video Converter
PPT to Video Converter Diaesityksen tekijä
Diaesityksen tekijä Vapaa Video Converter
Vapaa Video Converter Vapaa näytön tallennin
Vapaa näytön tallennin Ilmainen HEIC-muunnin
Ilmainen HEIC-muunnin Ilmainen videokompressori
Ilmainen videokompressori Ilmainen PDF-kompressori
Ilmainen PDF-kompressori Ilmainen äänimuunnin
Ilmainen äänimuunnin Ilmainen äänitys
Ilmainen äänitys Vapaa Video Joiner
Vapaa Video Joiner Ilmainen kuvan kompressori
Ilmainen kuvan kompressori Ilmainen taustapyyhekumi
Ilmainen taustapyyhekumi Ilmainen kuvan parannin
Ilmainen kuvan parannin Ilmainen vesileiman poistaja
Ilmainen vesileiman poistaja iPhone-näytön lukitus
iPhone-näytön lukitus Pulmapeli Cube
Pulmapeli Cube