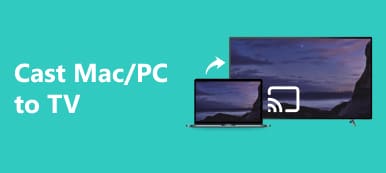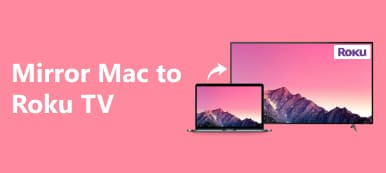Mac を Apple TV にミラーリングする 強化された視聴体験のための多くの可能性が開かれます。 AirPlay、HDMI ケーブル、AirBeamTV という 3 つの異なる方法について説明します。それぞれに独自の利点があります。 iPhone から PC への効率的なミラーリングに関するボーナス ヒントを発見し、FAQ を詳しく調べて包括的な洞察を得ることができます。
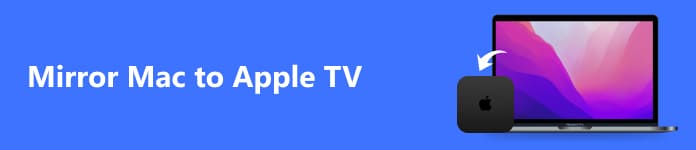
- パート 1. Mac を Apple TV にミラーリングする 3 つの方法
- ボーナスヒント: iPhone を PC に AirPlay する最良の方法
- パート 2. Mac を Apple TV にミラーリングすることに関する FAQ
パート 1. 3 つの方法で Mac を Apple TV にミラーリングする方法
1. AirPlayの使用
AirPlay を使用して Mac を Apple TV にミラーリングすることがいかに簡単かを学びましょう。これらの簡単な手順により、テレビが Mac 画面の拡張となり、滑らかで魅力的な視覚体験が保証されます。この簡単で効率的なミラーリング ソリューションを使用して、マルチメディア エクスペリエンスを向上させます。
ステップ1 Mac コンピュータ、Apple TV、および WiFi ネットワークがリンクされていることを確認します。これは、画面ミラーリングを成功させるための重要なステップです。
ステップ2 AirPlay を開始するには、メニュー バーの AirPlay アイコンにアクセスします。表示されていない場合は、次の場所に移動します
Apple メニューで選択します システム環境設定、次いで 表示。この手順は、Mac でミラーリング オプションを構成してアクティブ化するために不可欠です。
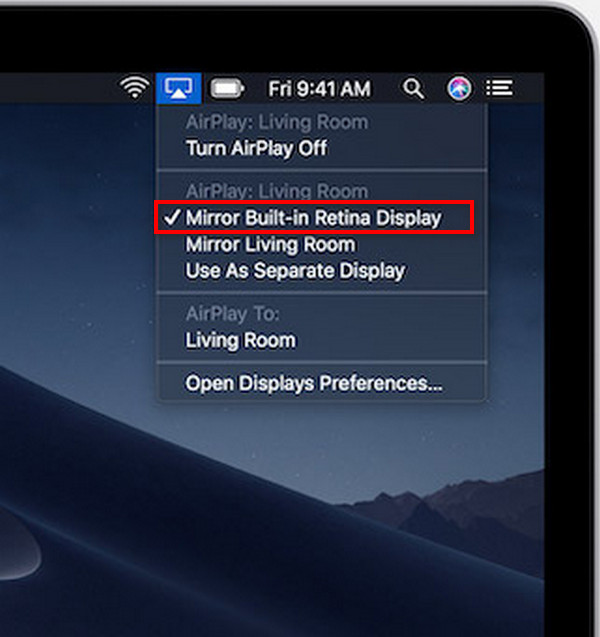
ステップ3 最後に、利用可能なデバイスのリストから Apple TV を選択し、ミラーリング プロセスを開始します。プロンプトが表示されたら、テレビの AirPlay パスコードを Mac に入力します。
2. HDMIケーブルを使用する
Mac を Apple TV にミラーリングして視聴体験を向上させる場合、HDMI ケーブルを使用するのが簡単な方法です。のために Apple TVのミラーリング、デバイスに HDMI ポートがあることを確認し、以下の手順に従って、テレビ画面の拡張ディスプレイを楽しみましょう。

ステップ1 まず、Mac と Apple TV の両方に利用可能な HDMI ポートがあることを確認します。 2 つのデバイス間を接続するための HDMI ケーブルを入手します。
ステップ2 次に、HDMI ケーブルの一端を Mac に接続し、もう一端を Apple TV の利用可能な HDMI ポートに接続します。
ステップ3 次に、テレビの電源を入れます。入力/ソースの選択に移動し、Apple TV が接続されている HDMI 入力を選択します。
ステップ4 HDMI ケーブルを接続し、テレビを正しい入力に設定すると、Mac と Apple TV が接続されました。拡張ディスプレイをお楽しみください。
3.AirBeamTVの使用
Mac を Apple TV にミラーリングしたい場合、シームレスな画面ミラーリングを体験すると、視聴が大幅に向上します。 AirBeamTV を使用すると、デバイスをワイヤレスで接続することで多くの機会が得られ、より大きなディスプレイでコンテンツを簡単に楽しむことができます。
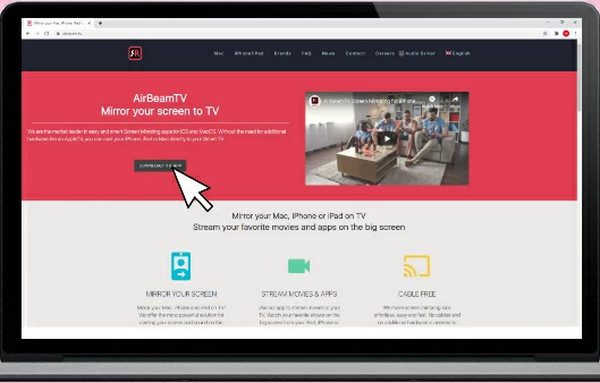
ステップ1 Mac に AirBeamTV をインストールして、画面ミラーリングを有効にします。インストールプロセスを完了するには、画面上の指示に従ってください。
ステップ2 次に、Mac と Apple TV を同じ WiFi ネットワークに接続して、シームレスな通信を実現します。
ステップ3 次に、Mac で AirBeamTV アプリを開きます。 Apple TV の名前を見つけて選択し、ミラーリングプロセスを開始します。
ステップ4 最後に、接続を確認すると、Mac の画面が Apple TV にミラーリングされます。大きなディスプレイでコンテンツをお楽しみください。
ボーナスヒント: iPhone を PC に AirPlay する最良の方法

Apeaksoft電話ミラー は、AirPlay 愛好家にとっての最高のソリューションとして際立っており、iPhone から PC へのシームレスなミラーリングのための一連の機能を提供します。ワイヤレス接続から高品質のディスプレイ、リアルタイムのインタラクション、安全な接続に至るまで、比類のないエクスペリエンスを提供します。ユーザーフレンドリーなインターフェイスと定期的なアップデートにより、その多用途性、機能、機能性が向上します。
パート 2. Mac を Apple TV にミラーリングすることに関する FAQ
AirBeamTV はどのテレビでも動作しますか?
AirBeamTV スマート TV ではさまざまなデバイスを使用できるため、さまざまなブランドにわたる柔軟性が確保されます。その多用途な設計により、シームレスな画面ミラーリングが可能となり、さまざまなテレビ モデルを使用するユーザーにとって互換性があり、アクセスしやすいソリューションとなります。
AirBeamTVは無料で利用できますか?
AirBeamTV は通常、ユーザーがその機能を試すための無料試用版を提供します。ただし、完全にアクセスして継続的に使用するには、アプリケーションが提供する特定の条件やサービスに応じて、購入またはサブスクリプションが必要になる場合があります。
AirPlay をオフラインでも使用できますか?
AirPlay は主に WiFi に依存して、Apple デバイスから互換性のある受信機にコンテンツをストリーミングします。オフラインでの使用は制限されています。ただし、一部の AirPlay 対応デバイスは直接接続をサポートしており、特定のシナリオではインターネット接続なしで機能が制限される場合があります。
Mac に AirPlay オプションが表示されないのはなぜですか?
Mac に AirPlay オプションが表示されない場合は、Mac と AirPlay 互換デバイスの両方が同じ WiFi ネットワーク上にあることを確認してください。さらに、AirPlay 対応デバイスの電源が入っており、設定で AirPlay が有効になっていることを確認してください。
私の Mac が AirPlay に表示されないのはなぜですか?
Mac が AirPlay に表示されない場合は、Mac と AirPlay の両方に互換性があり、デバイスと同じ WiFi 接続にリンクされていることを確認してください。両方のデバイスの再起動、システム アップデートの確認、AirPlay 設定の確認、およびトラブルシューティング AirPlayが表示されない 接続の問題の解決に役立ちます。
まとめ
このガイド MacをApple TVにミラーリングする方法 は多様な方法を提供し、カスタマイズされた視聴体験を保証します。 AirPlay、HDMI ケーブル、AirBeamTV のいずれを介しても、シームレスな接続を解除することでマルチメディアの旅が充実します。



 iPhone データ復元
iPhone データ復元 iOS システム修復
iOS システム修復 iOS データ バックアップ&復元
iOS データ バックアップ&復元 iOS スクリーンレコーダー
iOS スクリーンレコーダー MobieTrans
MobieTrans iPhone 転送
iPhone 転送 iPhone データ消去
iPhone データ消去 WhatsApp 転送
WhatsApp 転送 iOS ロック解除
iOS ロック解除 フリー HEIC変換
フリー HEIC変換 iPhoneロケーションチェンジャー
iPhoneロケーションチェンジャー Android データ復元
Android データ復元 Android データ救出
Android データ救出 Android データ バックアップ&復元
Android データ バックアップ&復元 スマホ転送
スマホ転送 データ 復元
データ 復元 ブルーレイプレーヤー
ブルーレイプレーヤー Mac クリーナー
Mac クリーナー DVD 作成
DVD 作成 PDF 変換 究極
PDF 変換 究極 Windows パスワードリセット
Windows パスワードリセット 電話ミラー
電話ミラー 動画変換 究極
動画変換 究極 動画編集
動画編集 スクリーンレコード
スクリーンレコード PPT 動画 変換
PPT 動画 変換 スライドショー作成
スライドショー作成 無料ビデオコンバータ
無料ビデオコンバータ フリースクリーンレコーダー
フリースクリーンレコーダー フリー HEIC変換
フリー HEIC変換 無料ビデオ圧縮
無料ビデオ圧縮 無料PDF圧縮
無料PDF圧縮 無料オーディオコンバータ
無料オーディオコンバータ 無料オーディオレコーダー
無料オーディオレコーダー 無料ビデオジョイナー
無料ビデオジョイナー 無料画像圧縮機
無料画像圧縮機 無料背景消去
無料背景消去 無料画像アップスケーラー
無料画像アップスケーラー 無料透かし除去剤
無料透かし除去剤 iPhone スクリーンロック
iPhone スクリーンロック パズルゲームキューブ
パズルゲームキューブ