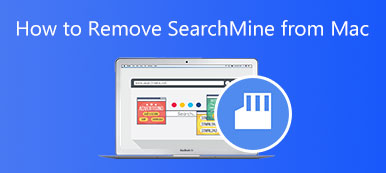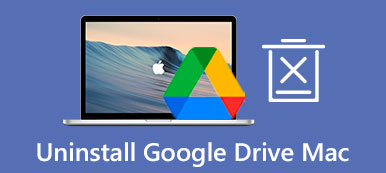Το Mac adware εμφανίζεται από το πουθενά και επιβραδύνει τον υπολογιστή σας; Ένα ολόκληρο Αφαίρεση adware σε Mac μπορεί να λύσει το πρόβλημα. Είτε πρόκειται για το adware από μια δέσμη λογισμικού είτε για αναδυόμενες διαφημίσεις, μπορείτε να τα απαλλαγείτε όλα χρησιμοποιώντας τις μεθόδους σε αυτό το άρθρο. Συνεχίστε να διαβάζετε και θα βρείτε τόσο τον φυσικό τρόπο απεγκατάστασης adware από Mac όσο και τον πιο γρήγορο τρόπο για να το κάνετε, καθώς και τον καθαρισμό του Mac σας για κρυφό κακόβουλο λογισμικό.
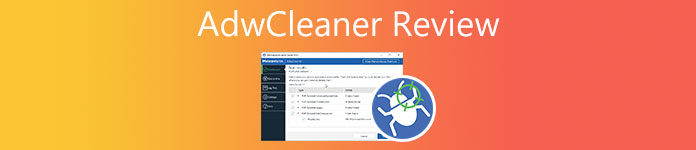
- Μέρος 1: Πώς να αφαιρέσετε το Adware από το Mac με μη αυτόματο τρόπο
- Μέρος 2: Η ταχύτερη μέθοδος απεγκατάστασης Adware σε Mac
- Μέρος 3: Συχνές ερωτήσεις σχετικά με την κατάργηση λογισμικού διαφημίσεων σε Mac
Μέρος 1: Πώς να αφαιρέσετε το Adware από το Mac με μη αυτόματο τρόπο
Η αφαίρεση λογισμικού σε Mac μπορεί να είναι εξαιρετικά εύκολη με τον αναλυτικό οδηγό παρακάτω. Επιπλέον, εάν δεν έχετε επιπλέον χώρο για ένα πιο καθαρό πρόγραμμα στο Mac σας ή δεν θέλετε να το κατεβάσετε. Μπορείτε απλώς να απεγκαταστήσετε adware από Mac με γυμνά χέρια. Αν και ο φυσικός τρόπος είναι λίγο χρονοβόρος, μπορείτε ακόμα να απαλλαγείτε εντελώς από το adware. Χωρίς περαιτέρω καθυστέρηση και για καλύτερη απεικόνιση της μεθόδου απεγκατάστασης, ακολουθούν τα βήματα για την κατάργηση του adware Mac Cleaner.
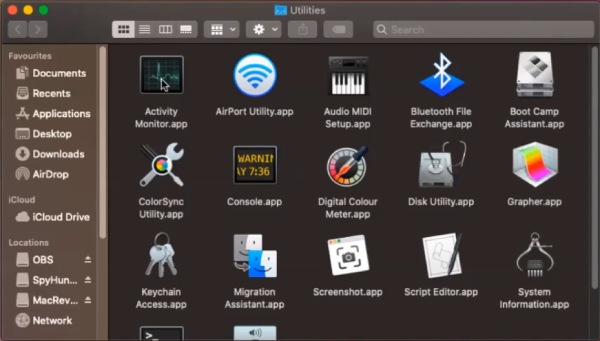
Βήμα 1 Δεδομένου ότι το adware είναι συχνά μεταμφιεσμένο και λειτουργεί στο παρασκήνιο. Πρέπει πρώτα να κάνετε κλικ LauchPad και ανοικτή Δραστηριότητα Monitor να ελέγξω.
Βήμα 2 Εντοπίστε το πιθανό adware, όπως το Mac Cleaner και κάντε κλικ στο Δύναμη λήξης κουμπί στην επάνω αριστερή γωνία του παραθύρου.
Βήμα 3 Σύρετε το συγκεκριμένο adware στην επιφάνεια εργασίας στον Κάδο απορριμμάτων. Στη συνέχεια, ανοίξτε Finder και πληκτρολογήστε το όνομα του adware όπως το Mac Cleaner.
Βήμα 4 Για να επιτύχετε πλήρη κατάργηση adware σε Mac, κάντε κλικ στο Πρόσθεση κάτω από το κουμπί Αναζήτηση Bar για να αναπτύξετε την περιοχή αναζήτησης και κάντε κλικ Αρχεία Συστήματος are Περιλαμβάνεται.
Note: Για να ολοκληρώσετε πλήρως την απεγκατάσταση, θα πρέπει να θυμάστε να αδειάζετε τον Κάδο απορριμμάτων.
Μέρος 2: Η ταχύτερη μέθοδος απεγκατάστασης Adware σε Mac
Υπάρχει κάποιος κομψός και εύκολος τρόπος για να κάνετε μια πλήρη αφαίρεση adware σε Mac; Ναι υπάρχει. Μπορείτε να επιταχύνετε τη διαδικασία απεγκατάστασης και δεν χρειάζεται να αφιερώσετε τόσο πολύ χρόνο για να εντοπίσετε κάθε αρχείο για να αφαιρέσετε το adware Mac. Απλά κατεβάστε το Apeaksoft Mac Καθαριστικό και σύρετε όλα τα adware και τα σχετικά ανεπιθύμητα αρχεία.

4,000,000 + Λήψεις
Επιταχύνετε τον αργό Mac σας με τον καθαρισμό του δίσκου.
Καταργήστε όλα τα ανεπιθύμητα αρχεία που έχουν απομείνει από ανεπιθύμητο λογισμικό διαφημίσεων.
Παρακολουθήστε την κατάστασή σας στο Mac για να τη διαχειρίζεστε καλύτερα.
Σαρώστε γρήγορα το λογισμικό για να εντοπίσετε καλύτερα το Mac adware.
Πώς να αφαιρέσετε adware από Mac μέσω του Cleaner
Βήμα 1 Δωρεάν λήψη και εγκατάσταση αυτού του καθαριστικού στη συσκευή Mac σας. Εκκινήστε το πρόγραμμα και θα δείτε τρία κουμπιά στην κύρια διεπαφή: Κατάσταση, καθαριστής, να ΕΡΓΑΛΕΙΟΘΗΚΗ. Για να απεγκαταστήσετε το adware σε Mac, πρέπει να κάνετε κλικ στο ΕΡΓΑΛΕΙΟΘΗΚΗ κουμπί.

Βήμα 2 Κάντε κλικ στο απεγκατάσταση κουμπί για να δείτε όλο το λογισμικό στο Mac σας και να αφαιρέσετε το περιττό adware καθώς και τα σχετικά αρχεία. Απλώς κάντε κλικ στο σάρωση κουμπί για να ξεκινήσει η απεγκατάσταση και κάντε κλικ στο

Βήμα 3 Θα δείτε το λογισμικό με όλα τα αρχεία από αυτό, κάντε κλικ στο Κουτί τσεκαρίσματος πριν από το adware που θέλετε να αφαιρέσετε για να τα επιλέξετε όλα. Τέλος, κάντε κλικ στο Καθαρός κουμπί παρακάτω για να το αφαιρέσετε. Μπορείτε επίσης να επιστρέψετε και να χρησιμοποιήσετε το καθαριστής λειτουργία για την απελευθέρωση χώρου στο Mac.

Μέρος 3: Συχνές ερωτήσεις σχετικά με την κατάργηση λογισμικού διαφημίσεων σε Mac
Πώς να ορίσετε το Mac adware;
Τα adware που είναι μεταμφιεσμένα είναι δύσκολο να ξεχωρίσουν, αλλά έχουν ορισμένα κοινά συμπτώματα, όπως αναδυόμενα παράθυρα που λένε ψέματα για ενημερώσεις ή ψεύτικο λογισμικό. Επιπλέον, εάν διαπιστώσετε ότι οι διαφημίσεις εμφανίζονται πιο συχνά από το συνηθισμένο κατά την αναζήτηση σε ιστοσελίδες, μπορείτε να ελέγξετε το λογισμικό που λειτουργεί στο παρασκήνιο σε Mac για να εντοπίσετε πιθανά adware.
Πώς να αφαιρέσετε το adware από το Chrome σε Mac;
Για να αποτρέψετε απροσδόκητα αναδυόμενα παράθυρα με κακόβουλες διαφημίσεις, ακολουθήστε τα βήματα εδώ. Αρχικά, μπορείτε να πληκτρολογήσετε chrome://extensions στη γραμμή αναζήτησης του Chrome και να βρείτε τυχόν πιθανές επεκτάσεις με διαφημίσεις και να κάνετε κλικ στην Κατάργηση. Ή κάντε κλικ στο Περισσότερα κουμπί και Ρυθμίσεις βutton. Στη συνέχεια, κάντε κλικ στο Απορρήτου και Ασφάλεια για να ανοίξετε Ρυθμίσεις τοποθεσίας. Κλίκ Πρόσθετες ρυθμίσεις περιεχομένου και διαφημίσεις, στη συνέχεια αλλάξτε το στις ρυθμίσεις που προτιμάτε.
Ποιος είναι ο πιο πιθανός τρόπος να μολυνθείτε με Mac adware;
Ο πιο πιθανός τρόπος για να ξεγελαστείτε από το Mac adware είναι η δέσμη λογισμικού. Μπορείτε να κάνετε λήψη κάποιου λογισμικού από έναν ιστότοπο και να μην δίνετε μεγάλη προσοχή κατά την εγκατάσταση και να λάβετε επίσης το ανεπιθύμητο. Ίσως, να κάνετε ασυνείδητα κλικ σε ορισμένους συνδέσμους και να λάβετε το adware. Σε αυτή την περίπτωση, θα πρέπει να χρησιμοποιείτε καθαριστικά όπως το Apeaksoft και AdwCleaner για να τα αφαιρέσετε από τον υπολογιστή σας.
Συμπέρασμα
Για να το θέσω με λίγα λόγια, από αυτό το άρθρο, μπορείτε να μάθετε δύο μεθόδους για το πώς να αφαιρέσετε adware από Mac. Αυτές οι δύο μέθοδοι μπορούν να σας προσφέρουν τη φυσική λύση χωρίς επιπλέον λήψεις καθώς και τον πιο γρήγορο τρόπο που σας επιτρέπει απεγκαταστήστε το adware σε Mac εύκολα. Τώρα, επιλέξτε αυτό που προτιμάτε και απαλλαγείτε εντελώς από το ανεπιθύμητο adware στο Mac σας.



 Αποκατάσταση στοιχείων iPhone
Αποκατάσταση στοιχείων iPhone Αποκατάσταση συστήματος iOS
Αποκατάσταση συστήματος iOS Δημιουργία αντιγράφων ασφαλείας και επαναφορά δεδομένων iOS
Δημιουργία αντιγράφων ασφαλείας και επαναφορά δεδομένων iOS iOS οθόνη εγγραφής
iOS οθόνη εγγραφής MobieTrans
MobieTrans Μεταφορά iPhone
Μεταφορά iPhone iPhone Γόμα
iPhone Γόμα Μεταφορά μέσω WhatsApp
Μεταφορά μέσω WhatsApp Ξεκλείδωμα iOS
Ξεκλείδωμα iOS Δωρεάν μετατροπέας HEIC
Δωρεάν μετατροπέας HEIC Αλλαγή τοποθεσίας iPhone
Αλλαγή τοποθεσίας iPhone Android Ανάκτηση Δεδομένων
Android Ανάκτηση Δεδομένων Διακεκομμένη εξαγωγή δεδομένων Android
Διακεκομμένη εξαγωγή δεδομένων Android Android Data Backup & Restore
Android Data Backup & Restore Μεταφορά τηλεφώνου
Μεταφορά τηλεφώνου Ανάκτηση δεδομένων
Ανάκτηση δεδομένων Blu-ray Player
Blu-ray Player Mac Καθαριστικό
Mac Καθαριστικό DVD Creator
DVD Creator Μετατροπέας PDF Ultimate
Μετατροπέας PDF Ultimate Επαναφορά κωδικού πρόσβασης των Windows
Επαναφορά κωδικού πρόσβασης των Windows Καθρέφτης τηλεφώνου
Καθρέφτης τηλεφώνου Video Converter Ultimate
Video Converter Ultimate Πρόγραμμα επεξεργασίας βίντεο
Πρόγραμμα επεξεργασίας βίντεο Εγγραφή οθόνης
Εγγραφή οθόνης PPT σε μετατροπέα βίντεο
PPT σε μετατροπέα βίντεο Συσκευή προβολής διαφανειών
Συσκευή προβολής διαφανειών Δωρεάν μετατροπέα βίντεο
Δωρεάν μετατροπέα βίντεο Δωρεάν οθόνη εγγραφής
Δωρεάν οθόνη εγγραφής Δωρεάν μετατροπέας HEIC
Δωρεάν μετατροπέας HEIC Δωρεάν συμπιεστής βίντεο
Δωρεάν συμπιεστής βίντεο Δωρεάν συμπιεστής PDF
Δωρεάν συμπιεστής PDF Δωρεάν μετατροπέας ήχου
Δωρεάν μετατροπέας ήχου Δωρεάν συσκευή εγγραφής ήχου
Δωρεάν συσκευή εγγραφής ήχου Ελεύθερος σύνδεσμος βίντεο
Ελεύθερος σύνδεσμος βίντεο Δωρεάν συμπιεστής εικόνας
Δωρεάν συμπιεστής εικόνας Δωρεάν γόμα φόντου
Δωρεάν γόμα φόντου Δωρεάν εικόνα Upscaler
Δωρεάν εικόνα Upscaler Δωρεάν αφαίρεση υδατογραφήματος
Δωρεάν αφαίρεση υδατογραφήματος Κλείδωμα οθόνης iPhone
Κλείδωμα οθόνης iPhone Παιχνίδι Cube παζλ
Παιχνίδι Cube παζλ