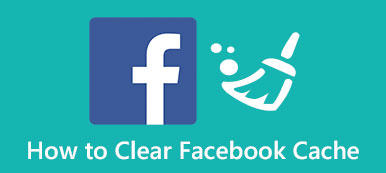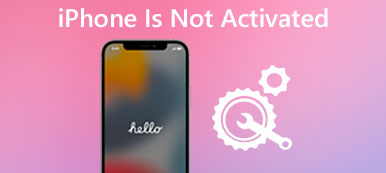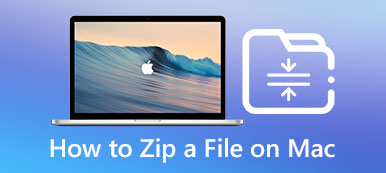Οι μπαταρίες Mac είναι σχεδιασμένες να διαρκούν για μέγιστο αριθμό μετρήσεων κύκλων προτού χρειαστεί να αντικατασταθούν. Ο αναμενόμενος αριθμός κύκλου μπαταρίας είναι 1,000. Αντιμετωπίζετε την κατάσταση που η μπαταρία του Mac σας δεν φαίνεται να διαρκεί όσο παλιά; Θέλετε να ελέγξετε την κατάσταση της μπαταρίας του MacBook σας;
Αυτή η ανάρτηση θα σας δείξει πώς να ελέγξετε την υγεία της μπαταρίας Mac. Μέσω αυτού, μπορείτε να καταλάβετε εάν η διάρκεια ζωής της μπαταρίας του Mac σας λειτουργεί κανονικά και πόση φόρτιση μπορεί να κρατήσει ακόμα.

- Μέρος 1. Ελέγξτε την υγεία της μπαταρίας σε Mac
- Μέρος 2. Προβολή λεπτομερών πληροφοριών για την μπαταρία Mac
- Μέρος 3. Ελέγξτε την μπαταρία Mac και παρατείνετε τη διάρκεια ζωής της
- Μέρος 4. Συχνές ερωτήσεις σχετικά με τον τρόπο ελέγχου της υγείας της μπαταρίας Mac
Μέρος 1. Πώς να ελέγξετε την υγεία της μπαταρίας Mac
Η Apple σχεδιάζει τη μπαταρία Mac ώστε να διατηρεί έως και το 80 τοις εκατό της αρχικής χωρητικότητάς της σε 1,000 πλήρεις κύκλους φόρτισης. Ως χρήστης Mac, μπορείτε εύκολα να ελέγξετε την υγεία της μπαταρίας του. Αυτό το μέρος θα σας καθοδηγήσει να ελέγξετε την υγεία της μπαταρίας στα MacBook Air, MacBook Pro και iMac.
Βήμα 1Για να δείτε την κατάσταση της μπαταρίας Mac σας, μπορείτε να κάνετε κλικ στο Apple μενού στην επάνω αριστερή γωνία και, στη συνέχεια, επιλέξτε το Προτιμήσεις συστήματος επιλογή από το αναπτυσσόμενο μενού. Στο αναδυόμενο παράθυρο Προτιμήσεις συστήματος, βρείτε το Μπαταρία επιλογή και επιλέξτε την.
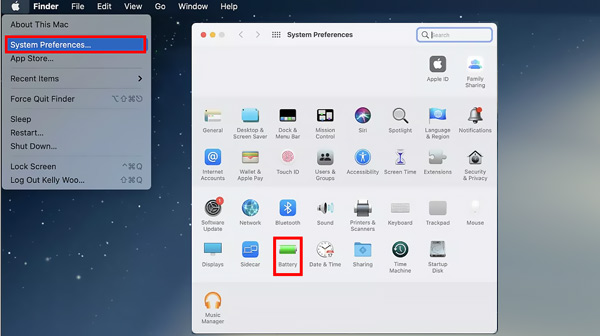
Βήμα 2Στην αριστερή πλαϊνή γραμμή, κάντε κλικ στο Μπαταρία επιλογή. Κατά τη διάρκεια αυτού του βήματος, έχετε τη δυνατότητα να βελτιστοποιήσετε τη ροή βίντεο ενώ χρησιμοποιείτε μπαταρία, να μειώνετε τη φωτεινότητα της οθόνης Mac ενώ έχετε μπαταρία, να βελτιστοποιήσετε τη φόρτιση της μπαταρίας, να επιλέξετε να εμφανίζεται η κατάσταση της μπαταρίας στη γραμμή μενού και να προσαρμόσετε την ώρα που θέλετε να απενεργοποιήσετε την οθόνη. Κάνε κλικ στο Υγεία μπαταρίας για να προχωρήσετε.
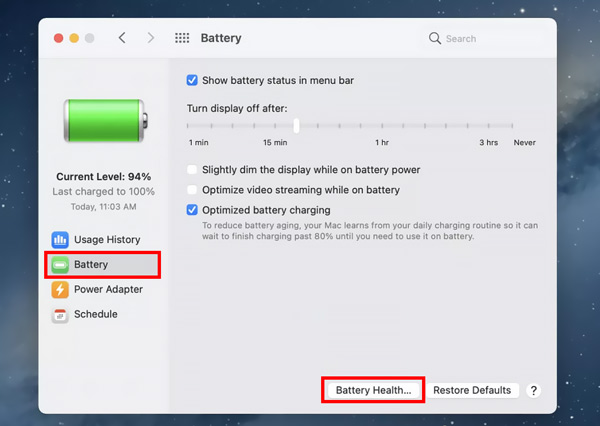
Βήμα 3Αφού κάνετε κλικ στο κουμπί, θα εμφανιστεί ένα αναδυόμενο παράθυρο στην οθόνη που θα σας δείξει την κατάσταση της μπαταρίας Mac όπως Κατάσταση μπαταρίας και μέγιστη Χωρητικότητα. Εάν η κατάσταση της μπαταρίας είναι Κανονικός, αυτό σημαίνει ότι η μπαταρία Mac σας λειτουργεί κανονικά.
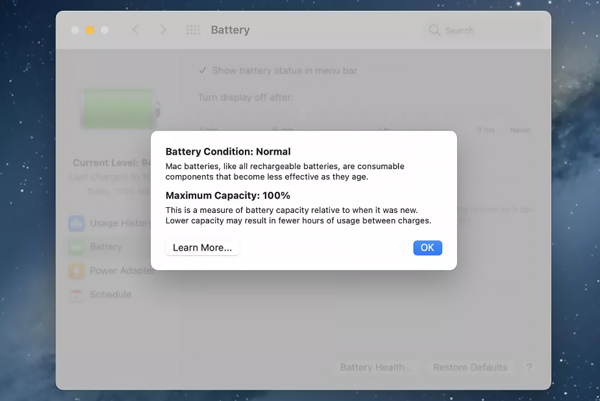
Μέρος 2. Πώς να προβάλετε τις λεπτομερείς πληροφορίες για την μπαταρία Mac
Εάν θέλετε να μάθετε πιο λεπτομερείς πληροφορίες σχετικά με την υγεία της μπαταρίας Mac σας και να προσδιορίσετε τον αριθμό του κύκλου μπαταρίας, μπορείτε να ακολουθήσετε τα παρακάτω βήματα για να αποκτήσετε πρόσβαση σε πληροφορίες σχετικά με την μπαταρία Mac σας.
Βήμα 1Πατήστε και κρατήστε πατημένο το Επιλογή πληκτρολογήστε στο Mac σας και κάντε κλικ στο Apple μενού στην επάνω αριστερή γωνία. Από την αναπτυσσόμενη λίστα του, επιλέξτε το Πληροφορίες συστήματος επιλογή.
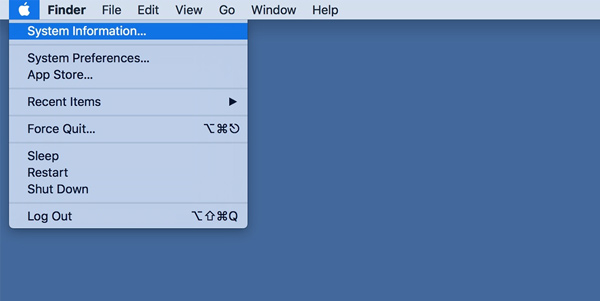
Βήμα 2Στην αριστερή πλαϊνή μπάρα, κάτω από το υλικού Κάντε κλικ στο Power επιλογή. Στη συνέχεια, μπορείτε να δείτε διάφορες πληροφορίες μπαταρίας στη δεξιά πλευρά. Εδώ μπορείτε να ελέγξετε τις πληροφορίες φόρτισης της μπαταρίας, τις πληροφορίες υγείας και τις ρυθμίσεις ισχύος του συστήματος. Μπορείτε να ελέγξετε τον τρέχοντα αριθμό κύκλων και την κατάσταση κάτω από το Πληροφορίες μπαταρίας.
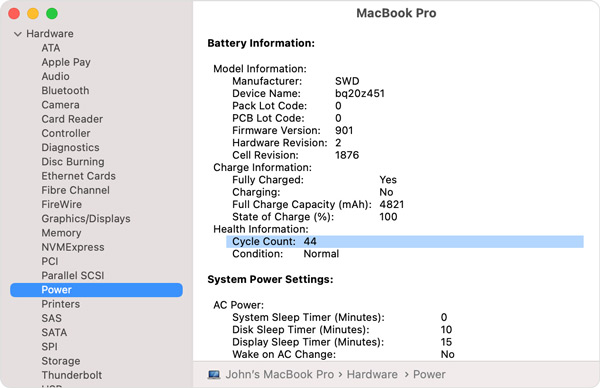
Μέρος 3. Ευκολότερος τρόπος για να ελέγξετε και να βελτιστοποιήσετε την υγεία της μπαταρίας Mac
Για να ελέγξετε εύκολα τη διάρκεια ζωής της μπαταρίας σε Mac Pro/Air ή iMac, να βελτιστοποιήσετε την απόδοση του Mac και να ελευθερώσετε χώρο αποθήκευσης Mac, μπορείτε να βασιστείτε στις όλες τις δυνατότητες Mac Καθαριστικό. Σας δίνει τη δυνατότητα να δείτε την τρέχουσα φόρτιση της μπαταρίας Mac και την κατάσταση υγείας.

4,000,000 + Λήψεις
Ελέγξτε την υγεία της μπαταρίας σε Mac και βελτιστοποιήστε τη διαχείριση της υγείας της μπαταρίας Mac.
Διαχειριστείτε και ελευθερώστε χώρο αποθήκευσης Mac και βελτιστοποιήστε την απόδοση του Mac.
Καταργήστε ανεπιθύμητα αρχεία, διπλότυπα, μεγάλα και παλιά δεδομένα και άλλα από το Mac.
Δείτε την τρέχουσα κατάσταση Mac, επιταχύνετε το Mac και προστατέψτε το από διάφορες απειλές.
Δωρεάν λήψη και εκκίνηση αυτού του προτεινόμενου Mac Cleaner. Όταν το εισαγάγετε, μπορείτε να δείτε τις 3 βασικές λειτουργίες του, το Status, το Cleaner και το ToolKit.

Εδώ μπορείτε να επιλέξετε Κατάσταση για να ελέγξετε την τρέχουσα κατάσταση χρήσης CPU, χρήσης μνήμης και χρήσης δίσκου. Επίσης, μπορείτε ελέγξτε τον χώρο αποθήκευσης σε Mac.

Εάν θέλετε να αφαιρέσετε όλα τα άχρηστα δεδομένα από το Mac σας και να ελευθερώσετε χώρο αποθήκευσης Mac, μπορείτε να μεταβείτε στο καθαριστής χαρακτηριστικό. Όπως μπορείτε να δείτε, σας επιτρέπει να διαγράφετε εύκολα ανεπιθύμητα αρχεία, διπλότυπα, παρόμοιες φωτογραφίες, μεγάλα και παλιά αρχεία και άλλα.

Μπορείτε επίσης να πάτε στο ToolKit για πρόσβαση σε πιο χρήσιμα εργαλεία, όπως Optimize, Uninstall, File Manager, Απόκρυψη, Απόρρητο και πολλά άλλα. Με αυτό το Mac Cleaner, μπορείτε να διατηρείτε το Mac σας πάντα σε καλή κατάσταση.

Μέρος 4. Συχνές ερωτήσεις σχετικά με τον τρόπο ελέγχου της υγείας της μπαταρίας Mac
Ερώτηση 1. Πώς να αυξήσετε τη διάρκεια ζωής της μπαταρίας σε Mac;
Μπορείτε να επιλέξετε να θέσετε το Mac σας σε λειτουργία χαμηλής κατανάλωσης ενέργειας για να μειώσετε τη χρήση ενέργειας και να αυξήσετε τη διάρκεια ζωής της μπαταρίας. Μπορείτε να κάνετε κλικ στο επάνω μενού της Apple και να ανοίξετε τις προτιμήσεις συστήματος. Κάντε κλικ στο Battery και, στη συνέχεια, ενεργοποιήστε τη λειτουργία χαμηλής κατανάλωσης με ευκολία. Επίσης, μπορείτε να προσαρμόσετε τη φωτεινότητα της οθόνης ή να ρυθμίσετε τον υπολογιστή ή την οθόνη σε κατάσταση αδράνειας σε διαφορετικές ώρες.
Ερώτηση 2. Πώς να απενεργοποιήσετε τη διαχείριση της υγείας της μπαταρίας Mac;
Εάν θέλετε να απενεργοποιήσετε τη διαχείριση της υγείας της μπαταρίας Mac, μπορείτε να μεταβείτε στις Προτιμήσεις συστήματος στο μενού Apple και, στη συνέχεια, να επιλέξετε την επιλογή Μπαταρία. Κάντε κλικ στο Battery στην αριστερή πλαϊνή γραμμή και, στη συνέχεια, κάντε κλικ στο κουμπί Battery Health. Εντοπίστε το πλαίσιο ελέγχου Διαχείριση μακροζωίας μπαταρίας και αποεπιλέξτε το. Σημειώστε ότι αυτή η λειτουργία μπορεί να μειώσει τη διάρκεια ζωής της μπαταρίας Mac.
Ερώτηση 3. Πώς να ενεργοποιήσετε τη δυνατότητα αυτόματης προσαρμογής φωτεινότητας σε Mac;
Για να προσαρμόσετε τις ρυθμίσεις φόρτισης μπαταρίας Mac και φωτεινότητας οθόνης, μπορείτε να μεταβείτε στις Προτιμήσεις συστήματος από τη βάση σύνδεσης για Mac. Επιλέξτε Οθόνες και, στη συνέχεια, εντοπίστε την επιλογή Αυτόματη προσαρμογή φωτεινότητας. Μπορείτε να επιλέξετε το πλαίσιο για να ρυθμίσετε το Mac σας να αλλάζει αυτόματα τη φωτεινότητα της οθόνης με βάση το περιβάλλον.
Συμπέρασμα
Θα πρέπει συχνά ελέγξτε την υγεία της μπαταρίας Mac για να βεβαιωθείτε ότι ο φορητός υπολογιστής Mac σας λειτουργεί πάντα ομαλά. Αυτή η ανάρτηση κοινοποιεί 3 απλούς τρόπους για να ελέγξετε την υγεία της μπαταρίας και άλλες σχετικές πληροφορίες σε Mac. Εάν εξακολουθείτε να έχετε ερωτήσεις σχετικά με την υγεία της μπαταρίας Mac, μπορείτε να μας αφήσετε ένα μήνυμα.



 Αποκατάσταση στοιχείων iPhone
Αποκατάσταση στοιχείων iPhone Αποκατάσταση συστήματος iOS
Αποκατάσταση συστήματος iOS Δημιουργία αντιγράφων ασφαλείας και επαναφορά δεδομένων iOS
Δημιουργία αντιγράφων ασφαλείας και επαναφορά δεδομένων iOS iOS οθόνη εγγραφής
iOS οθόνη εγγραφής MobieTrans
MobieTrans Μεταφορά iPhone
Μεταφορά iPhone iPhone Γόμα
iPhone Γόμα Μεταφορά μέσω WhatsApp
Μεταφορά μέσω WhatsApp Ξεκλείδωμα iOS
Ξεκλείδωμα iOS Δωρεάν μετατροπέας HEIC
Δωρεάν μετατροπέας HEIC Αλλαγή τοποθεσίας iPhone
Αλλαγή τοποθεσίας iPhone Android Ανάκτηση Δεδομένων
Android Ανάκτηση Δεδομένων Διακεκομμένη εξαγωγή δεδομένων Android
Διακεκομμένη εξαγωγή δεδομένων Android Android Data Backup & Restore
Android Data Backup & Restore Μεταφορά τηλεφώνου
Μεταφορά τηλεφώνου Ανάκτηση δεδομένων
Ανάκτηση δεδομένων Blu-ray Player
Blu-ray Player Mac Καθαριστικό
Mac Καθαριστικό DVD Creator
DVD Creator Μετατροπέας PDF Ultimate
Μετατροπέας PDF Ultimate Επαναφορά κωδικού πρόσβασης των Windows
Επαναφορά κωδικού πρόσβασης των Windows Καθρέφτης τηλεφώνου
Καθρέφτης τηλεφώνου Video Converter Ultimate
Video Converter Ultimate Πρόγραμμα επεξεργασίας βίντεο
Πρόγραμμα επεξεργασίας βίντεο Εγγραφή οθόνης
Εγγραφή οθόνης PPT σε μετατροπέα βίντεο
PPT σε μετατροπέα βίντεο Συσκευή προβολής διαφανειών
Συσκευή προβολής διαφανειών Δωρεάν μετατροπέα βίντεο
Δωρεάν μετατροπέα βίντεο Δωρεάν οθόνη εγγραφής
Δωρεάν οθόνη εγγραφής Δωρεάν μετατροπέας HEIC
Δωρεάν μετατροπέας HEIC Δωρεάν συμπιεστής βίντεο
Δωρεάν συμπιεστής βίντεο Δωρεάν συμπιεστής PDF
Δωρεάν συμπιεστής PDF Δωρεάν μετατροπέας ήχου
Δωρεάν μετατροπέας ήχου Δωρεάν συσκευή εγγραφής ήχου
Δωρεάν συσκευή εγγραφής ήχου Ελεύθερος σύνδεσμος βίντεο
Ελεύθερος σύνδεσμος βίντεο Δωρεάν συμπιεστής εικόνας
Δωρεάν συμπιεστής εικόνας Δωρεάν γόμα φόντου
Δωρεάν γόμα φόντου Δωρεάν εικόνα Upscaler
Δωρεάν εικόνα Upscaler Δωρεάν αφαίρεση υδατογραφήματος
Δωρεάν αφαίρεση υδατογραφήματος Κλείδωμα οθόνης iPhone
Κλείδωμα οθόνης iPhone Παιχνίδι Cube παζλ
Παιχνίδι Cube παζλ