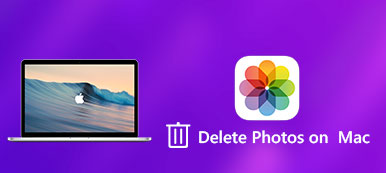Οι χρήστες Mac μπορεί να έχουν εξοικειωθεί με τη διαγραφή εγγράφων σε Mac μεταφέροντάς τους σε κάδο απορριμμάτων. Στη συνέχεια, όταν υπάρχουν πάρα πολλά αρχεία στον κάδο απορριμμάτων, θα προχωρήσετε και αδειάσετε το κάδο απορριμάτων. Υπάρχει όμως γρήγορος τρόπος για να διαγράψουμε αμέσως τα έγγραφα και τα αρχεία στο Mac, ώστε να μπορούμε να ελευθερώσουμε το χώρο αποθήκευσης Mac όποτε θέλουμε; Σε αυτό το άρθρο θα εισαγάγουμε 4 εύκολες μεθόδους για να διαγράψουμε τα έγγραφα λέξεων σε Mac όσο πιο γρήγορα γίνεται.
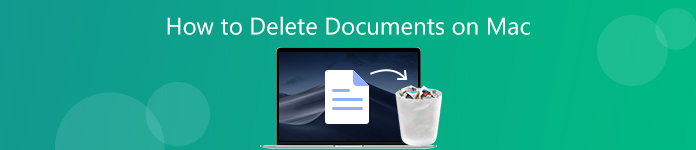
- Μέρος 1. Βασικές μέθοδοι για τη διαγραφή εγγράφων του Word σε Mac Αμέσως
- Μέρος 2. Επαγγελματική μέθοδος για τη γρήγορη διαγραφή πολλών εγγράφων σε Mac
Μέρος 1. Βασικές μέθοδοι για τη διαγραφή εγγράφων Word σε Mac
1. Μετακινηθείτε στον Κάδο απορριμμάτων
Ο πιο συνηθισμένος τρόπος διαγραφής ενός εγγράφου σε Mac είναι να τον σύρετε σε σκουπίδια ή να κάνετε δεξί κλικ στο έγγραφο για να τον επισημάνετε και να επιλέξετε την επιλογή Μετακίνηση σε κάδο απορριμμάτων. Εάν θέλετε να κρατήσετε τα απορρίμματα σας κενά όλη την ώρα και να κάνετε όσο το δυνατόν περισσότερο χώρο στο Mac, μπορείτε απευθείας να προχωρήσετε για να αδειάσετε τον κάδο κάνοντας δεξί κλικ στον κάδο απορριμμάτων και επιλέξτε την επιλογή Empty Drink. Ή μπορείτε να χρησιμοποιήσετε τη συντόμευση πληκτρολογίου Command-Shift-Delete για να διαγράψετε όλα τα αντικείμενα στον Κάδο απορριμμάτων. Και στις δύο περιπτώσεις, θα λάβετε ένα μήνυμα για να ρωτήσετε αν σίγουρα θα διαγράψετε οριστικά τα αντικείμενα στον Κάδο απορριμμάτων. Απλά κάντε κλικ Άδειασμα κάδου απορριμμάτων αν είστε σίγουροι γι 'αυτό.
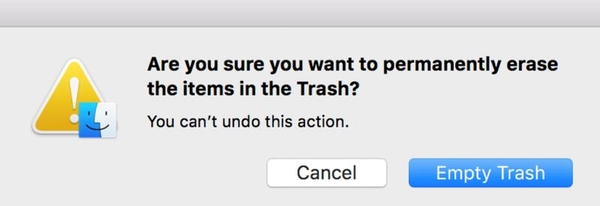
2. Χρησιμοποιήστε την εντολή Συντόμευση πληκτρολογίου
Ένας εύκολος και γρήγορος τρόπος για να διαγράψετε μόνιμα τα έγγραφα σε Mac αμέσως χρησιμοποιεί μια συντόμευση πληκτρολογίου. Όταν επισημάνετε το έγγραφο που θέλετε να διαγράψετε, μπορείτε να χρησιμοποιήσετε τη συντόμευση πληκτρολογίου Επιλογή-Εντολή-Διαγραφή για να διαγράψετε αμέσως το έγγραφο από το Mac χωρίς να το μετακινήσετε στο δοχείο απορριμμάτων.
3. Διαγραφή εγγράφων σε Mac με επιλογή μενού
Μπορείτε επίσης να επιλέξετε το έγγραφο λέξης και να κάνετε κλικ Αρχεία από τη γραμμή μενού. Στη συνέχεια, κρατήστε πατημένο το Επιλογή στο πληκτρολόγιό σας, θα διαπιστώσετε ότι οι επιλογές θα αλλάξουν ελαφρά. Μετακίνηση στα Απορρίμματα η επιλογή αλλάζει σε Διαγραφή αμέσως. Απλά κάντε κλικ στην επιλογή Διαγραφή αμέσως και στη συνέχεια θα εμφανιστεί ένα αναδυόμενο μήνυμα που θα σας ρωτά αν θα επιβεβαιώσετε τη διαγραφή του εγγράφου αμέσως. Κάντε κλικ στο κουμπί Διαγραφή αν έχετε κάνει το μυαλό σας επειδή δεν υπάρχει τρόπος να ακυρώσετε τη λειτουργία αργότερα.
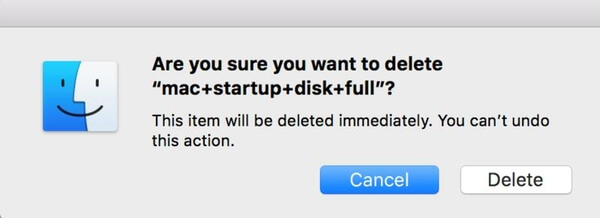
Μέρος 2. Επαγγελματική μέθοδος για τη διαρκή διαγραφή εγγράφων σε Mac
Αν πιστεύετε ότι δεν είναι αρκετά εύκολο να διαγράψετε πολλά έγγραφα σε Mac με την προεπιλεγμένη τεχνική που παρουσιάστηκε παραπάνω, μπορείτε να χρησιμοποιήσετε ένα επαγγελματικό εργαλείο καθαρισμού Mac για να αφαιρέσετε ταυτόχρονα πολλά έγγραφα από Mac. Apeaksoft Mac Καθαριστικό είναι μια τέτοια εφαρμογή που αναπτύσσεται ειδικά για MacOS για να αφαιρέσετε τα ανεπιθύμητα αρχεία, ακατάλληλα αρχεία, μεγάλα / παλιά αρχεία, αποκοπή αρχείων, διαγραφή διπλών εγγράφων για να φρέσκο χώρο αποθήκευσης Mac και να παρακολουθείτε την απόδοση Mac σας. Με αυτό το εργαλείο καθαρισμού Mac, μπορείτε να διαγράψετε όλα τα έγγραφα σε Mac με ασφάλεια με ένα κλικ. Ελέγξτε τα εύκολα βήματα παρακάτω.
Βήμα 1Δωρεάν λήψη και εγκατάσταση του Mac Cleaner στον υπολογιστή Mac.
Βήμα 2Εκκινήστε το λογισμικό και κάντε κλικ στην επιλογή Cleaner για να επιλέξετε μια ενότητα που χρειάζεστε. Μπορείτε να επιλέξετε Ανεπιθύμητα συστήματα, Ανεπιθύμητα αρχεία iPhoto, Ανεπιθύμητη αλληλογραφία, Παρόμοια φωτογραφία, Ανεπιθύμητα αρχεία iTunes, Κάδος απορριμμάτων, Μεγάλα και παλιά αρχεία, καθώς και Διπλότυπο εύρημα
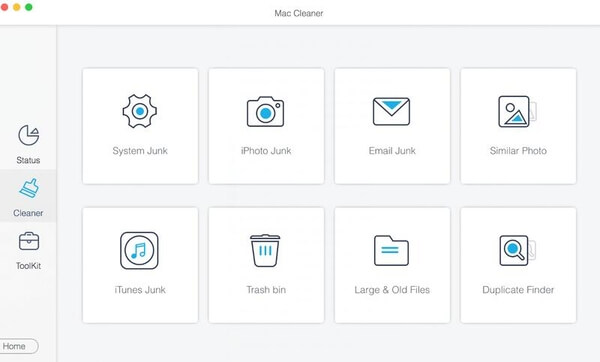
Κατάργηση εγγράφων από το Κάδο απορριμάτων
Εάν μετακινήσατε τα έγγραφα που θέλετε να διαγράψετε στον κάδο απορριμμάτων, πρέπει απλώς να επιλέξετε την επιλογή Κάδος απορριμάτων για να σαρώσετε όλα τα αρχεία στον κάδο απορριμάτων και να τα αδειάσετε με ένα κλικ.

Καθαρή παλιά έγγραφα σε Mac
Εάν τα έγγραφα εγγράφων που θέλετε να διαγράψετε από Mac είναι παλαιότερα από 30 ημέρες ή περισσότερο, μπορείτε επίσης να επιλέξετε την επιλογή Μεγάλα και παλιά αρχεία για σάρωση όλων των παλαιών εγγράφων σε Mac, αφού ολοκληρωθεί η σάρωση, κάντε κλικ στην επιλογή Προβολή για προεπισκόπηση όλων των παλαιών αρχεία σε Mac. Υπάρχουν φίλτρα όπως> 30 ημέρες και> Έτος για να διαλέξετε, μπορείτε να κάνετε προεπισκόπηση των αποτελεσμάτων σάρωσης σε διαφορετικά φίλτρα και, στη συνέχεια, να επιλέξετε αυτά που θέλετε να διαγράψετε και να κάνετε κλικ στο κουμπί Εκκαθάριση για να τα διαγράψετε από τον υπολογιστή σας.
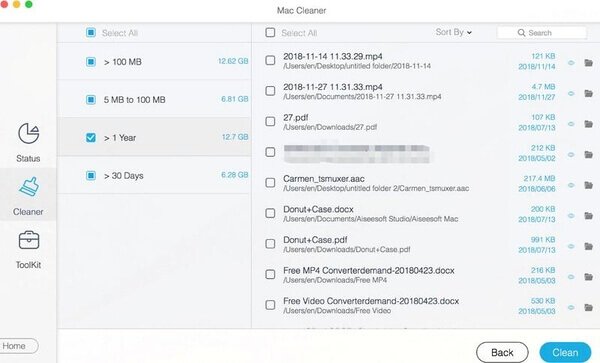
Διαγραφή διπλών εγγράφων σε Mac
Αυτό το Mac Cleaner μπορεί επίσης να σας βοηθήσει να εντοπίσετε γρήγορα τα διπλά έγγραφα σε Mac. Απλά επιλέξτε την επιλογή Διπλότυπο εύρος, θα βρείτε όλα τα διπλά αρχεία για σας μέσα σε δευτερόλεπτα και θα τα κατατάξετε σε κατηγορίες. Για να διαγράψετε τα διπλότυπα έγγραφα, απλά πρέπει να ελέγξετε την επιλογή Έγγραφα. Μπορείτε να κάνετε προεπισκόπηση του αποτελέσματος σάρωσης και να αφαιρέσετε επιλεκτικά διπλότυπα έγγραφα με αυτόν τον διπλό εντοπιστή αρχείων για Mac.
Περιμένετε λίγο και μπορείτε να διαγράψετε επιλεκτικά όλα τα έγγραφα σε Mac όπως σας αρέσει εύκολα, χωρίς να σας ενοχλεί να αναζητάτε τα έγγραφα από διαφορετικές θέσεις στο Mac σας και στη συνέχεια να τα διαγράφετε με το χέρι.
Καταργήστε τα ανεπιθύμητα έγγραφα για να προστατεύσετε το απόρρητο
Εάν θέλετε να διαγράψετε μόνιμα τα έγγραφα λέξεων στο Mac σας χωρίς δυνατότητα ανάκτησης, υπάρχει μια δυνατότητα που είναι σίγουρα κατάλληλη για εσάς. Μεταβείτε στην επιλογή Εργαλειοθήκη και επιλέξτε Διαχείριση αρχείων, αυτή η δυνατότητα σάς δίνει τη δυνατότητα να προβάλετε τις λεπτομέρειες του εγγράφου, να μετρήσετε τον αριθμό λέξεων στο έγγραφο και να συντρίψετε εντελώς το έγγραφο εάν δεν το θέλετε πλέον.

Ο καταστροφέας θα διαγράψει το έγγραφο από το Mac σας μόνιμα και θα το κάνει ανεπανόρθωτο ώστε να μην υπάρχει τρόπος να το επαναφέρετε. Εάν ενδιαφέρεστε πολύ για το απόρρητό σας, καλύτερα να διαγράψετε τα ανεπιθύμητα έγγραφα από εδώ. Απλώς προσθέστε το έγγραφο που θέλετε να τεμαχίσετε από τη θέση του ή σύρετέ το απευθείας στη διεπαφή και, στη συνέχεια, κάντε κλικ στο κουμπί Shred Files και επιβεβαιώστε την πρόθεσή σας. Η όλη διαδικασία θα ολοκληρωθεί μέσα σε λίγα δευτερόλεπτα.

Μπορείτε επίσης να ελέγξετε τι άλλο μπορεί να κάνει το Mac Cleaner για εσάς.

4,000,000 + Λήψεις
Σάρωση και διαγραφή όλων των άχρηστων δεδομένων / αρχείων καταγραφής ταχύτητας γρήγορα για να ανακτήσετε περισσότερο χώρο Mac.
Εξαλείψτε τα συνημμένα μηνυμάτων που δεν χρειάζεστε, το αντίγραφο ασφαλείας του iTunes και τον περιττό εντοπισμό εφαρμογών.
Ο τεμαχιστής κάνει τα διαγραμμένα έγγραφα, αρχεία, εικόνες κλπ. Μη ανακτήσιμα και δεν μπορείτε να τα επαναφέρετε. Έτσι, δεν χρειάζεται να ανησυχείτε για διαρροή απορρήτου με αυτό το εργαλείο καθαρισμού Mac.
Μπορεί επίσης να λειτουργήσει ως λογισμικό κατάργησης εγκατάστασης Mac, για να σας βοηθήσει να απεγκαταστήσετε ανεπιθύμητες εφαρμογές και να διαγράψετε συσχετισμένα αρχεία για να διατηρήσετε το Mac σας ομαλό και ασφαλές.
Παρακολουθήστε την απόδοση του Mac σας σε πολλαπλές όψεις, όπως η χρήση του δίσκου, η κατάσταση της μπαταρίας, η απόδοση της μνήμης καθώς και η χρήση της CPU.
Συμπέρασμα
Η διαγραφή εγγράφων με βασική τεχνική είναι εύκολη και γρήγορη στην καθημερινή χρήση Mac, αλλά είναι επίσης εύκολο να ανακτήσετε τα διαγραμμένα αρχεία με επαγγελματικά εργαλεία ανάκτησης δεδομένων. Επομένως, θα ήταν καλύτερα να χρησιμοποιείτε μόνο τα τρία είδη βασικών μεθόδων για να διαγράψετε τα αποθηκευμένα έγγραφα στο Mac σας εάν τα αρχεία δεν είναι σημαντικά και δεν ενδιαφέρεστε για το απόρρητο και την ασφάλειά τους. Εάν δεν θέλετε να ανακτηθούν τα διαγραμμένα έγγραφά σας από άλλους ή θέλετε να φροντίσετε πολύ την απόδοση του Mac σας, είναι απαραίτητο να χρησιμοποιήσετε το Mac Cleaner για να διαγράψετε μόνιμα τα έγγραφα και άλλα ανεπιθύμητα αρχεία, εφαρμογές κ.λπ. σε Mac την απόδοση του Mac σας από καιρό σε καιρό.



 Αποκατάσταση στοιχείων iPhone
Αποκατάσταση στοιχείων iPhone Αποκατάσταση συστήματος iOS
Αποκατάσταση συστήματος iOS Δημιουργία αντιγράφων ασφαλείας και επαναφορά δεδομένων iOS
Δημιουργία αντιγράφων ασφαλείας και επαναφορά δεδομένων iOS iOS οθόνη εγγραφής
iOS οθόνη εγγραφής MobieTrans
MobieTrans Μεταφορά iPhone
Μεταφορά iPhone iPhone Γόμα
iPhone Γόμα Μεταφορά μέσω WhatsApp
Μεταφορά μέσω WhatsApp Ξεκλείδωμα iOS
Ξεκλείδωμα iOS Δωρεάν μετατροπέας HEIC
Δωρεάν μετατροπέας HEIC Αλλαγή τοποθεσίας iPhone
Αλλαγή τοποθεσίας iPhone Android Ανάκτηση Δεδομένων
Android Ανάκτηση Δεδομένων Διακεκομμένη εξαγωγή δεδομένων Android
Διακεκομμένη εξαγωγή δεδομένων Android Android Data Backup & Restore
Android Data Backup & Restore Μεταφορά τηλεφώνου
Μεταφορά τηλεφώνου Ανάκτηση δεδομένων
Ανάκτηση δεδομένων Blu-ray Player
Blu-ray Player Mac Καθαριστικό
Mac Καθαριστικό DVD Creator
DVD Creator Μετατροπέας PDF Ultimate
Μετατροπέας PDF Ultimate Επαναφορά κωδικού πρόσβασης των Windows
Επαναφορά κωδικού πρόσβασης των Windows Καθρέφτης τηλεφώνου
Καθρέφτης τηλεφώνου Video Converter Ultimate
Video Converter Ultimate Πρόγραμμα επεξεργασίας βίντεο
Πρόγραμμα επεξεργασίας βίντεο Εγγραφή οθόνης
Εγγραφή οθόνης PPT σε μετατροπέα βίντεο
PPT σε μετατροπέα βίντεο Συσκευή προβολής διαφανειών
Συσκευή προβολής διαφανειών Δωρεάν μετατροπέα βίντεο
Δωρεάν μετατροπέα βίντεο Δωρεάν οθόνη εγγραφής
Δωρεάν οθόνη εγγραφής Δωρεάν μετατροπέας HEIC
Δωρεάν μετατροπέας HEIC Δωρεάν συμπιεστής βίντεο
Δωρεάν συμπιεστής βίντεο Δωρεάν συμπιεστής PDF
Δωρεάν συμπιεστής PDF Δωρεάν μετατροπέας ήχου
Δωρεάν μετατροπέας ήχου Δωρεάν συσκευή εγγραφής ήχου
Δωρεάν συσκευή εγγραφής ήχου Ελεύθερος σύνδεσμος βίντεο
Ελεύθερος σύνδεσμος βίντεο Δωρεάν συμπιεστής εικόνας
Δωρεάν συμπιεστής εικόνας Δωρεάν γόμα φόντου
Δωρεάν γόμα φόντου Δωρεάν εικόνα Upscaler
Δωρεάν εικόνα Upscaler Δωρεάν αφαίρεση υδατογραφήματος
Δωρεάν αφαίρεση υδατογραφήματος Κλείδωμα οθόνης iPhone
Κλείδωμα οθόνης iPhone Παιχνίδι Cube παζλ
Παιχνίδι Cube παζλ