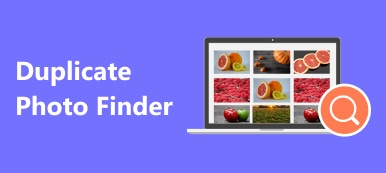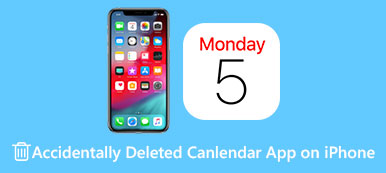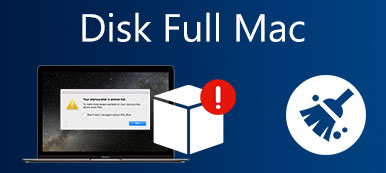Γιατί το iMovie λέει ότι δεν υπάρχει αρκετός χώρος στο δίσκο;
Το TiMovie είναι ένα δωρεάν πρόγραμμα επεξεργασίας βίντεο για προϊόντα της Apple όπως Mac, iPhone και iPad. Είναι προεγκατεστημένο στο macOS. Πιθανότατα να πάρετε το Το iMovie δεν είναι αρκετός χώρος στο δίσκο σφάλμα κατά τη χρήση του σε Mac.
Αυτή η ανάρτηση σάς δίνει 4 χρήσιμες συμβουλές για να σας βοηθήσει να ελευθερώσετε χώρο αποθήκευσης Mac όταν δεν υπάρχει αρκετός χώρος στο δίσκο στο iMovie.
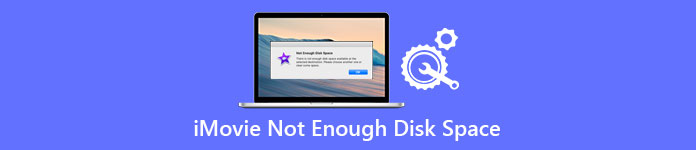
- Μέρος 1. Εκκαθάριση της βιβλιοθήκης iMovie
- Μέρος 2. Απεγκατάσταση και επανεγκατάσταση του iMovie
- Μέρος 3. Διαχείριση και απελευθέρωση χώρου στο δίσκο Mac
- Μέρος 4. Ευκολότερος τρόπος για να διορθώσετε το iMovie χωρίς αρκετό χώρο στο δίσκο
- Μέρος 5. Συχνές ερωτήσεις για το iMovie Δεν υπάρχει αρκετός χώρος στο δίσκο
Μέρος 1. Εκκαθαρίστε τη βιβλιοθήκη iMovie για να διορθώσετε το iMovie ότι δεν υπάρχει αρκετός χώρος στο δίσκο
Εάν σας ζητηθεί ότι δεν υπάρχει αρκετός χώρος στο δίσκο όταν ανοίγετε ή χρησιμοποιείτε το iMovie, θα πρέπει πρώτα να ελέγξετε την τρέχουσα κατάσταση αποθήκευσης του Mac σας. Για να ελευθερώσετε χώρο αποθήκευσης Mac, μπορείτε να ξεκινήσετε με αυτά τα αρχεία που παράγονται από το iMovie. Μπορείτε να ακολουθήσετε τον παρακάτω οδηγό για να καθαρίσετε τη βιβλιοθήκη iMovie και να διορθώσετε το σφάλμα iMovie δεν υπάρχει αρκετός χώρος στο δίσκο.
Βήμα 1Βρείτε και πηγαίνετε στο Βιβλιοθήκη iMovie στο Mac σας μέσω του Finder. Όταν το εντοπίσετε, μπορείτε να κάνετε δεξί κλικ πάνω του και να επιλέξετε το Περιεχόμενα συσκευασίας Εμφάνιση επιλογή.
Βήμα 2Πατήστε Η ταινία μου και στη συνέχεια επιλέξτε Render Files. Τώρα μπορείτε να κάνετε κλικ Μέσα υψηλής ποιότητας για να εμφανίσετε εκεί τα αρχικά εισαγόμενα αρχεία. Μετακινήστε μεγάλα και περιττά αρχεία στον Κάδο απορριμμάτων. Στη συνέχεια, μπορείτε να επιλέξετε να αδειάσετε τον κάδο απορριμμάτων για να ελευθερώσετε τον αποθηκευτικό χώρο στο Mac σας.
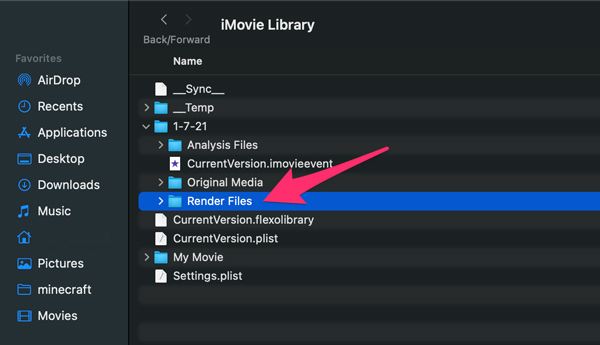
Για να βρείτε γρήγορα Render Files στο iMovie, μπορείτε να ανοίξετε το iMovie, κάντε κλικ Μενού, επιλέξτε iMovie και μετά πηγαίνετε στο Προτιμήσεις παράθυρο. Εδώ μπορείτε να εντοπίσετε το Render Files τμήμα και επιλέξτε να τα διαγράψετε.
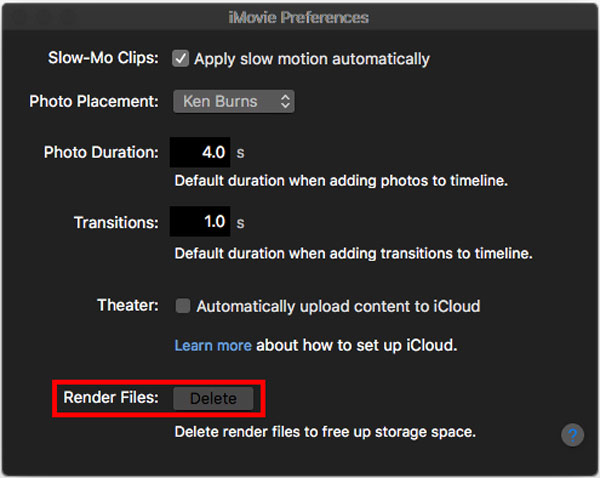
Για να έχετε αρκετό χώρο στο δίσκο για την εκτέλεση του iMovie, μπορείτε επίσης να επιλέξετε να μετακινήσετε τη Βιβλιοθήκη iMovie σε έναν εξωτερικό σκληρό δίσκο.
Μέρος 2.Απεγκαταστήστε και επανεγκαταστήστε το iMovie για να διορθώσετε τον ανεπαρκή χώρο στο δίσκο στο iMovie
Όταν έχετε αρκετό χώρο για να λειτουργεί κανονικά το iMovie αλλά εξακολουθείτε να το έχετε Το iMovie δεν είναι αρκετός χώρος στο δίσκο σας ζητηθεί, μπορείτε να απεγκαταστήσετε το iMovie και μετά να το εγκαταστήσετε ξανά. Μετά από αυτό, το λάθος μήνυμα μπορεί να εξαφανιστεί.
Μπορείτε να χρησιμοποιήσετε τον κανονικό τρόπο για να απεγκαταστήσετε το iMovie σε Mac. Απλώς σύρετε το iMovie στον Κάδο απορριμμάτων για να το αφαιρέσετε από το Mac σας. Ή μπορείτε να πάτε στο Εφαρμογές φάκελο, βρείτε το iMovie, κάντε δεξί κλικ πάνω του και, στη συνέχεια, επιλέξτε Μετακίνηση στα Απορρίμματα.
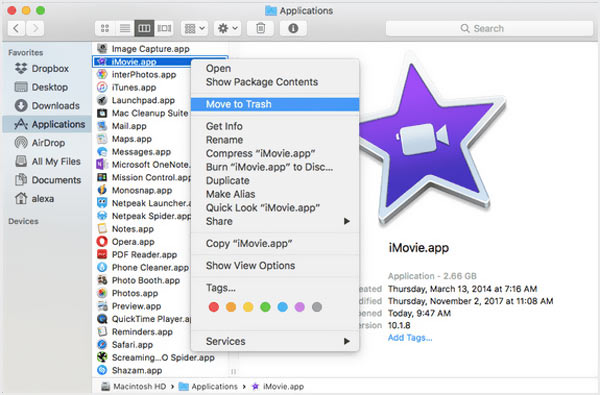
Ανοίξτε το App Store στο Mac σας, αναζητήστε το iMovie και, στη συνέχεια, εγκαταστήστε το δωρεάν στο Mac σας. Μετά από αυτό, μπορείτε να εκκινήσετε ξανά το iMovie και να ελέγξετε εάν το πρόβλημα δεν υπάρχει αρκετός χώρος στο δίσκο του iMovie έχει φύγει.
Μέρος 3. Διαχειριστείτε το χώρο στο δίσκο Mac για να απαλλαγείτε από το σφάλμα iMovie Not Enough Disk Space
Όταν ο αποθηκευτικός σας χώρος Mac είναι σχεδόν γεμάτος, θα αντιμετωπίσετε εύκολα το σφάλμα iMovie όχι αρκετός χώρος στο δίσκο. Σε αυτήν την περίπτωση, μπορείτε να διαχειριστείτε τον χώρο στο δίσκο Mac και να αφαιρέσετε άχρηστα αρχεία. Το Mac διαθέτει ενσωματωμένα εργαλεία για τον έλεγχο και τη βελτιστοποίηση του αποθηκευτικού του χώρου. Μπορείτε να ακολουθήσετε τα παρακάτω βήματα για να το κάνετε εύκολα.
Βήμα 1 Κάντε κλικ στο Apple μενού στην επάνω αριστερή γωνία και, στη συνέχεια, επιλέξτε το Σχετικά με αυτό το Mac επιλογή. Όταν μπείτε στο παράθυρο πληροφοριών συστήματος, μπορείτε να κάνετε κλικ στο Αποθηκευτικός χώρος καρτέλα για να δείτε την τρέχουσα χρήση αποθηκευτικού χώρου του Mac σας.

Βήμα 2 Κάντε κλικ στο Διαχειριστείτε κουμπί για εμφάνιση συστάσεων για τη βελτιστοποίηση του χώρου αποθήκευσης Mac σας. Όπως μπορείτε να δείτε, το Mac προσφέρει 4 κύριες λύσεις, Αποθήκευση στο iCloud, Βελτιστοποίηση αποθήκευσης, Αυτόματη άδειασμα απορριμμάτων και Μείωση ακαταστασίας. Μπορείτε να τα χρησιμοποιήσετε για να λύσετε το πρόβλημα του iMovie ανεπαρκούς χώρου στο δίσκο. Κάντε κλικ εδώ για να λάβετε βοήθεια Διαχείριση αρχείων Mac.

Μέρος 4. Ευκολότερος τρόπος για να καθαρίσετε τον χώρο αποθήκευσης Mac και να διορθώσετε το iMovie που δεν είναι αρκετός χώρος στο δίσκο
Εκτός από τον μη αυτόματο καθαρισμό του χώρου αποθήκευσης Mac, μπορείτε επίσης να χρησιμοποιήσετε ένα εργαλείο καθαρισμού δεδομένων Mac τρίτου κατασκευαστή για να αφαιρέσετε γρήγορα όλα τα άχρηστα δεδομένα Mac. Εδώ προτείνουμε ειλικρινά το εύκολο στη χρήση Mac Καθαριστικό για σας.

4,000,000 + Λήψεις
Διαχειριστείτε και ελευθερώστε χώρο αποθήκευσης Mac για να διορθώσετε το iMovie ότι δεν υπάρχει αρκετός χώρος στο δίσκο.
Διαγράψτε ανεπιθύμητα αρχεία, διπλότυπα, μεγάλα και παλιά δεδομένα και άλλα για να καθαρίσετε το Mac.
Απεγκαταστήστε τις αχρησιμοποίητες και ανεπιθύμητες εφαρμογές και αφαιρέστε όλα τα σχετικά δεδομένα τους.
Δείτε την τρέχουσα κατάσταση Mac, επιταχύνετε το Mac και προστατέψτε το Mac από διάφορες απειλές.
Βήμα 1Δωρεάν εγκατάσταση και εκκίνηση αυτού του Mac Cleaner. Είναι εξοπλισμένο με 3 βασικά χαρακτηριστικά, Status, Cleaner και ToolKit. Πριν διαχειριστείτε τον χώρο αποθήκευσης Mac, μπορείτε πρώτα να κάνετε κλικ Κατάσταση για να ελέγξετε την τρέχουσα κατάσταση αυτού του Mac.

Βήμα 2Χρησιμοποιώντας το καθαριστής χαρακτηριστικό, μπορείτε εύκολα να διαγράψετε ανεπιθύμητα αρχεία, διπλότυπα, μεγάλα και παλιά αρχεία και άλλα. Κάντε κλικ εδώ για να μάθετε πώς να ελευθερώσετε χώρο στο δίσκο στο Mac.

Βήμα 3 Απλώς επιλέξτε έναν συγκεκριμένο τύπο δεδομένων και κάντε κλικ στο σάρωση κουμπί, το Mac Cleaner θα απαριθμήσει όλα αυτά τα είδη αρχείων στο Mac σας. Μπορείτε να κάνετε κλικ στο Δες κουμπί για να τα δείτε. Αφού επιλέξετε όλα τα ανεπιθύμητα δεδομένα που θέλετε να αφαιρέσετε από το Mac, κάντε κλικ στο Καθαρός κουμπί για να επιβεβαιώσετε τη λειτουργία σας.

Βήμα 4Στο ToolKit, μπορείτε να αποκτήσετε πρόσβαση σε πιο χρήσιμα εργαλεία που θα σας βοηθήσουν να αποκτήσετε περισσότερο χώρο στο Mac. Για παράδειγμα, μπορείτε να χρησιμοποιήσετε απεγκατάσταση για να απαλλαγείτε γρήγορα από τις αχρησιμοποίητες εφαρμογές και τα συνημμένα τους.

Μέρος 5. Συχνές ερωτήσεις σχετικά με το μη επαρκές χώρο στο δίσκο iMovie
Ερώτηση 1. Τι συμβαίνει εάν μετακινήσω τη βιβλιοθήκη iMovie σε μια εξωτερική μονάδα δίσκου;
Αφού μετακινήσετε τη βιβλιοθήκη iMovie σε μια εξωτερική μονάδα δίσκου, πρέπει να συνδέσετε την εξωτερική μονάδα στο Mac σας όταν χρησιμοποιείτε το iMovie. Με αυτόν τον τρόπο, το iMovie μπορεί να χρησιμοποιήσει αυτά τα δεδομένα κανονικά. Διαφορετικά, το iMovie θα δημιουργήσει και θα ανοίξει μια νέα βιβλιοθήκη στο φάκελο Ταινίες στο Mac σας.
Ερώτηση 2. Πώς μπορώ να ελέγξω και να απεγκαταστήσω εφαρμογές που δεν χρησιμοποιούνται στο Mac μου;
Μεταβείτε στο Finder στο Mac σας και κάντε κλικ στις Εφαρμογές από την πλαϊνή γραμμή για να εμφανίσετε όλες τις εφαρμογές που έχετε εγκαταστήσει σε αυτόν τον Mac. Μπορείτε απλά να σύρετε την εφαρμογή στον Κάδο απορριμμάτων για να την απεγκαταστήσετε εύκολα.
Ερώτηση 3. Πώς μπορώ να απαλλαγώ από την εφαρμογή iMovie και όλα τα δεδομένα της στο iPhone μου;
Βρείτε την εφαρμογή iMovie στο iPhone σας και συνεχίστε να την πατάτε. Όταν δείτε την επιλογή Διαγραφή εφαρμογής, επιλέξτε την.
Συμφωνία
Από το iMovie 10, το iMovie αποθηκεύει όλα τα αρχεία του στη Βιβλιοθήκη iMovie. Όταν πάρετε το Το iMovie δεν είναι αρκετός χώρος στο δίσκο σφάλμα, μπορείτε πρώτα να δοκιμάσετε να διαχειριστείτε διάφορα αρχεία σε αυτό. Επίσης, μπορείτε να χρησιμοποιήσετε τις άλλες 3 μεθόδους παραπάνω για να επαναφέρετε το iMovie στην κανονική του κατάσταση./p>



 Αποκατάσταση στοιχείων iPhone
Αποκατάσταση στοιχείων iPhone Αποκατάσταση συστήματος iOS
Αποκατάσταση συστήματος iOS Δημιουργία αντιγράφων ασφαλείας και επαναφορά δεδομένων iOS
Δημιουργία αντιγράφων ασφαλείας και επαναφορά δεδομένων iOS iOS οθόνη εγγραφής
iOS οθόνη εγγραφής MobieTrans
MobieTrans Μεταφορά iPhone
Μεταφορά iPhone iPhone Γόμα
iPhone Γόμα Μεταφορά μέσω WhatsApp
Μεταφορά μέσω WhatsApp Ξεκλείδωμα iOS
Ξεκλείδωμα iOS Δωρεάν μετατροπέας HEIC
Δωρεάν μετατροπέας HEIC Αλλαγή τοποθεσίας iPhone
Αλλαγή τοποθεσίας iPhone Android Ανάκτηση Δεδομένων
Android Ανάκτηση Δεδομένων Διακεκομμένη εξαγωγή δεδομένων Android
Διακεκομμένη εξαγωγή δεδομένων Android Android Data Backup & Restore
Android Data Backup & Restore Μεταφορά τηλεφώνου
Μεταφορά τηλεφώνου Ανάκτηση δεδομένων
Ανάκτηση δεδομένων Blu-ray Player
Blu-ray Player Mac Καθαριστικό
Mac Καθαριστικό DVD Creator
DVD Creator Μετατροπέας PDF Ultimate
Μετατροπέας PDF Ultimate Επαναφορά κωδικού πρόσβασης των Windows
Επαναφορά κωδικού πρόσβασης των Windows Καθρέφτης τηλεφώνου
Καθρέφτης τηλεφώνου Video Converter Ultimate
Video Converter Ultimate Πρόγραμμα επεξεργασίας βίντεο
Πρόγραμμα επεξεργασίας βίντεο Εγγραφή οθόνης
Εγγραφή οθόνης PPT σε μετατροπέα βίντεο
PPT σε μετατροπέα βίντεο Συσκευή προβολής διαφανειών
Συσκευή προβολής διαφανειών Δωρεάν μετατροπέα βίντεο
Δωρεάν μετατροπέα βίντεο Δωρεάν οθόνη εγγραφής
Δωρεάν οθόνη εγγραφής Δωρεάν μετατροπέας HEIC
Δωρεάν μετατροπέας HEIC Δωρεάν συμπιεστής βίντεο
Δωρεάν συμπιεστής βίντεο Δωρεάν συμπιεστής PDF
Δωρεάν συμπιεστής PDF Δωρεάν μετατροπέας ήχου
Δωρεάν μετατροπέας ήχου Δωρεάν συσκευή εγγραφής ήχου
Δωρεάν συσκευή εγγραφής ήχου Ελεύθερος σύνδεσμος βίντεο
Ελεύθερος σύνδεσμος βίντεο Δωρεάν συμπιεστής εικόνας
Δωρεάν συμπιεστής εικόνας Δωρεάν γόμα φόντου
Δωρεάν γόμα φόντου Δωρεάν εικόνα Upscaler
Δωρεάν εικόνα Upscaler Δωρεάν αφαίρεση υδατογραφήματος
Δωρεάν αφαίρεση υδατογραφήματος Κλείδωμα οθόνης iPhone
Κλείδωμα οθόνης iPhone Παιχνίδι Cube παζλ
Παιχνίδι Cube παζλ