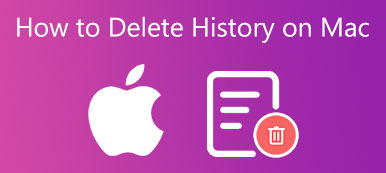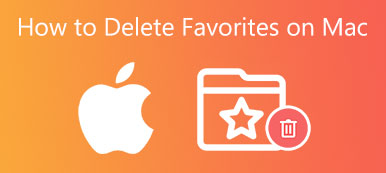Η Apple έχει ενσωματώσει ισχυρές δυνατότητες ασφάλειας και απορρήτου στο macOS. Ωστόσο, δεν θα πρέπει απλώς να αποδεχτείτε τις προεπιλεγμένες προτιμήσεις του συστήματος macOS. Ακόμη και σε Mac, πρέπει να προσαρμόσετε ορισμένες ρυθμίσεις για να αυξήσετε την ασφάλεια και το απόρρητο.
Αυτή η ανάρτηση μιλάει κυρίως για τον τρόπο πρόσβασης και αλλαγής Mac Ασφάλεια & Απόρρητο Ρυθμίσεις. Μπορείτε να ελέγξετε αυτές τις επιλογές ασφάλειας και απορρήτου παρακάτω και, στη συνέχεια, να επιλέξετε να διατηρήσετε την προεπιλογή ή να κάνετε αλλαγές με βάση τις ανάγκες σας.

- Μέρος 1. Ασφάλεια και απόρρητο σε Mac
- Μέρος 2. Καλύτερος τρόπος για την προστασία του απορρήτου και τη βελτίωση της ασφάλειας
- Μέρος 3. Συχνές ερωτήσεις για Mac Security and Privacy
Μέρος 1. Πώς να ελέγξετε και να αλλάξετε τις προτιμήσεις ασφάλειας και απορρήτου σε Mac
Η Apple παρουσίασε το Security & Privacy από το macOS 10.14 για την καλύτερη προστασία των δεδομένων και των προσωπικών σας πληροφοριών κατά τη χρήση Mac. Γενικά, οι προεπιλεγμένες δυνατότητες ασφαλείας Mac μπορούν να προστατεύσουν το Mac σας από κακόβουλο λογισμικό και παραβίαση. Ωστόσο, σε πολλές περιπτώσεις, πρέπει να ορίσετε μη αυτόματα τις ρυθμίσεις ασφάλειας και απορρήτου του Mac.
Πρόσβαση στο Mac Security & Privacy
Βήμα 1 Για να ελέγξετε τις ρυθμίσεις ασφαλείας και απορρήτου του Mac σας, μπορείτε να κάνετε κλικ στο επάνω μέρος Apple και, στη συνέχεια, επιλέξτε το Επιλογές συστήματος επιλογή από την αναπτυσσόμενη λίστα. Μπορείτε επίσης απλώς να κάνετε κλικ στο System Preferences στο Dock για να εισέλθετε στο παράθυρό του. Κάνε κλικ στο Ασφάλεια και προστασία προσωπικών δεδομένων για πρόσβαση στις επιλογές ασφαλείας σε αυτό το Mac.

Βήμα 2 Όταν εισέρχεστε στο κύριο παράθυρο Ασφάλεια και απόρρητο, μπορείτε να κάνετε κλικ στην καρτέλα Γενικά, FileVault, Τείχος προστασίας ή Απόρρητο για να αποκτήσετε πρόσβαση σε διαφορετικές ρυθμίσεις ασφαλείας Mac.

Αλλάξτε τις προτιμήσεις ασφάλειας και απορρήτου σε Mac
Όταν κάνετε κλικ στο General καρτέλα, επιτρέπεται να αλλάξετε τις ρυθμίσεις κωδικού πρόσβασης σύνδεσης. Μπορείτε να ορίσετε την πηγή λήψης της εφαρμογής από το App Store ή App Store και αναγνωρισμένοι προγραμματιστές. Επίσης, μπορείτε να επιλέξετε να επιτρέπεται το αποκλεισμένο λογισμικό συστήματος.

Κάντε κλικ στο FileVault στην καρτέλα, μπορείτε να ενεργοποιήσετε το FileVault για να προστατεύσετε τα δεδομένα σας στο δίσκο κρυπτογραφώντας αυτόματα το περιεχόμενό του.

Σύμφωνα με το Προστασία προσωπικών δεδομένων στο παράθυρο, μπορείτε να προσαρμόσετε τους διαφημιστές και άλλες ρυθμίσεις για να κάνετε τις πληροφορίες Mac σας διαθέσιμες σε άλλους. Μπορείτε να ορίσετε Υπηρεσίες τοποθεσίας, Επαφές, Φωτογραφίες, Ημερολόγια, Υπενθυμίσεις, Μικρόφωνο, Κάμερα, Προσβασιμότητα, Αρχεία και Φάκελοι, Μέσα και Apple Music, Εγγραφή οθόνης, Bluetooth, HomeKit και πολλά άλλα για να προστατεύσετε το απόρρητό σας στο Mac.

Με αυτές τις προτιμήσεις απορρήτου, μπορείτε να προστατεύσετε καλύτερα το απόρρητό σας και να ελέγχετε τον όγκο των πληροφοριών σας που εκτίθενται μέσω του Διαδικτύου.
Η firewall του Mac Security & Privacy είναι ενεργοποιημένη από προεπιλογή. Σε ορισμένες περιπτώσεις, μπορείτε να πάτε εκεί για να το απενεργοποιήσετε για λίγο εάν χρειάζεται. Μπορείτε επίσης να κάνετε κλικ στο Επιλογές Τείχος προστασίας για πρόσβαση σε περισσότερες ρυθμίσεις σχετικά με το Τείχος προστασίας Mac σας.

Μέρος 2. Καλύτερος τρόπος για να προστατεύσετε το απόρρητό σας και να βελτιώσετε την ασφάλεια στο Mac
Για να προστατεύσετε το Mac σας από ιούς, κακόβουλο λογισμικό, adware και άλλα, μπορείτε να βασιστείτε στο πλήρως εξοπλισμένο λογισμικό καθαρισμού και διαχείρισης δεδομένων Mac, Mac Καθαριστικό. Έχει σχεδιαστεί κυρίως για τον καθαρισμό όλων των τύπων άχρηστων αρχείων σε Mac. Επιπλέον, είναι εξοπλισμένο με πολλές άλλες λειτουργίες για την προστασία του απορρήτου σας και τη βελτίωση της ασφάλειας του Mac.

4,000,000 + Λήψεις
Προστατέψτε το Mac από κακόβουλο λογισμικό, ιούς, adware κ.λπ. και διορθώστε διάφορα ζητήματα macOS.
Προστατέψτε το απόρρητο και καθαρίστε τα cookies, τις λήψεις, το ιστορικό σύνδεσης/αναζήτησης/επισκέψεων.
Απεγκαταστήστε αχρησιμοποίητες και επιβλαβείς εφαρμογές, διαχειριστείτε και ελευθερώστε χώρο αποθήκευσης Mac.
Διαγράψτε ανεπιθύμητα αρχεία συστήματος Mac, μεγάλα και παλιά αρχεία, διπλότυπα και άλλα άχρηστα δεδομένα.
Ελέγξτε τις τρέχουσες καταστάσεις Mac και βελτιστοποιήστε την απόδοση του Mac σε πραγματικό χρόνο.
Βήμα 1 Κάντε διπλό κλικ στο κουμπί λήψης παραπάνω και εγκαταστήστε δωρεάν αυτό το Mac Cleaner. Όταν το ανοίξετε, μπορείτε να αποκτήσετε πρόσβαση στις 3 κύριες λειτουργίες του, Status, Cleaner και ToolKit.

Βήμα 2Μπορείτε να κάνετε κλικ Κατάσταση για να προβάλετε τις καταστάσεις Mac σας όπως Δίσκος, CPU και Μνήμη.

Βήμα 3Για να προστατεύσετε τα προσωπικά σας στοιχεία, μπορείτε να κάνετε κλικ στο ToolKit και στη συνέχεια επιλέξτε το Προστασία προσωπικών δεδομένων επιλογή. Όπως μπορείτε να δείτε, προσφέρει και άλλα χρήσιμα εργαλεία, όπως Uninstall, Optimize, Hide, File Manager και Unarchiver.

Βήμα 4Μπορείτε να χρησιμοποιήσετε το Απόρρητο για να βρείτε και να αφαιρέσετε διάφορα cookie, λήψεις, ιστορικά σύνδεσης, περιήγησης και αναζήτησης και πολλά άλλα στο Safari και σε άλλα προγράμματα περιήγησης ιστού.

Βήμα 5 Εάν θέλετε να αποκτήσετε περισσότερο διαθέσιμο χώρο στο Mac σας, μπορείτε να βασιστείτε σε διαφορετικές λειτουργίες καθαριστής. Σας δίνει τη δυνατότητα να διαγράφετε ανεπιθύμητα αρχεία, διπλότυπα, μεγάλα και παλιά αρχεία και άλλα ανεπιθύμητα δεδομένα με ευκολία.

Το Mac Cleaner μπορεί να εντοπίσει αυτόματα κακόβουλο λογισμικό, ιούς, adware και άλλες επιθέσεις σε Mac. Θα σας ζητήσει να το αφαιρέσετε από το Mac μόλις το βρει.
Οι άνθρωποι ρωτούν επίσης:Μέρος 3. Συχνές ερωτήσεις για Mac Security and Privacy
Ερώτηση 1. Πώς να επαναφέρω τον κωδικό πρόσβασής μου στο Mac;
Στην οθόνη σύνδεσης του Mac, κάντε κλικ στο ερωτηματικό δίπλα στο πεδίο κωδικού πρόσβασης. Τώρα μπορείτε εύκολα να επαναφέρετε τον κωδικό πρόσβασης σύνδεσης χρησιμοποιώντας το Apple ID σας.
Ερώτηση 2. Πώς να αποκτήσετε πρόσβαση στις προτιμήσεις Safari σε Mac;
Ανοίξτε την εφαρμογή Safari στο Mac σας. Κάντε κλικ στο μενού Safari στην κορυφή και, στη συνέχεια, επιλέξτε Προτιμήσεις.
Ερώτηση 3. Πώς μπορώ να διαγράψω όλο το ιστορικό περιήγησής μου στο Safari;
Ανοίξτε το Safari, κάντε κλικ στο επάνω μενού Safari και μεταβείτε στις Προτιμήσεις. Κάντε κλικ στην καρτέλα Απόρρητο και επιλέξτε Διαχείριση δεδομένων ιστότοπου. Τώρα μπορείτε απλώς να κάνετε κλικ στο Κατάργηση όλων για να διαγράψετε όλο το ιστορικό περιήγησής σας για όλους τους ιστότοπους και όλη την ώρα.
Συμπέρασμα
Είναι εύκολο να αγνοήσετε ότι πρέπει να προσαρμόσετε τις προτιμήσεις απορρήτου και ασφάλειας στο Mac σας. Αυτή η ανάρτηση σας καθοδηγεί να μάθετε τις ρυθμίσεις του Mac Ασφάλεια & Απόρρητο. Μπορείτε να τα αλλάξετε για να προστατεύσετε καλύτερα το Mac σας και όλους τους τύπους δεδομένων σε αυτό.



 Αποκατάσταση στοιχείων iPhone
Αποκατάσταση στοιχείων iPhone Αποκατάσταση συστήματος iOS
Αποκατάσταση συστήματος iOS Δημιουργία αντιγράφων ασφαλείας και επαναφορά δεδομένων iOS
Δημιουργία αντιγράφων ασφαλείας και επαναφορά δεδομένων iOS iOS οθόνη εγγραφής
iOS οθόνη εγγραφής MobieTrans
MobieTrans Μεταφορά iPhone
Μεταφορά iPhone iPhone Γόμα
iPhone Γόμα Μεταφορά μέσω WhatsApp
Μεταφορά μέσω WhatsApp Ξεκλείδωμα iOS
Ξεκλείδωμα iOS Δωρεάν μετατροπέας HEIC
Δωρεάν μετατροπέας HEIC Αλλαγή τοποθεσίας iPhone
Αλλαγή τοποθεσίας iPhone Android Ανάκτηση Δεδομένων
Android Ανάκτηση Δεδομένων Διακεκομμένη εξαγωγή δεδομένων Android
Διακεκομμένη εξαγωγή δεδομένων Android Android Data Backup & Restore
Android Data Backup & Restore Μεταφορά τηλεφώνου
Μεταφορά τηλεφώνου Ανάκτηση δεδομένων
Ανάκτηση δεδομένων Blu-ray Player
Blu-ray Player Mac Καθαριστικό
Mac Καθαριστικό DVD Creator
DVD Creator Μετατροπέας PDF Ultimate
Μετατροπέας PDF Ultimate Επαναφορά κωδικού πρόσβασης των Windows
Επαναφορά κωδικού πρόσβασης των Windows Καθρέφτης τηλεφώνου
Καθρέφτης τηλεφώνου Video Converter Ultimate
Video Converter Ultimate Πρόγραμμα επεξεργασίας βίντεο
Πρόγραμμα επεξεργασίας βίντεο Εγγραφή οθόνης
Εγγραφή οθόνης PPT σε μετατροπέα βίντεο
PPT σε μετατροπέα βίντεο Συσκευή προβολής διαφανειών
Συσκευή προβολής διαφανειών Δωρεάν μετατροπέα βίντεο
Δωρεάν μετατροπέα βίντεο Δωρεάν οθόνη εγγραφής
Δωρεάν οθόνη εγγραφής Δωρεάν μετατροπέας HEIC
Δωρεάν μετατροπέας HEIC Δωρεάν συμπιεστής βίντεο
Δωρεάν συμπιεστής βίντεο Δωρεάν συμπιεστής PDF
Δωρεάν συμπιεστής PDF Δωρεάν μετατροπέας ήχου
Δωρεάν μετατροπέας ήχου Δωρεάν συσκευή εγγραφής ήχου
Δωρεάν συσκευή εγγραφής ήχου Ελεύθερος σύνδεσμος βίντεο
Ελεύθερος σύνδεσμος βίντεο Δωρεάν συμπιεστής εικόνας
Δωρεάν συμπιεστής εικόνας Δωρεάν γόμα φόντου
Δωρεάν γόμα φόντου Δωρεάν εικόνα Upscaler
Δωρεάν εικόνα Upscaler Δωρεάν αφαίρεση υδατογραφήματος
Δωρεάν αφαίρεση υδατογραφήματος Κλείδωμα οθόνης iPhone
Κλείδωμα οθόνης iPhone Παιχνίδι Cube παζλ
Παιχνίδι Cube παζλ