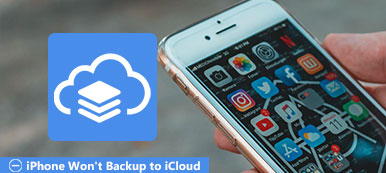iPhone on korvaamaton osa jokapäiväistä elämääsi. Tallennat kuvia, videoita ja tärkeitä tiedostoja iPhoneen. Jos nämä tiedostot poistetaan vahingossa ja et löydä paikkaa palauttamaan tiedostamattomasti poistettuja tiedostoja, voit yrittää tehdä iCloud-varmuuskopiosta otsa. Joskus saatat kuitenkin huomata, että iCloud-varmuuskopiointi epäonnistui. Miksi iCloud-varmuuskopiointi ei toimi? Tässä vaiheessa artikkelissa käsitellään syitä ja myös joitain ratkaisuehtoja, kun iCloud-varmuuskopiointi ei toimi. Jos sinulla on tällainen ongelma, lue tämä kohta tarkkaan ja ratkaise ongelma vastaavasti.
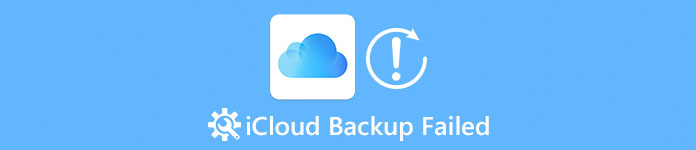
- Osa 1. ICloud-varmuuskopion syyt eivät toimi
- Osa 2. Miten korjata iCloud-varmuuskopiointi ei toimi
- Osa 3. Paras tapa varmuuskopioida iPhone, jos iCloud-varmuuskopiointi epäonnistui
Osa 1. ICloud-varmuuskopion syyt eivät toimi
ICloudin varmuuskopiointi ei toimi hyvin monilla syillä. Ensin on tarkistettava, onko suljettu joitakin toimintoja tai muutit jotkut asetukset tiedostamatta. Jos et tehnyt mitään asetuksiin, voit tarkistaa laitteen eheyden. Lue luetellut syyt ja selvitä, miksi iCloud-varmuuskopiointi ei toimi.
Syy 1: Ehkä unohdat avata iCloud-varmuuskopiointiasetukset. Ainoastaan silloin, kun iPhone on kytketty virtalähteeseen, lukittu ja yhdistetty käytettävissä olevaan Wi-Fi-verkkoon, aloittaa iCloud varmuuskopioinnin automaattisesti.
Syy 2: Tarkista, onko laajakaistasi jotain vikaa. Ehkä iCloud-varmuuskopiointi voisi toimia onnistuneesti toisen laajakaistan avulla.
Syy 3: ICloud-laitteen kanssa on jotain vikaa tai olet tehnyt jotain väärin asetuksissasi.
Syy 4: iCloud-virhe voi johtaa iCloud-varmuuskopion vikaantumiseen.
Osa 2. Miten korjata iCloud-varmuuskopiointi ei toimi
Luettuasi yllä olevat syyt saatat selvittää, mikä ongelma on. Sinun ei tarvitse olla selvää, mikä on tarkka ongelma. Seuraa vain alla lueteltuja vaiheita ja voit korjata iCloud-varmuuskopion, joka ei toimi helposti.
Ratkaisu 1: Käynnistä iOS-laite uudelleen korjata iCloud-varmuuskopiointi epäonnistui
Pidä "Sleep / Wake" -painiketta painettuna jonkin aikaa. Et voi ottaa käsiäsi pois ennen kuin liukusäädin tulee näkyviin. Sammuta sitten liukusäädintä sammuttaaksesi. Odota muutama sekunti ja pidä painiketta painettuna, kunnes Apple-logo tulee näkyviin. Sen jälkeen voit käyttää iCloudia selvittääksesi, oletko jo korjannut "iCloud-varmuuskopiointi epäonnistui" -ongelman.
Tämä on yleinen ratkaisu, kun tartut iCloud-ongelmiin, kuten iPhonen valokuvat eivät lataudu iCloudiin, iCloud-varmuuskopiointi ei ole valmis jne.
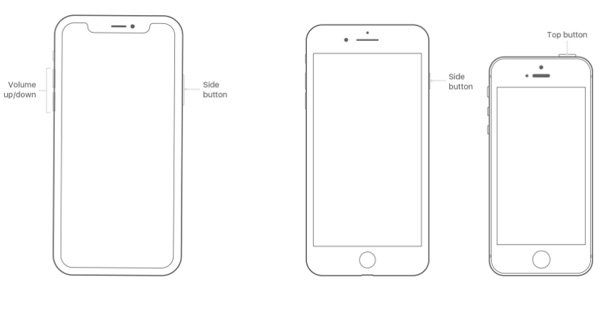
Ratkaisu 2: Kirjaudu uudelleen iCloud-tilille korjata iCloud-varmuuskopiointi, joka ei toimi
Poista alkuperäinen iCloud-tilisi ja kirjaudu siihen uudelleen, jolloin kaikki tiedot poistetaan iCloudista. Anna iCloud-tilisi uudelleen ja valitse Pidä minut kirjautuneena -vaihtoehto. Mitä tulee tapaukseen, voit päästä eroon useimmista iCloud-varmuuskopioinnin ongelmista.

Ratkaisu 3: Toisen iCloud-tilin avulla voit ratkaista iCloud-varmuuskopiointi epäonnistui
Peruuta alkuperäinen iCloud-tili ja rekisteröi uusi varmuuskopioiden tekemiseen. Ensin sinun on annettava sähköpostiosoite ja annettava salasana kahdesti. Jos olet valmis, voit asettaa tietyt turvallisuuskysymykset. Sen pitäisi olla vaihtoehtoinen ratkaisu, jolla iCloud-varmuuskopiointi ei toimi oikein.
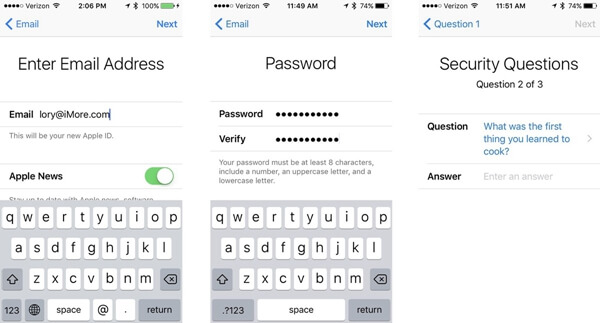
Ratkaisu 4: Tarkista ja palauta verkkoasetukset, jotta iCloud-varmuuskopiointi epäonnistui
Tarkista ensin verkkoasetuksesi ja selvitä, onko jotain vikaa. Sen pitäisi olla tärkeä syy, että iCloud-varmuuskopiointi epäonnistui. Avaa "Settings" -sovellus ja napsauta "General" -vaihtoehtoa. Etsi "Palauta" matkapuhelimen näytön alareunasta ja napauta sitä. Seuraavaksi näkyviin tulee kuusi erilaista vaihtoehtoa ja sinun on valittava kolmas "Nollaa verkkoasetukset".
Tämä ratkaisu auttaa myös silloin, kun iCloud-varmuuskopio ei näy iPhonessa.

Ratkaisu 5: Poista tarpeettomat ja vanhat iCloud-varmuuskopiot, jotta iCloud-varmuuskopiointi ei onnistu
Koska se aiheuttaa ongelmia, kun olet käyttänyt suurimman osan iCloud-varmuuskopion tilasta, ehdotetaan poistamaan joitakin tarpeettomia tai vanhoja iCloud-varmuuskopioita. Tai voit tallentaa ylimääräiset tarpeettomat ja vanhat varmuuskopiot, jotta iCloud-varmuuskopiointi ei toimi.
Vaihe 1. Siirry kohtaan "Asetukset"> "Hallinnoi tallennustilaa"> "Varmuuskopiointi" ja valitse laite luettelosta.
Vaihe 2. Tarkista laitteen tallennustila ja napauta sitten "Poista varmuuskopio"> "Sammuta / poista" vapauttaaksesi enemmän tilaa.
Jos koko iCloud-varmuuskopio sisältää joitakin tärkeitä tietoja ja et halua poistaa niitä kaikkia, siirry tähän sivulle poista iCloud-tiedot selektiivisesti.
Huomautus: Kun poistat iCloud-varmuuskopion, tyhjennät kaikki varmuuskopion tiedot. Joten jos sinulla on jotain tärkeää, jota et halua poistaa, saat vain iCloud-palautus ensin ja poista se sitten.
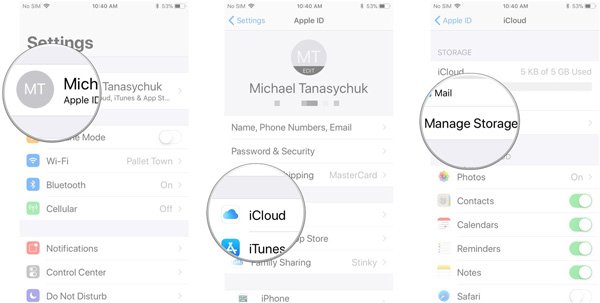
Ratkaisu 6: Päivitä iOS-järjestelmä päästäksesi eroon iCloud-varmuuskopiosta, joka ei toimi
Sinun on pysyttävä mukana iOS-järjestelmän päivityksen nopeudessa. Avaa puhelimesi Asetukset-sovellus ja napsauta sitten "Yleiset". Etsi sitten "Ohjelmistopäivitys" -vaihtoehto ja napsauta sitä. Valitse "Lataa ja asenna", kirjoita salasana ja aloita lataaminen. Tämän jälkeen tarkista, onko "iCloud-varmuuskopiointi ei toimi" -ongelma jo ratkaistu.
Saatat myös haluta tietää: Miten iCloud-varmuuskopiointi tapahtuu.
Ratkaisu 7: Factory reset iPhone / iPad / iPod korjata iCloud-varmuuskopiointi epäonnistui
Avaa "Settings" -sovellus ja etsi vaihtoehto "General" ja napsauta sitten "Reset" -vaihtoehtoa näytön alareunassa. Kuusi erilaista vaihtoehtoa tulee näkyviin, ja sinun on vain valittava "Poista kaikki sisältö ja asetukset" aloittaaksesi tehdasasetusten palauttamisen. Pidä vain mielessä, että kaikki asetukset poistetaan, kun sinun on korjattava iCloud-varmuuskopiointi epäonnistui tällä tavalla.
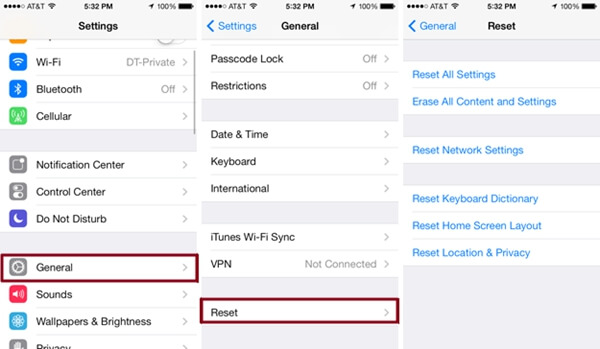
Älä Miss: ICloud-varmuuskopioinnin aikana tapahtui ongelma, miten korjata se?
Osa 3. Paras tapa varmuuskopioida iPhone, jos iCloud-varmuuskopiointi epäonnistui
Kuten näette, syyt ja ratkaisut ovat melko hankalia. Jos iCloud-varmuuskopiointi epäonnistui etkä halua tuhlata aikaa näihin vaivaisiin vaiheisiin, ota yhteys iOS-tietojen varmuuskopiointiin ja palauttamiseen. iOS-tietojen varmuuskopiointi ja palautus pystyy varmuuskopioimaan ja palauttamaan iOS-tiedot tietokoneellesi helposti, ja se on suositeltavin ohjelmisto sinulle. Tämän ohjelmiston avulla voit tehdä iOS-tietojen varmuuskopioinnin, kuten viestit, yhteystiedot, videot, muistiinpanot, äänet sekä asiakirjat tietokoneeseen yhdellä napsautuksella yksinkertaisesti. Lisäksi voit palauttaa kaikki haluamasi tiedot tällä ohjelmistolla, mukaan lukien puheposti, puheluhistoria, safari-kirjanmerkit jne.
Tärkeimmät ominaisuudet iOS Data Backup & Restore
- IOS-tietojen varmuuskopiointi ja palauttaminen voi tehdä täydellisen varmuuskopion ilman tietojen menetystä iOS-tietojen varmuuskopioinnissa.
- Voit palauttaa iOS-laitteesi ja viedä sen myös tietokoneeseen HTML-, CSV- tai vCard-muodossa.
- Tämän ohjelmiston suojaus on 100%, mikä tarkoittaa, että tietosi ovat täysin turvallisia varmuuskopioinnin aikana.
- Se voi tukea melkein kaikkia tietotyyppejä, mukaan lukien yhteystiedot, viestit, puheluhistoria, muistiinpanot, valokuvat, kalenteri, muistutus, vastaaja, WhatsApp ja liitteet, äänimuistiinpanot, safari-kirjanmerkit, safarihistoria, sovelluskuvat, sovellusvideo, sovelluksen ääni, sovelluksen asiakirja.
- Se tukee melkein kaikkia iOS-laitteita, iPadia, iPad Prota, Air 5/4/3/2/1, mini 6/5/4/3/2/1, iPhone 15/14/13/12/11/XS/XR /X/8/7/6 jne.
Kuinka varmuuskopioida ja palauttaa iOS Data Backup & Restore -ohjelmalla
Vaihe 1. Valitse iOS Data Backup
Lue tiedot, jos iCloud-varmuuskopiosi ei toimi, ja voit sitten ostaa ne. Kun olet ostanut sen onnistuneesti, rekisteröi iOS-tietojen varmuuskopiointi ja palautus. Rekisteröintikoodi lähetetään sähköpostiosoitteeseesi, jonka täytit tilauslomakkeessa. Kun olet rekisteröitynyt, napauta "iOS Data Backup" seuraavassa käyttöliittymässä ja liitä sitten iOS-laite tietokoneeseen USB: llä.

Vaihe 2. Valitse tarkka tietotyyppi
Sillä välin saatat huomata, että siellä on kaksi varmuuskopiointivaihtoehtoa, toinen on "Vakio varmuuskopio" ja toinen "Salattu varmuuskopio". Jos valitset "Vakio varmuuskopio", sinun tarvitsee vain valita tarvitsemasi tarkka tietotyyppi. Tai määrität ensin salasanan ja valitset sitten tietotyypin. (Säilytä salasana hyvin, koska sinun on käytettävä sitä, kun haluat palauttaa tiedot iOS-laitteelle tai tietokoneelle.)

Vaihe 3. Valitse tiedoston kansio ja käynnistä varmuuskopiointi
Kun olet valinnut oikean tietotyypin, napsauta "Seuraava" -painiketta ja valitse sitten tiedostokansio tai laatikko uusi, jotta varmuuskopio tallennetaan. Koska kaikki nämä on tehty, se alkaa varmuuskopioida kerralla. Voit oppia varmuuskopiotiedot selkeästi, mukaan lukien varmuuskopion polku ja muoto.

Kun olet tehnyt iCloud-varmuuskopion, voit käyttää sitä iCloud-varmuuskopiointi palauttaa tiedot helposti.
Johtopäätös:
Koska iOS-tietojen varmuuskopiointi ja palauttaminen antaa sinulle mahdollisuuden tehdä yhdellä napsautuksella varmuuskopiointi ja palauttaa iOS-tiedot tietokoneelle helposti, joustavasti, nopeasti ja turvallisesti, se on täydellinen valinta, jota et voi hukata. Kun iCloud-varmuuskopiointi epäonnistui tai iCloud-tila ei riitä, käytä iOS-tietojen varmuuskopiointia ja palauttamista välittömästi. Yllätyt, kuinka yksinkertaista se voi olla.



 iPhone Data Recovery
iPhone Data Recovery iOS-järjestelmän palauttaminen
iOS-järjestelmän palauttaminen iOS-tietojen varmuuskopiointi ja palautus
iOS-tietojen varmuuskopiointi ja palautus iOS-näytön tallennin
iOS-näytön tallennin MobieTrans
MobieTrans iPhone Transfer
iPhone Transfer iPhone Eraser
iPhone Eraser WhatsApp-siirto
WhatsApp-siirto iOS-lukituksen poistaja
iOS-lukituksen poistaja Ilmainen HEIC-muunnin
Ilmainen HEIC-muunnin iPhonen sijainnin vaihtaja
iPhonen sijainnin vaihtaja Android Data Recovery
Android Data Recovery Rikkoutunut Android Data Extraction
Rikkoutunut Android Data Extraction Android Data Backup & Restore
Android Data Backup & Restore Puhelimen siirto
Puhelimen siirto Data Recovery
Data Recovery Blu-ray-soitin
Blu-ray-soitin Mac Cleaner
Mac Cleaner DVD Creator
DVD Creator PDF Converter Ultimate
PDF Converter Ultimate Windowsin salasanan palautus
Windowsin salasanan palautus Puhelimen peili
Puhelimen peili Video Converter Ultimate
Video Converter Ultimate video Editor
video Editor Screen Recorder
Screen Recorder PPT to Video Converter
PPT to Video Converter Diaesityksen tekijä
Diaesityksen tekijä Vapaa Video Converter
Vapaa Video Converter Vapaa näytön tallennin
Vapaa näytön tallennin Ilmainen HEIC-muunnin
Ilmainen HEIC-muunnin Ilmainen videokompressori
Ilmainen videokompressori Ilmainen PDF-kompressori
Ilmainen PDF-kompressori Ilmainen äänimuunnin
Ilmainen äänimuunnin Ilmainen äänitys
Ilmainen äänitys Vapaa Video Joiner
Vapaa Video Joiner Ilmainen kuvan kompressori
Ilmainen kuvan kompressori Ilmainen taustapyyhekumi
Ilmainen taustapyyhekumi Ilmainen kuvan parannin
Ilmainen kuvan parannin Ilmainen vesileiman poistaja
Ilmainen vesileiman poistaja iPhone-näytön lukitus
iPhone-näytön lukitus Pulmapeli Cube
Pulmapeli Cube