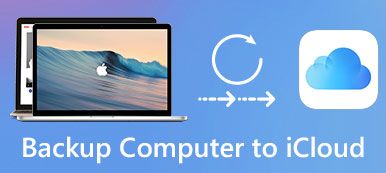Älypuhelimen kehittämisen myötä ihmiset voivat nyt ottaa valokuvia puhelimilla kameran sijasta. Valokuvien tallennukseen liittyy kuitenkin joitakin ongelmia. Jos olet Samsung-laitteiden käyttäjä, tallennus tallennetaan aiempiin valokuviin on rajallinen. Puhelimien muistin lisäksi voit myös menettää valokuvat väärällä kosketuksella tai virukselle, jopa menettämällä puhelimesi. Näiden ongelmien ratkaisemiseksi tässä artikkelissa suositellaan 4-menetelmiä sinulle Samsung-valokuvien varmuuskopioinnissa.
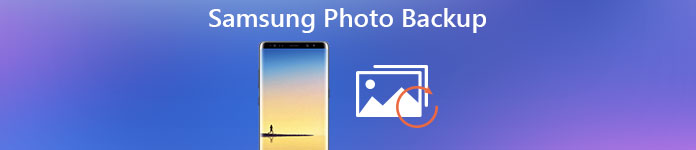
- Osa 1: Käytä Android Data Backup & Restore -sovellusta Samsung Photo Backup -sovellukseen
- Osa 2: Tallenna ja varmuuskopioi Samsung-valokuvat tietokoneeseen
- Osa 3: Varmuuskopioi Samsungin valokuvia Cloudissa (Samsung Cloud, Dropbox)
- Osa 4: Varmuuskopioi Samsungin valokuvia sovelluksen avulla
Osa 1: Käytä Android Data Backup & Restore -sovellusta Samsung Photo Backup -sovellukseen
Useimmille Android-käyttäjille Android Data Backup & Restore Samsungin valokuvien varmuuskopiointi on helppo ja tehokas tapa. Sen avulla voit varmuuskopioida Android-tietoja turvallisesti ja valikoivasti. Ja yhdellä napsautuksella voit viimeistellä Samsung-valokuvien varmuuskopion. Lisäksi voit asettaa salasanan yksityisyyden suojaamiseksi ja tuoda varmuuskopion. Seuraa opasta ja yritä varmuuskopioida Samsung-valokuvat.
Vaihe 1. Lataa Android-tietojen varmuuskopiointi ja palautus
Lataa Android Data Backup & Restore viralliselta verkkosivustolta ja asenna se tietokoneellesi. Käynnistä Android Data Backup & Restore, ja sitten näet ikkunassa "Device Data Backup" ja "Device Data Restore".

Vaihe 2. Liitä Samsung-laite tietokoneeseen
Liitä Samsung-puhelin tietokoneeseen USB-kaapelin kautta. Kun olet havainnut puhelimesi, sovellus näyttää tiedot, jotka voit varmuuskopioida. Ja sitten sinun pitäisi valita Valokuvat.

Vaihe 3. Varmuuskopioi Samsung-valokuvat
Kun olet tehnyt valintasi, aloita valokuvien varmuuskopiointi Samsungissa. Prosessi päättyy muutamassa minuutissa. Voit napsauttaa aloittaa, kun haluat esikatsella varmuuskopioidut valokuvat.

Osa 2: Tallenna ja varmuuskopioi Samsung-valokuvat tietokoneeseen
Itse asiassa voit myös varmuuskopioida Samsung-kuvia tietokoneeseen ilman kolmannen osapuolen työkaluja. Kuten kaikki tiedätte, Android avoin luonne mahdollistaa tietojen varmuuskopioinnin vain USB-kaapelin kautta. Se vähentää varmuuskopiosovellusten asentamisesta aiheutuvia ongelmia ja helpottaa Samsungin valokuvien varmuuskopiointia. Tässä on opas valokuvien varmuuskopiointiin USB: n kautta.
Vaihe 1. Liitä puhelin tietokoneeseen
Liitä Samsung-laite tietokoneeseen mukana toimitetulla USB-kaapelilla. Aseta USB: n pienempi pää puhelimeen ja aseta USB: n isompi pää tietokoneeseen.
Vaihe 2. Asenna puhelin kiintolevylle
Puhelin tunnistaa yhteyden automaattisesti. Kun yhteys on liitetty hyvin, etsi ulkoinen kiintolevy tietokoneesta ja avaa se.
Vaihe 3. Käynnistä Samsung-valokuvien varmuuskopiointi
Kun avaat kiintolevyn, näet kaikki SD-kortille tallennetut kansiot ja tiedostot. Etsi sitten DCIM-kansio ja avaa se, nyt voit valita tärkeitä valokuvia ja tallentaa ne tietokoneellesi. Jos sinulla on muu valokuvakansio, tee näin.
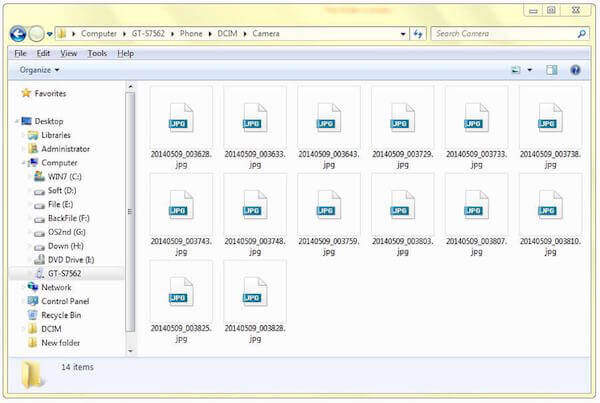
Osa 3: Varmuuskopioi Samsungin valokuvia Cloudissa (Samsung Cloud, Dropbox)
Voit varmuuskopioida Samsung-valokuvat turvallisuudesta. Samsungin valokuvien varmuuskopiointi Samsung Cloudin ja Dropboxin avulla voi luvata yksilöllisyyttä ja tietoturvaa. Samsung Cloud ja Dropbox toimivat itsenäisesti USB-kaapeleissa. Voit oppia seuraavia ohjeita valokuvien varmuuskopioimiseksi.
1.Palaa Samsung-kuvia Samsung Cloudin avulla
Kun varmuuskopioit Samsung-valokuvat Samsungin varmuuskopiointi, tarvitset ensin Samsung-tilin. Samsung-tili on sisäinen palvelu Samsung-puhelimessasi ja auttaa sinua varmuuskopioimaan puhelimeen tallennetut tiedot.
Vaihe 1. Napauta Samsung-puhelimen Asetukset-kohtaa. Vieritä näyttöä alaspäin ja etsi "Pilvitila ja tilit" ja napauta sitten sitä.
Vaihe 2. Napauta "Samsung cloud". Jos sinulla on jo Samsung-tili, voit kirjautua sisään. Jos et, sinun on ensin luotava tili.
Vaihe 3. Napauta "Varmuuskopioi tietoni" ja valitse sitten Kuva. Kun olet valmis, napauta "Varmuuskopioi nyt" näytön painikkeessa.
Täällä voit ottaa automaattiset valokuvat varmuuskopiointi -toiminnon käyttöön myös automaattisesti. (Älä pidä siitä? Just sammuta ja poista Auto Backup Pictures Samsung Galaxy -puhelimesta)
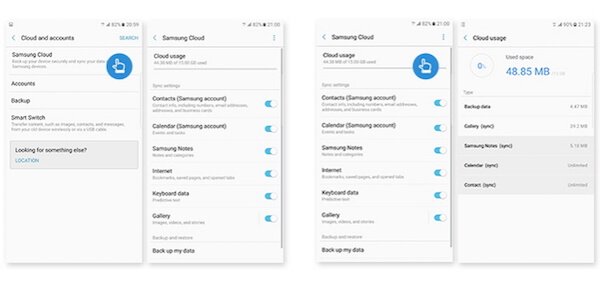
2.Palaa Samsung-valokuvat Dropboxilla
Dropbox on pilvipohjainen tallennusohjelma, joka tukee Samsung-valokuvien varmuuskopiointia. Yksi Dropbox-tili tukee 2GB-tilaa ilmaiseksi. Voit maksaa päivityksestä, jos haluat lisää tallennustilaa.
Vaihe 1. Lataa Dropbox Samsung Play Storesta puhelimessasi.
Vaihe 2. Kun Dropbox on asennettu, suorita se Samsungille.
Vaihe 3. Kirjaudu Dropbox-tilillesi, jos sinulla jo on. Jos näin ei ole, voit asettaa uuden tilin napauttamalla SIGN UP.
Vaihe 4. Napauta Valikko ja napauta sitten Asetukset. Napauta sitten Kytke kameran lataus päälle ja valitse Valokuvat vain Lähetä. Voit myös määrittää, miten ja milloin ladata.
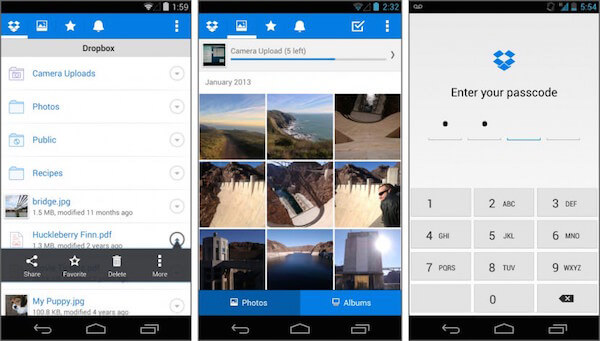
Osa 4: Varmuuskopioi Samsungin valokuvia sovelluksen avulla
Top 1: Varmuuskopioi Samsung-valokuvat Google-kuvien avulla
Jos haluat työkalun, jonka avulla voit varmuuskopioida Samsungin kuvia, joilla on rajoittamaton tallennus, voit kokeilla Google-valokuvia. Kun kuvat eivät ole suurempia kuin 16 megapikseliä, voit tallentaa ne niin paljon kuin haluat. Lager-kuvat voidaan tallentaa 15GB-Google-tilivarastoon. Se voi myös automaattisesti tallentaa kaikki valokuvat ja videot laitteisiin.
Vaihe 1. Lataa Google-kuvia Android-laitteisiin.
Vaihe 2. Avaa tämä sovellus ja kirjaudu Google-tiliisi. Napauta sitten Valikko, joka on näytön yläosassa.
Vaihe 3. Napauta Asetukset ja sitten "Varmuuskopioi ja synkronoi". Valitse sitten varmuuskopioitavat valokuvat.
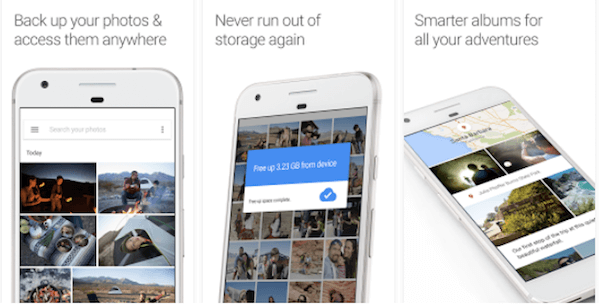
Alkuun 2: Varmuuskopioi Samsung-valokuvat Google+ -palvelussa
Jos et tiedä kuinka valita sovelluksia Samsung-valokuvien varmuuskopiointiin, voit seurata muita ihmisiä lataamaan Google+: n, jonka yli 10 miljoonaa käyttäjää on ladannut Google Play Kauppaan. Valokuvien varmuuskopiointi Google+ -palvelussa helpottaa niiden jakamista valitsemiesi ihmisten kanssa.
Vaihe 1. Lataa Google+ ja asenna se Samsung-laitteisiin.
Vaihe 2. Avaa Google+ -sovellus ja kirjaudu Google-tiliisi. Napauta sitten Menu (Valikko) -painiketta siirtyäksesi Asetukset-valikkoon.
Vaihe 3. Napauta "Kamera ja valokuvat" ja sitten "Automaattinen varmuuskopiointi". Varmista, että automaattinen varmuuskopiointi on käytössä, ja valitse Varmuuskopioi valokuvat.
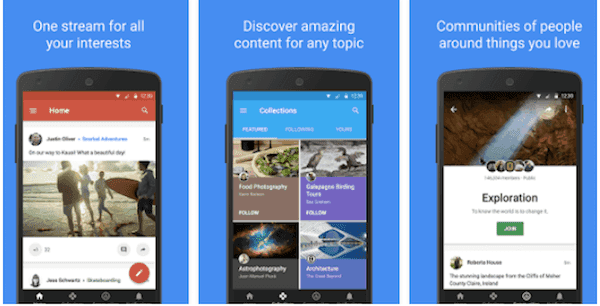
Top 3: Varmuuskopioi Samsung-kuvia G Cloud Backup -toiminnolla
Jos etsit luotettavinta ja tehokkainta tapaa varmuuskopioida Samsung-kuvia, G Cloud Backup -ohjelma, jolla on Google Play Storen korkea määrä, on erittäin suositeltavaa. Tallennustila, johon voit varmuuskopioida, alkaa 1 GB: n avulla ja se voidaan ansaita jopa 10 GB: lle. Se tukee myös automaattista varmuuskopiointia ja valokuvia, viestejä ja niin edelleen, kun Wi-Fi on kytketty.
Vaihe 1. Lataa G Cloud Backup ilmaiseksi ja asenna se Samsung-puhelimiin.
Vaihe 2. Käynnistä G Cloud Backup ja luo tili, jos sinulla ei ole sitä.
Vaihe 3. Valitse, mitä haluat varmuuskopioida. Valitse vain valokuvat ja aloita varmuuskopiointi.
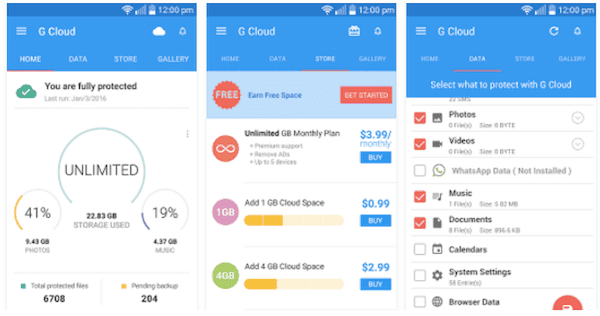
Yhteenveto
Voit yrittää varmuuskopioida Samsungin valokuvia käyttämällä neljää Samsungin varmuuskopio-sovellukset me mainitsimme edellä. Jokainen niistä voi tarjota sinulle hienoa kokemusta perus- ja kehittyneistä toiminnoista. Uskon, että löydätte tehokkaimman ja sopivimman tavan. Jos sinulla on enemmän ajatuksia Samsungin valokuvien varmuuskopioinnista, voit jakaa ne kommenteissa.



 iPhone Data Recovery
iPhone Data Recovery iOS-järjestelmän palauttaminen
iOS-järjestelmän palauttaminen iOS-tietojen varmuuskopiointi ja palautus
iOS-tietojen varmuuskopiointi ja palautus iOS-näytön tallennin
iOS-näytön tallennin MobieTrans
MobieTrans iPhone Transfer
iPhone Transfer iPhone Eraser
iPhone Eraser WhatsApp-siirto
WhatsApp-siirto iOS-lukituksen poistaja
iOS-lukituksen poistaja Ilmainen HEIC-muunnin
Ilmainen HEIC-muunnin iPhonen sijainnin vaihtaja
iPhonen sijainnin vaihtaja Android Data Recovery
Android Data Recovery Rikkoutunut Android Data Extraction
Rikkoutunut Android Data Extraction Android Data Backup & Restore
Android Data Backup & Restore Puhelimen siirto
Puhelimen siirto Data Recovery
Data Recovery Blu-ray-soitin
Blu-ray-soitin Mac Cleaner
Mac Cleaner DVD Creator
DVD Creator PDF Converter Ultimate
PDF Converter Ultimate Windowsin salasanan palautus
Windowsin salasanan palautus Puhelimen peili
Puhelimen peili Video Converter Ultimate
Video Converter Ultimate video Editor
video Editor Screen Recorder
Screen Recorder PPT to Video Converter
PPT to Video Converter Diaesityksen tekijä
Diaesityksen tekijä Vapaa Video Converter
Vapaa Video Converter Vapaa näytön tallennin
Vapaa näytön tallennin Ilmainen HEIC-muunnin
Ilmainen HEIC-muunnin Ilmainen videokompressori
Ilmainen videokompressori Ilmainen PDF-kompressori
Ilmainen PDF-kompressori Ilmainen äänimuunnin
Ilmainen äänimuunnin Ilmainen äänitys
Ilmainen äänitys Vapaa Video Joiner
Vapaa Video Joiner Ilmainen kuvan kompressori
Ilmainen kuvan kompressori Ilmainen taustapyyhekumi
Ilmainen taustapyyhekumi Ilmainen kuvan parannin
Ilmainen kuvan parannin Ilmainen vesileiman poistaja
Ilmainen vesileiman poistaja iPhone-näytön lukitus
iPhone-näytön lukitus Pulmapeli Cube
Pulmapeli Cube