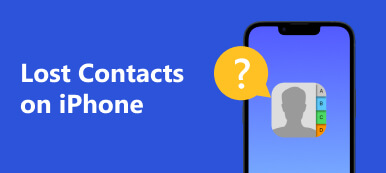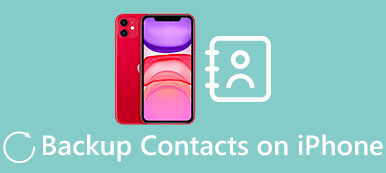Yhteystiedot ovat puhelinten tärkeimpiä toimintoja. Jotta voit tallentaa ja varmuuskopioida yhteystiedot älypuhelimesta, Gmail on paras ohjelmisto yhteystietojen tallentamiseen ja varmistamiseen turvallisessa ympäristössä. Koska käyttäjän on varmistettava, että puhelimen yhteystiedot ovat turvallisia ja turvallisia, kun he käsittelevät Gmailin ongelmia. Joten on erittäin tärkeää tietää, miten yhteystiedot tallennetaan Gmailiin. Seuraavassa on joitakin menetelmiä iPhoneen ja Android-käyttäjille tallenna yhteystiedot Gmailiin.
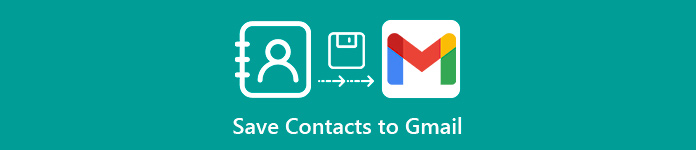
- Osa 1: iPhone-yhteystietojen tallentaminen Gmailiin
- Osa 2: Android-yhteystietojen tallentaminen Gmailiin
- Osa 3: Suosittele vihje
Osa 1. IPhone-yhteystietojen tallentaminen Gmailiin
Menetelmä 1. Tallenna iPhone-yhteystiedot suoraan Gmailiin
Menetelmä on yksinkertainen tapa tallentaa yhteystietoja Gmailiin. Se perustuu iPhonen perustoimintoon. Voit tallentaa yhteystiedot iPhonesta Gmailiin suoraan asentamatta ylimääräisiä ohjelmia. Prosessin vaiheet mainitaan alla.
Vaihe 1. Napauta "Asetus"> "Posti" aloittaaksesi prosessin, kun käyttäjät haluavat tallentaa yhteystiedot suoraan Gmailiin. Alla oleva kuva on versio 10.3.3, ja riippumatta siitä, mikä versio on, Mailin löytäminen on aina helppoa.
Vaihe 2. Napauta seuraavassa näytössä "Tilit"> "Lisää tilejä".
Vaihe 3. Valitse seuraavalta sivulta Google-sähköposti.
Vaihe 4. Varmista, että yhteystiedot on kytketty päälle ja näyttö näyttää automaattisesti synkronoinnin alkamisen prosessin päätyttyä. Ja sitten iPhone-yhteystiedot tallennetaan suoraan Gmailiin.
Lisätietoja tästä palauta yhteystiedot Gmailista varmuuskopioinnin jälkeen.
Menetelmä 2. Tallenna iPhone-yhteystiedot Gmailiin iTunesin avulla
iTunes on Applen oletusratkaisu käsittelemään tietoja eri laitteiden välillä. Siksi se voi myös auttaa käyttäjiä tallentamaan yhteystietoja iPhonesta Gmailiin. Prosessi mainitaan alla.
Vaihe 1. Synkronoi iPhone tietokoneen kanssa USB-kaapelin kautta ja käynnistä iTunes-ohjelmisto, joten iTunes tunnistaa iPhonen helposti.
Vaihe 2. Napsauta "Info" ja valitse "Synkronoi yhteystiedot Google-yhteystietojen kanssa".
Vaihe 3. Kirjaudu Gmailiin käyttäjätunnuksella ja salasanalla, kun se tulee näyttöön.
Vaihe 4. Käy Gmailin verkkosivustolla ja valitse sitten Gmail> Yhteystiedot. Tallenna kaikki yhteystiedot suoraan Gmailiin.
Menetelmä 3. Tallenna iPhone-yhteystiedot Gmailiin iCloudin kautta
Itse asiassa iCloud on kätevä tapa tallentaa iPhone-yhteystiedot automaattisesti. Voit tallentaa iPhonen yhteystiedot Gmailiin iCloudin kautta ilman iPhonea tai muita iDevices-ohjelmia. Lisätietoja prosessista on alla.
Vaihe 1. Kirjaudu URL-osoitteeseen https://www.icloud.com/ ja napsauta "Yhteystiedot"-painiketta.
Vaihe 2. Kaikki iCloudin kanssa synkronoidut yhteystiedot näkyvät.
Vaihe 3. Varmista, että kaikki yhteystiedot on valittuna, valitse vasemmassa alakulmassa oleva koodipainike ja siirrä vCard-tiedosto tietokoneeseen valitsemalla vaihtoehto "Vie vCard".
Vaihe 4. Siirrä tallennettu vCard-tiedosto Gmailiin. Sitten pääset Gmailiin tallentamaan yhteystietoja iCloudista Gmail-tilille.
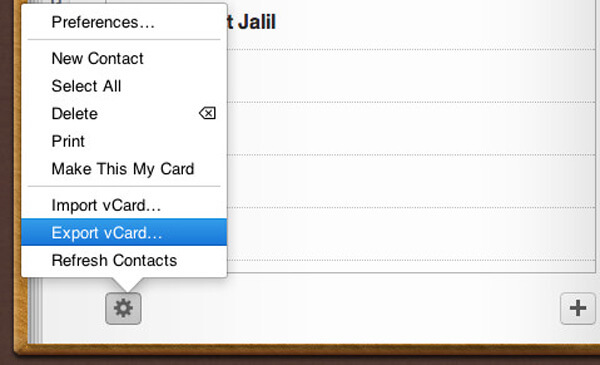
Osa 2. Android-yhteystietojen tallentaminen Gmailiin
Menetelmä 1. Tallenna Android-yhteystiedot Gmailiin etsimällä käyttäjien yhteystietoja
Vaihe 1. Avaa laitteen yhteystietosovellus ja napauta Lisää-painiketta, joka yleensä sijaitsee oikeassa yläkulmassa.
Vaihe 2. Napauta "Näytä vaihtoehto" tai "Näytettävät yhteystiedot" kohdassa "Asetukset" ja napauta tiliä nähdäksesi yhteystiedot. Sanamuoto voi vaihdella laitteittain.
Vaihe 3. Napauta "Puhelin" nähdäksesi puhelimeen tallennetut yhteystiedot. Ja nämä yhteystiedot on tallennettu laitteen muistiin ja ne on tarkoitus siirtää toiselle tilille, kuten Google, tai viedä tiedostoon. Lopuksi voit tallentaa yhteystiedot Gmailiin Android-laitteella.
Menetelmä 2. Tallenna Android-yhteystiedot Gmailiin kopioimalla yhteystietoja puhelimesta Googleen
Vaihe 1. Avaa yhteystietosovellus laitteessa.
Vaihe 2. Napauta "Lisää"-painiketta ja sitten "Asetus"- tai "Hallinnoi yhteystietoja" -painiketta.
Vaihe 3. Napauta "Siirrä laitteen yhteystiedot kohteeseen" tai "Kopioi" -painiketta ja sitten "Puhelin" Lähettäjä-luettelosta.
Vaihe 4. Napauta Google-tiliä Vastaanottaja-luettelosta. Napauta sitten Kopioi, jolloin käyttäjien yhteystiedot alkavat kopioida Google-tilillesi.
Vaihe 5. Käy osoitteessa https://contacts.google.com/ ja kirjaudu sisään Google-tilillä. Viimeinen asia on löytää juuri lisätyt yhteystiedot. Siksi yhteystietojen tallentaminen Gmailiin on tehty.
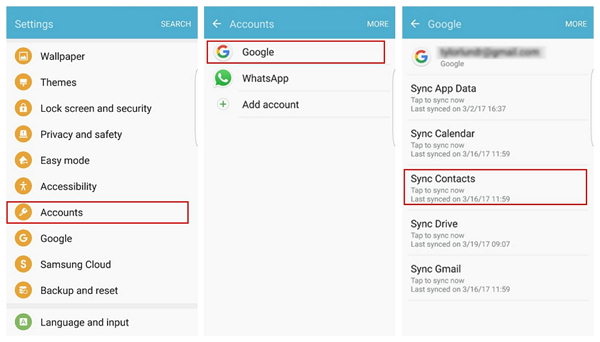
Menetelmä 3. Tallenna Android-yhteystiedot Gmailiin viemällä käyttäjien yhteystiedot tiedostona
Vaihe 1. Napauta laitteen yhteystietosovellusta ja valitse sitten Lisää> Näyttövaihtoehto> Puhelin.
Vaihe 2. Napauta Lisää-painiketta ja sitten "Asetus"> "Tuo / vie tai varmuuskopioi"> "Vie".
Vaihe 3. Etsi laitteen tallennus ja valitse viedyt yhteystiedot.
Vaihe 4. Napauta "Lisää" Yhteystiedot-sovelluksessa ja sitten "Asetus"> "Tuonti / vienti"> "Tuo".
Vaihe 5. Kirjoita käyttäjien Google-tili ja yhteystiedosto.
Vaihe 6. Käy osoitteessa https://contacts.google.com/ ja kirjaudu sisään Google-tilillä. Viimeinen asia on löytää juuri lisätyt yhteystiedot ja voit tallentaa kaikki yhteystiedot Gmailiin.
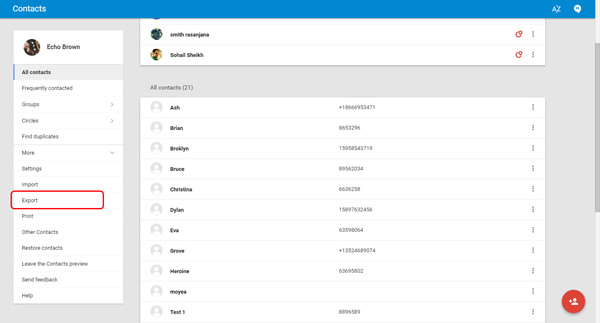
Tarkista tämä viesti saadaksesi lisätietoja siitä, miten varmuuskopioi iPhone-yhteystiedot Gmailiin.
Osa 3. Suosittele vihje
Sen lisäksi, että käyttäjät tallentavat yhteystietoja yllä mainittuun Gmailiin, käyttäjät voivat myös varmuuskopioida tiedot erittäin suositeltavilla ohjelmilla - iOS-tietojen varmuuskopiointi ja palautus/Android Data Backup & Restore. Se voi auttaa tietojen löytämisessä, jos käyttäjät pyyhkivät ne vahingossa ja tallentavat yhteystietoja Gmailiin. Kadonneiden tietojen noutaminen ja vieminen kaikista iOS-laitteista, iTunesista, iCloudista ja tietokoneista on lisäksi sen ydintoiminto.
Vihje 1. Kuinka varmuuskopioida iPhone iOS-tietojen varmuuskopioinnilla ja palauttamisella
Vaihe 1. Lataa Apeaksoft iOS Data Backup & Restore vapaasti ja avaa se. Siirry pääkäyttöliittymän kohtaan "iOS Data Backup & Restore".
Vaihe 2. Liitä iPhone tietokoneeseen ja valitse vaihtoehto "iOS Data Backup".
Vaihe 3. Kun ohjelma tunnistaa iPhonen, siirry napsauttamalla "Käynnistä" ja valitse tiedosto, jonka haluat varmuuskopioida ja tallentaa. Valitse "yhteystiedot", koska haluat tallentaa yhteystiedot.
Vaihe 4. Napsauta "Seuraava"> "Varmuuskopiointi" ja tietokone voi varmuuskopioi yhteystiedot automaattisesti.

Vihje 2. Kuinka varmuuskopioida Android Android Data Backup & Restore -sovelluksella
Vaihe 1. Lataa ja asenna Android Backup & Restore tietokoneelle. Liitä Android-puhelin tietokoneeseen USB-kaapelilla.
Vaihe 2. Ohjelma skannaa Android-puhelimesi, kun sinulla on pääsy siihen. Napsauta "OK" Android Data Recovery -ikkunassa ja napauta "OK" Android-laitteessasi.
Vaihe 3. Valitse tunnistettava tietotyyppi ja napsauta "Seuraava" antaa ohjelman skannata tietoja.
Vaihe 4. Valitse pelastettava tiedosto. Valitse "Yhteystiedot", jos haluat tallentaa yhteystietoja. Ja napsauta "Palauta" tallentaaksesi tiedot tietokoneellesi.



 iPhone Data Recovery
iPhone Data Recovery iOS-järjestelmän palauttaminen
iOS-järjestelmän palauttaminen iOS-tietojen varmuuskopiointi ja palautus
iOS-tietojen varmuuskopiointi ja palautus iOS-näytön tallennin
iOS-näytön tallennin MobieTrans
MobieTrans iPhone Transfer
iPhone Transfer iPhone Eraser
iPhone Eraser WhatsApp-siirto
WhatsApp-siirto iOS-lukituksen poistaja
iOS-lukituksen poistaja Ilmainen HEIC-muunnin
Ilmainen HEIC-muunnin iPhonen sijainnin vaihtaja
iPhonen sijainnin vaihtaja Android Data Recovery
Android Data Recovery Rikkoutunut Android Data Extraction
Rikkoutunut Android Data Extraction Android Data Backup & Restore
Android Data Backup & Restore Puhelimen siirto
Puhelimen siirto Data Recovery
Data Recovery Blu-ray-soitin
Blu-ray-soitin Mac Cleaner
Mac Cleaner DVD Creator
DVD Creator PDF Converter Ultimate
PDF Converter Ultimate Windowsin salasanan palautus
Windowsin salasanan palautus Puhelimen peili
Puhelimen peili Video Converter Ultimate
Video Converter Ultimate video Editor
video Editor Screen Recorder
Screen Recorder PPT to Video Converter
PPT to Video Converter Diaesityksen tekijä
Diaesityksen tekijä Vapaa Video Converter
Vapaa Video Converter Vapaa näytön tallennin
Vapaa näytön tallennin Ilmainen HEIC-muunnin
Ilmainen HEIC-muunnin Ilmainen videokompressori
Ilmainen videokompressori Ilmainen PDF-kompressori
Ilmainen PDF-kompressori Ilmainen äänimuunnin
Ilmainen äänimuunnin Ilmainen äänitys
Ilmainen äänitys Vapaa Video Joiner
Vapaa Video Joiner Ilmainen kuvan kompressori
Ilmainen kuvan kompressori Ilmainen taustapyyhekumi
Ilmainen taustapyyhekumi Ilmainen kuvan parannin
Ilmainen kuvan parannin Ilmainen vesileiman poistaja
Ilmainen vesileiman poistaja iPhone-näytön lukitus
iPhone-näytön lukitus Pulmapeli Cube
Pulmapeli Cube