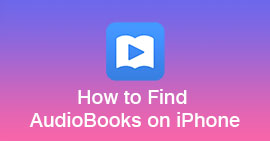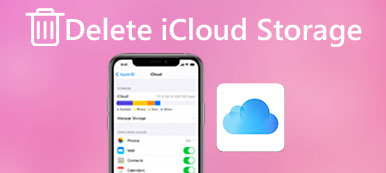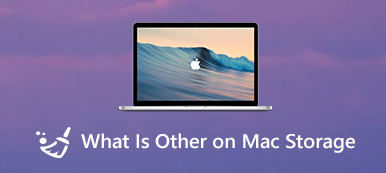“De opslag op mijn Mac is bijna vol, dus ik ging de opslag beheren. Toen ontdekte ik dat er 925 GB op het systeem zit. Ik heb een macOS X Yosemite 10.10.5. Hoe kom ik erachter wat het is en is er een manier om het te verwijderen? "
Velen van jullie hebben misschien de melding 'Je opstartschijf is bijna vol' gezien als er niet genoeg vrije ruimte op je Mac is. Het is tijd om de opstartschijf van je Mac te wissen. Hier gaan we verschillende oplossingen met u delen beheer en maak uw Mac-opslag vrij.
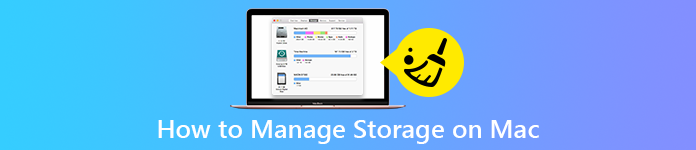 Beheer en optimaliseer opslagruimte op Mac
Beheer en optimaliseer opslagruimte op Mac- Onderdeel 1. Opslag beheren op Mac met opslagtools
- Onderdeel 2. Hoe contactpersonen van iCloud te herstellen
Onderdeel 1. Opslag beheren op Mac met opslagtools
Om te voorkomen dat de Mac traag wordt of de schijf bijna vol is, moet je Mac af en toe grondig worden schoongemaakt. Daarvoor moet je je Mac-opslag controleren en kijken wat de ruimte inneemt.
Klik voor macOS Sierra of hoger op Apple pictogram> Over deze MacEn Select Opbergen om je Mac-opslag te controleren. Het is duidelijk dat er foto's, films, audio, apps, back-ups en andere op je Mac staan. (Zien hoe Other op Mac te wissen)

Daarna kunt u op de knop Beheren klikken om het venster Aanbevelingen te openen. Hier zijn de 4 aanbevelingen van Apple voor het beheren van uw Mac-opslag. De opties zijn Opslaan in iCloud, Opslag optimaliseren, Prullenbak automatisch legen of Rommel verminderen.
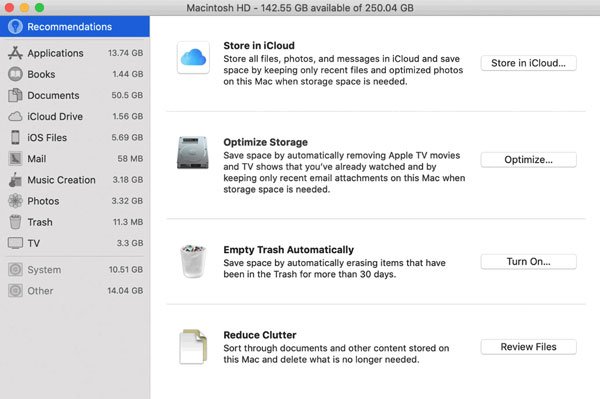
Opslaan in iCloud
Een back-up maken van bestanden naar iCloud bespaart u veel opslagruimte op uw Mac. Voor foto's en video's helpt iCloud Photos u om automatisch een back-up te maken naar iCloud. Als u iMessages in iCloud hebt ingeschakeld, kunt u een back-up maken van berichten en bijlagen naar iCloud.
klik gewoon op Opslaan in iCloud ...en klik Opslaan in iCloud knop in het pop-upvenster. Vervolgens worden al uw foto's, documenten en video's opgeslagen in iCloud.
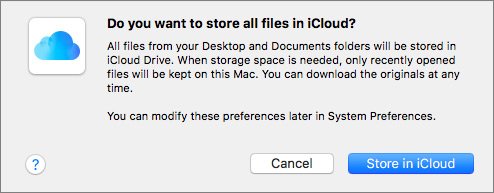
U kunt ook iCloud openen en op "Opties" klikken naast "Foto's". Controleer de opties voor iCloud-fotobibliotheek, Mijn fotostream of iCloud-foto delen en klik op Gereed. Vervolgens worden alle recente foto's en video's draadloos met iCloud gesynchroniseerd.

Optimaliseer opslag
Meer ruimte wordt vrijgemaakt door de opslag op uw Mac te optimaliseren. U kunt klikken Optimaliseer ... en tik op Optimaliseer knop in het pop-upvenster. Omdat documentbestanden niet veel ruimte op uw Mac in beslag nemen, verwijdert deze optie Apple TV-films en toont u automatisch recent bekeken films. Ondertussen worden uw recente e-mailbijlagen bewaard.
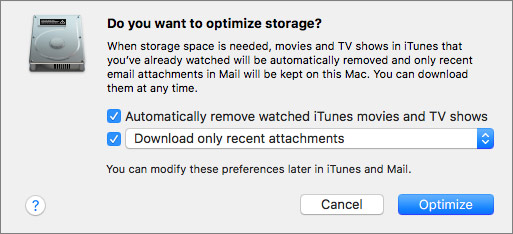
Maak de prullenbak automatisch leeg
De prullenbak herinnert u er niet aan dat deze vol raakt, dus u merkt misschien nooit hoeveel verwijderde bestanden u naar de prullenbak hebt gesleept. De prullenbak is ook een belangrijk onderdeel van uw Mac en u moet de prullenbak opruimen die maandenlang is opgeslagen.
klik gewoon op Aanzetten... naast Prullenbak automatisch leegmaken en klik op Turn On knop in het pop-upvenster. Vervolgens wist macOS de verspilde bestanden meer dan 30 dagen in de prullenbak.
Vermindert rommel
Met Clutter verminderen moet u grote bestanden handmatig bekijken en verwijderen. Klik Bestanden bekijken in Vermindert rommel sectie en selecteer een categorie in de linkerzijbalk, zoals Documenten, Toepassingen, Muziekcreatie, Foto's, Prullenbak of meer. Doorloop vervolgens de bestanden, apps, boeken, films, enz. En verwijder ze één voor één.
Onderdeel 2. Opslagruimte vrijmaken met Mac-reinigingssoftware
Naast het gebruik van de standaard opslagtools van Mac, kunt u vertrouwen op software van derden om grote bestanden op uw Mac te verwijderen. Apeaksoft Mac Cleaner is de alles-in-één app om opslag te optimaliseren, afval te legen en rommel te verminderen.

4,000,000 + downloads
Ruim rommel, rommel, grote bestanden op en verwijder nutteloze apps op Mac.
Controleer de batterijstatus, CPU-gebruik, geheugengebruik en schijfgebruik.
Optimaliseer de opslag en wis "Andere" bestanden op de harde schijf met 1 klik.
Compatibel met iMac, iMac Pro, Mac mini, MacBook Pro / Air, enz.
Maak Mac-opslag vrij met Mac Cleaner
Stap 1Vrij Downloaden Mac Cleaner, installeer en start het op uw Mac. Als u uw Mac-prestaties wilt zien, kunt u op "Status" klikken om de systeemstatus te controleren.

Stap 2 Kies schoonmaakster en je kunt alle functies in de hoofdinterface zien. U kunt systeem / iPhoto / e-mail / iTunes-rommel verwijderen, soortgelijke foto's verwijderen, dubbele bestanden, grote en oude bestanden, de prullenbak leegmaken.

Stap 3U kunt klikken op Grote en oude bestanden om nutteloze bestanden op uw Mac te verwijderen. Klik aftasten om erachter te komen wat uw Mac-ruimte in beslag neemt.

Stap 4Klik Bekijk en u ziet dat alle grote bestanden in de interface worden weergegeven. Vink de grote bestanden aan die u wilt verwijderen en klik schoon knop om ze te wissen.
Maak dubbele bestanden schoon in Duplicate Finder
Dubbele bestanden hebben veel ruimte op uw Mac-harde schijf ingenomen. Als u dubbele bestanden wist, maakt u veel ruimte op de Mac vrij. Met Duplicate Finder in Mac Cleaner kunt u dubbele foto's, video's, e-mails en meer vinden en verwijderen.
Open gewoon Mac Cleaner, ga naar schoonmaakster > Duplicaatzoeker. Klikken aftasten om de dubbele bestanden te zoeken en te vinden. Dan klikken Bekijk knop om te controleren en kies de dubbele bestanden om te verwijderen.

Verwijder apps die niet vaak worden gebruikt
Als je veel applicaties op je Mac hebt geïnstalleerd, kan de opslag van je computer snel vol raken. Zoals we weten, kan een populaire game-app enkele tientallen GB op je Mac in beslag nemen. Het is dus een goede keuze om de nutteloze apps voor u te verwijderen. Met de Uninstall-functie in Mac Cleaner kunt u de apps verwijderen die niet vaak worden gebruikt.
U kunt Mac Cleaner openen, klik op Toolkit > Installatie ongedaan makenen klik aftasten knop om de nutteloze apps te vinden. Klik daarna op Bekijk knop om de geselecteerde apps te controleren en schoon te maken.

Conclusie
Met al deze handige tips kunt u uw Mac-opslag nu beheren. U kunt de standaardfunctie van Apple gebruiken voor algemene opschoning. Een professionelere tool wordt ook genoemd. Dat is Apeaksoft Mac Cleaner. Veel functies die u in dit programma kunt gebruiken, zoals het verwijderen van grote of oude bestanden, het verwijderen van rommel, rommel, dubbele bestanden of het controleren van de Mac-prestaties wanneer u maar wilt.










 iPhone Data Recovery
iPhone Data Recovery iOS systeemherstel
iOS systeemherstel iOS-gegevensback-up en -herstel
iOS-gegevensback-up en -herstel iOS-schermrecorder
iOS-schermrecorder MobieTrans
MobieTrans iPhone overdracht
iPhone overdracht iPhone Eraser
iPhone Eraser WhatsApp-overdracht
WhatsApp-overdracht iOS-ontgrendelaar
iOS-ontgrendelaar Gratis HEIC Converter
Gratis HEIC Converter iPhone-locatiewisselaar
iPhone-locatiewisselaar Android Data Recovery
Android Data Recovery Broken Android Data Extraction
Broken Android Data Extraction Back-up en herstel van Android-gegevens
Back-up en herstel van Android-gegevens Telefoonoverdracht
Telefoonoverdracht Gegevensherstel
Gegevensherstel Blu-ray-speler
Blu-ray-speler Mac Cleaner
Mac Cleaner DVD Creator
DVD Creator PDF Converter Ultimate
PDF Converter Ultimate Windows Password Reset
Windows Password Reset Telefoon Spiegel
Telefoon Spiegel Video Converter Ultimate
Video Converter Ultimate video Editor
video Editor Scherm opnemer
Scherm opnemer PPT naar video-omzetter
PPT naar video-omzetter Slideshow Maker
Slideshow Maker Gratis Video Converter
Gratis Video Converter Gratis schermrecorder
Gratis schermrecorder Gratis HEIC Converter
Gratis HEIC Converter Gratis videocompressor
Gratis videocompressor Gratis PDF-compressor
Gratis PDF-compressor Free Audio Converter
Free Audio Converter Gratis audiorecorder
Gratis audiorecorder Gratis video-joiner
Gratis video-joiner Gratis beeldcompressor
Gratis beeldcompressor Gratis achtergrondwisser
Gratis achtergrondwisser Gratis afbeelding Upscaler
Gratis afbeelding Upscaler Gratis watermerkverwijderaar
Gratis watermerkverwijderaar iPhone-schermvergrendeling
iPhone-schermvergrendeling PicSafer
PicSafer Puzzle Game Cube
Puzzle Game Cube