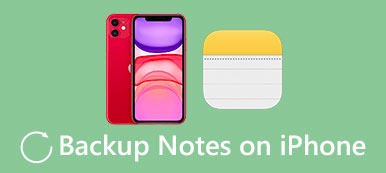Bevor Sie Ihr iPhone bereinigen, müssen Sie überprüfen, ob Sie bereits wichtige iOS-Daten gesichert haben. Für Leute, die die täglichen Aufgaben oder andere denkwürdige Dinge durch Fotos lieben, ist es besser, iPhone-Fotos auf einem Mac-Computer zu sichern. Auch wenn Sie nicht zu viele Fotos auf dem iPhone gespeichert haben, sollten Sie ein Backup dieser Fotos erstellen und dann mehr verfügbaren Speicherplatz freigeben. Ihre iPhone-Fotos werden ohne Datenverlust in Originalauflösung gespeichert.
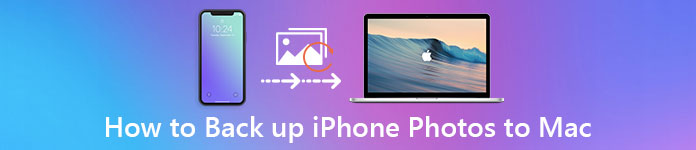
- Teil 1: Die beste Möglichkeit, Fotos vom iPhone auf dem Mac zu sichern
- Teil 2: So sichern Sie iPhone-Fotos mit iPhoto auf dem Mac
- Teil 3: So sichern Sie iPhone-Fotos mit Vorschau auf den Mac
- Teil 4: So sichern Sie iPhone-Fotos mit Image Capture auf dem Mac
- Teil 5: So sichern Sie iPhone-Fotos mit E-Mail auf dem Mac
- Teil 6: So sichern Sie iPhone-Fotos mit der App APP auf den Mac
Teil 1: Die beste Möglichkeit, ein iPhone-Foto auf dem Mac zu sichern
Zu Beginn gibt es eine umfassende iOS-Transfer-App, die Sie kennen sollten: Apeaksoft iPhone Transfer. Sie können Fotos, Kontakte, Videos, Musik und andere iOS-Dateien flexibel und sicher zwischen iOS-Geräten und Mac übertragen. Alle iOS-Geräte werden unterstützt, einschließlich iPhone X, iPhone 8, iPhone 8 Plus, iPhone 7 usw.
Schritt 1. Verbinden Sie Ihr iPhone mit dem Mac
Laden Sie das iPhone Transfer auf Ihr MacBook herunter und installieren Sie es. Starten Sie das Programm und verbinden Sie das iPhone mit Ihrem System. Wählen Sie im linken Bereich den Namen Ihres iOS-Geräts, um Fotos zu übertragen. Sie können auch Videos und andere Dateien mit dem iPhone Transfer vom Mac auf das iPhone problemlos importieren.

Schritt 2. IPhone-Fotos auf dem Mac sichern
Tippen Sie auf "Fotos", um alle Ihre iPhone-Fotos anzuzeigen. Kreuzen Sie vor dem Element an, das Sie sichern möchten. Wählen Sie "Auf Mac exportieren" aus dem Dropdown-Menü "Exportieren nach". Wählen Sie das Ziel und sichern Sie die iPhone-Fotos auf einem Computer wie iMac, MacBook, Mac Mini und Mac Pro.
Dieses Tool unterstützt die Übertragung von Fotos in verschiedenen Formaten, z GIF, JPEG, PNG, HEIC usw.

Teil 2: So sichern Sie iPhone-Fotos mit iPhoto auf dem Mac
iPhoto unterstützt Benutzer beim Backup von Camera Roll-Fotos nur auf einem Mac-Computer. Wenn Sie Fotos in Photo Stream, Photo Library und anderen Alben dennoch sichern möchten, können Sie iPhone Transfer auswählen, um iPhone-Fotos auf einem Mac-Computer selektiv und professionell zu sichern. Einige Benutzer sagen jedoch iPhone-Fotos werden in iPhoto nicht angezeigt. Hier sind die Schritte:
Schritt 1: Verbinden Sie das iPhone mit dem Mac, normalerweise wird iPhoto automatisch gestartet.
Schritt 2: Wählen Sie Ihr Gerät und klicken Sie auf "Importieren", um die Dateien abzurufen.
Schritt 3: Wählen Sie iPhone-Fotos aus und tippen Sie auf "Ausgewählte importieren", um iPhone-Fotos auf dem Mac zu sichern.
Jetzt können Sie iPhone-Fotos erfolgreich mit iPhoto auf den Mac übertragen.
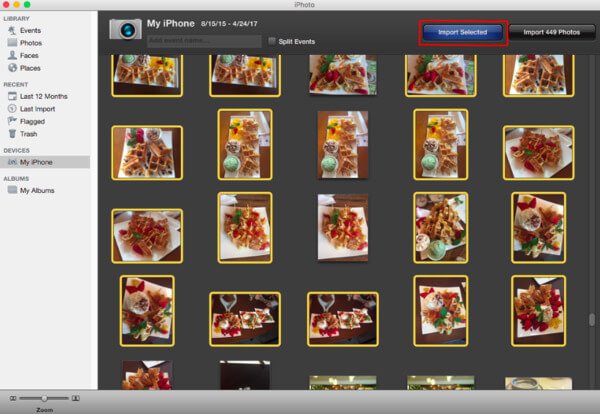
Verpassen Sie nicht: 3 Sichere und einfache Möglichkeiten Backup gesperrtes iPhone
Teil 3: So sichern Sie iPhone-Fotos mit Vorschau auf den Mac
Vorschau ermöglicht es Benutzern, ein Backup der Camera Roll-Fotos nur vom iPhone auf den Mac zu erstellen. Sie können wählen, ob Sie ausgewählte iPhone-Fotos übertragen oder alle auf den Mac-Computer importieren möchten.
Schritt 1: Verbinden Sie das iPhone mit dem Mac und starten Sie die Vorschau auf dem Mac.
Schritt 2: Wählen Sie "Datei" und klicken Sie dann auf "Importieren".
Schritt 3: Wählen Sie iPhone-Fotos und klicken Sie dann auf "Importieren" oder "Alle importieren".
Schritt 4: Legen Sie den Ausgabeordner fest, um gesicherte iPhone-Fotos mit Vorschau auf dem Mac zu speichern.
Mit der Vorschau können Sie ausgewählte iPhone-Fotos nach dem Sichern löschen. Und es gibt den "Ansicht" -Modus, den Sie wechseln können.
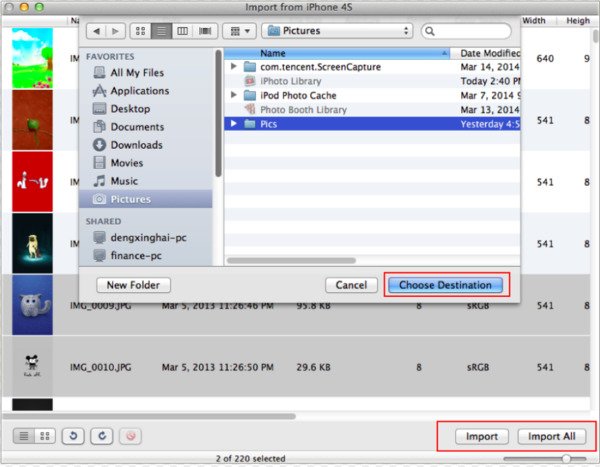
Teil 4: So sichern Sie iPhone-Fotos mit Image Capture auf dem Mac
Mit Image Capture können nicht wie bei iPhoto und Preview alle iPhone-Fotos auf den Mac übertragen werden. Dies bedeutet, dass Sie iPhone-Fotos nur von Camera Roll-Alben auf den Mac sichern können.
Schritt 1: Verbinden Sie das iPhone mit dem Mac und öffnen Sie dann Image Capture.
Schritt 2: Wählen Sie Ihr iPhone unter "Geräte".
Schritt 3: Wählen Sie den Zielordner.
Schritt 4: Wählen Sie iPhone-Fotos aus und tippen Sie anschließend auf "Importieren" oder "Alle importieren".
Sie können mit Image Capture kostenlos Fotos von Digitalkameras und anderen Geräten auf einen Mac-Computer übertragen.

Teil 5: So sichern Sie iPhone-Fotos mit E-Mail auf dem Mac
Vergewissern Sie sich, dass Ihre Wi-Fi-Bedingungen erfüllt sind, und senden Sie nicht zu viele iPhone-Fotos an den Mac. Das Sichern von iPhone-Fotos auf dem Mac mit E-Mail ist die Methode, vor allem für Benutzer, die nur wenige Fotos übertragen müssen.
Schritt 1: Wählen Sie iPhone-Fotos aus
Öffnen Sie die Foto-App auf dem iPhone. Tippen Sie auf "Alben", um auf alle Ihre Alben zuzugreifen. Wählen Sie das bestimmte Album aus und klicken Sie auf "Bearbeiten". Wählen Sie nun aus, welche iPhone-Fotos Sie sichern möchten.
Schritt 2: Übertragen Sie iPhone-Fotos auf den Computer
Wählen Sie die Schaltfläche "Teilen" und dann das Symbol "E-Mail". Sie können Ihre E-Mail-Adresse und andere Informationen eingeben, um die E-Mail zu vervollständigen. Klicken Sie auf "Senden", um iPhone-Fotos zu senden.
Schritt 3: IPhone-Fotos auf dem Mac herunterladen und verwalten
Öffnen Sie E-Mail auf Ihrem Mac-Computer. Legen Sie den Ordner fest, um die heruntergeladenen Fotos zu speichern.
Wenn Sie eine E-Mail zum Senden von Fotos vom iPhone auswählen, werden viele andere Optionen angezeigt. Tatsächlich werden auch Dropbox und andere Foto-Sharing-Anwendungen unterstützt.
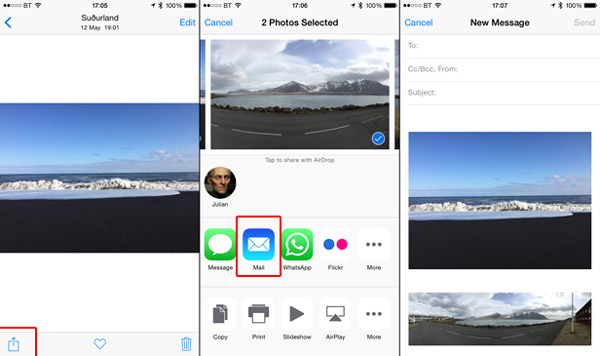
Teil 6: So sichern Sie iPhone-Fotos auf einem Mac mit Photos-APP
Für Benutzer von Mac OS X Yosemite oder EI Capitan wurde die iPhoto-App bereits durch die Photo-App ersetzt. Ähnlich wie bei iPhoto können Sie Camera Roll-Fotos nur auf dem Mac sichern. Es werden keine iCloud-Fotos und iTunes synchronisierte Fotos unterstützt.
Schritt 1: Starten Sie die Foto-App auf Ihrem Mac und verbinden Sie dann das iPhone mit dem Mac.
Schritt 2: Tippen Sie auf „Importieren“, um die angezeigten iPhone-Fotos aufzunehmen.
Schritt 3: Klicken Sie auf "Ausgewählte importieren" oder "Alle neuen Elemente importieren", um iPhone-Fotos zu sichern.
Sie können iPhone-Fotos auf intelligente Weise auf dem Mac mit der Fotos-App sichern. Mit anderen Worten, Fotos sichern neue aufgenommene Fotos nur auf dem MacBook oder den ausgewählten Elementen.
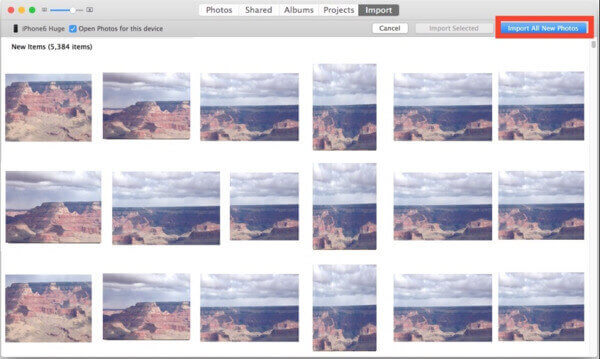
Zusammenfassung
Obwohl es sich um iPhone-Fotos für Mac-Sicherungsprozesse handelt, gibt es einige Ähnlichkeiten und Unterschiede zwischen diesen iOS-Datensicherungs-Apps. Die Apps iPhoto, Preview, Image Capture und Fotos dienen zur gezielten Sicherung von Camera Roll-Fotos auf einem Mac-Computer. Wenn Sie Fotoalbum-Fotos, Foto-Stream-Fotos und andere Arten von iPhone-Fotos übertragen möchten, müssen Sie iPhone Transfer oder E-Mail auswählen. Sie können jedoch nicht zu viele iPhone-Fotos einmal auf den Mac übertragen. Außerdem können Sie mit dem iPhone Transfer nur einen Klick-Datensicherungsdienst nutzen. Alles in allem, wenn Sie und anpassen müssen iPhone auf Mac sichern Von allen Fototypen sollten Sie die erste Methode ausprobieren.










 iPhone Datenrettung
iPhone Datenrettung iOS Systemwiederherstellung
iOS Systemwiederherstellung iOS Datensicherung & Wiederherstellung
iOS Datensicherung & Wiederherstellung iOS Bildschirmschreiber
iOS Bildschirmschreiber MobieTrans
MobieTrans iPhone Transfer
iPhone Transfer iPhone Eraser
iPhone Eraser WhatsApp-Übertragung
WhatsApp-Übertragung iOS Unlocker
iOS Unlocker Kostenloser HEIC Converter
Kostenloser HEIC Converter iPhone-Standortwechsler
iPhone-Standortwechsler Android Datenrettung
Android Datenrettung Unterbrochene Android-Datenextraktion
Unterbrochene Android-Datenextraktion Android Datensicherung & Wiederherstellung
Android Datensicherung & Wiederherstellung Phone Transfer
Phone Transfer Data Recovery
Data Recovery Blu-ray Player
Blu-ray Player Mac-Reiniger
Mac-Reiniger DVD Creator
DVD Creator PDF Converter Ultimate
PDF Converter Ultimate Windows-Kennwort zurücksetzen
Windows-Kennwort zurücksetzen Telefonspiegel
Telefonspiegel Video Converter Ultimate
Video Converter Ultimate Video Editor
Video Editor Bildschirm Recorder
Bildschirm Recorder PPT zu Video Konverter
PPT zu Video Konverter Slideshow Maker
Slideshow Maker Kostenlose Video Converter
Kostenlose Video Converter Kostenloser Bildschirmrekorder
Kostenloser Bildschirmrekorder Kostenloser HEIC Converter
Kostenloser HEIC Converter Kostenloser Videokompressor
Kostenloser Videokompressor Kostenloser PDF-Kompressor
Kostenloser PDF-Kompressor Free Audio Converter
Free Audio Converter Kostenloser Audio Recorder
Kostenloser Audio Recorder Kostenloser Video Joiner
Kostenloser Video Joiner Kostenloser Bildkompressor
Kostenloser Bildkompressor Kostenloser Hintergrund-Radierer
Kostenloser Hintergrund-Radierer Kostenloser Bild-Upscaler
Kostenloser Bild-Upscaler Kostenloser Wasserzeichen-Entferner
Kostenloser Wasserzeichen-Entferner iPhone-Bildschirmsperre
iPhone-Bildschirmsperre PicSafer
PicSafer Puzzle Game Cube
Puzzle Game Cube