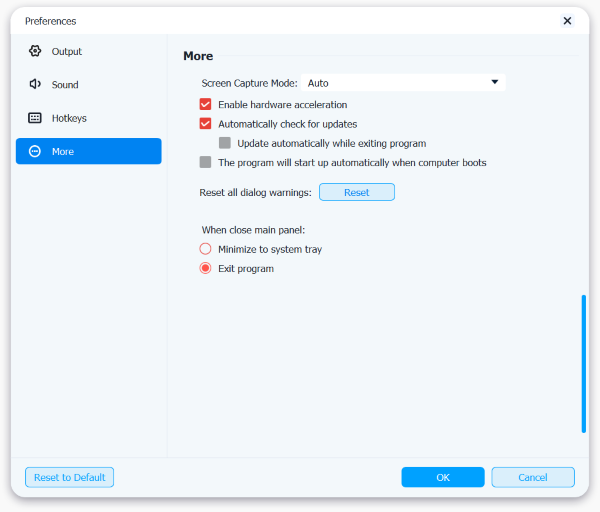User Guide
- Introduction
- Install & Register
- Mirror iPhone to Computer
- Mirror Android Phone to Computer
- Control Android Phone Screen from PC
- Set Preferences
Try It Now!
Introduction
Apeaksoft Phone Mirror is a professional, stable, user-friendly phone screencasting program. This software enables you to mirror your iPhone screen and Android phone screen to the computer, making you enjoy larger screens when using mobile phones. Besides, you also can record your phone screen and take snapshots on the computer when screencasting your iPhone and Android phone. What’s more, Apeaksoft Phone Mirror supports many common-used file formats, including MP4, MOV, WMV, GIF, JPG, PNG, BMP, MP3, M4A, AAC, etc.

Install & Register
Install
You can go to the official website of Apeaksoft Phone Mirror and click the Free Download button to get the installation package. Then you need to click the package and open it to install Phone Mirror on your computer.
Register
Step 1. After installing Apeaksoft Phone Mirror on your computer. To use all its features, you need to click the Register this product icon first.
Step 2. Then there will be a pop-up window where you can enter your email address and registration code. After input, please click the Activate button to finish the registration.
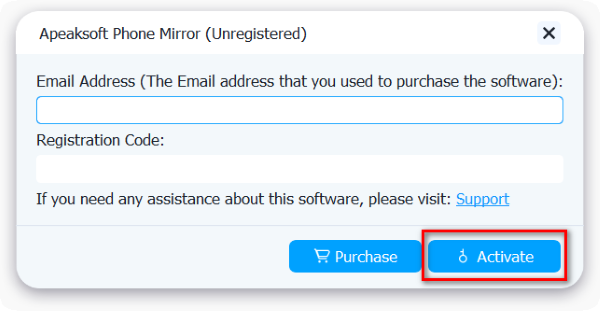
Note: After you purchase it successfully, the registration code will be sent to the email address where you filled in the order form.
Email address: The email address that you fill in the order form.
Registration Code: A string of characters marked as activation key, license code or KEYCODE(S) in the order confirmation letter you received after the successful purchase.
Mirror iPhone to Computer
Step 1. Choose iOS Mirror After installing Apeaksoft Phone Mirror on your computer, you need to launch this software and select the iOS Mirror function. Step 2. Connect iPhone to PC Next, you should connect your iPhone or other iOS devices to the computer. Before connecting, you should make sure that your iPhone and the computer are connected to the same Wi-Fi. When you mirror your iPhone screen to the laptop, please choose Screen mirroring first. Then you can connect your iPhone to the computer by following the on-screen instruction: open Control Center on your iPhone, tap on Screen Mirroring, and then choose Apeaksoft Phone Mirror. If you only want to mirror your iPhone audio to the computer, you can select Audio mirroring. Next, please follow the on-screen instruction to mirror your iPhone audio to the computer: open Control Center, tap on the icon on the top-right corner to open the music playback menu on your iPhone, and select Apeaksoft Phone Mirror. Note: You can click Can not connect? to get more solutions when you have trouble connecting your iPhone to the PC. 


Mirror Android Phone to Computer
Step 1. Choose Android Mirror After installing Apeaksoft Phone Mirror on your computer, you need to launch this software and select the Android Mirror function. Here are four ways of connecting your Android phone or other Android devices to the computer you can use. If you want to connect your Android phone via Wi-Fi, you can use Detect, Pin Code, or QR Code. To use these three ways, you should download the app FoneLab Mirror on your Android phone and ensure that your Android device and the computer are connected to the same WLAN at the beginning. Method 1: Install and launch FoneLab Mirror on your Android phone. Then tap on the search icon at the center of your Android phone screen and make sure that you choose to Detect in Apeaksoft Phone Mirror on your computer. Wait for a while, your computer’s name will appear on your Android phone screen, and you should tap on Connect > Allow to connect and start screencasting. Method 2: Install and launch FoneLab Mirror on your Android phone. Then switch to PIN Code on your Android phone and the computer. Next, you can see the PIN code on your computer. Please input it into FoneLab Mirror on your Android phone and tap on Start connecting > Allow to complete the connecting and begin phone mirroring. Method 3: Install and launch FoneLab Mirror on your Android phone. Then, please switch to QR Code on your Android phone and laptop. After that, you should tap on the Scan QR Code button on your Android phone to scan the QR code displayed on the computer. Then wait for a while and choose Allow to start screencasting. Method 4: If you do not have a Wi-Fi connection, you can connect your Android phone to the computer via the USB cable. Install and launch FoneLab Mirror on your Android phone. Then, please switch to USB Connection on your Android phone and laptop. Later, you need to use the USB cable to connect your Android phone and PC. And then operate your Android phone as the on-screen instruction says in Apeaksoft Phone Mirror. Tap on Open Developer options on your Android phone to enter Settings. Choose System & updates > Developer options to turn on USB debugging on your Android phone. After that, please click the Complete button in Apeaksoft Phone Mirror to start mirroring your Android phone on a PC. Note: Android phones of different brands may have different operations to turn on USB debugging. Step 3. Screencasting Settings If you do not need the toolbar, you can click the Hide Toolbar icon. If you think that the window is small, you can click the Full Screen icon. You can also click the Snapshot icon to take screenshots on your computer. If you need to record your phone screen on your computer, you can click the Record icon. After recording, you can check your recording history and play your recording file in the program. You can also trim your recording file by clicking the Cut icon and edit the ID3 information of your recording file by clicking the Edit Media Metadata icon. You can also move your Android phone screen on your computer freely by choosing the Move the Window without Toolbar button.
Step 2. Connect Android Phone to PC












Control Android Phone Screen from PC
By learning the above part, you can mirror your Android phone screen to your computer easily. Keep reading, you can learn how to use the PC to control your Android phone screen through the steps.
Step 1. Find and click the Settings button in the middle toolbar of the window. Select a window mode from Move the Window with Toolbar and Move the Window without Toolbar.

Step 2. Find Status on the Control Phone panel on the right. Turn status on by clicking the button next to Status. Now, you can start controlling the Android phone on your computer.

Step 3. If you want to use the mouse and keyboard to control your Android phone after casting the screen, you can tick the box of the Control Phone function. After that, you can use 9 shortcut keys listed on this window, including Swipe up Notification Bar, Enter Menu in App, Switch Focus on Screen, Input Text, Copy Text, Cut Text, Paste Text, Undo, Redo.

Step 4. On the left panel of Android phone screen, you can use the bottom toolbar to manipulate your phone on PC easily. For example, you can click the Three-line icon to switch between different opening pages.

Set Preferences
To customize the preferences of Apeaksoft Phone Mirror, you need to click the Menu icon and select Preferences.

Output
In this window, you can choose the output folder and select the output formats of video, audio, and images.

Sound
In this window, you can control the volume of the system sound and the microphone. You can also check the sound.

Hotkeys
In this window, you can set and customize hotkeys of Apeaksoft Phone Mirror.

More
In this window, you can choose the screen capture mode, enable or disable the hardware acceleration, and set the update checking mode.