50% indirim
Bedava indirXNUMX% Temiz
Satın Alın50% indirim
Bedava indirXNUMX% Temiz
Apeaksoft iPhone Transfer'in kullanım sayfasına hoş geldiniz. İOS cihazları, iTunes ve PC arasında çeşitli verileri aktarmanıza yardımcı olabilir. Fotoğraf, müzik, video, kişiler veya SMS ne olursa olsun, aktarma ve yönetme sürecini kolaylaştırır.
Size daha fazla kolaylık sağlamak için, tek tıklamayla tüm verileri cihazdan PC'ye/cihaza aktarmak, kişileri yedeklemek ve geri yüklemek, iTunes Kitaplığını cihaz ile iTunes arasında senkronize etmek, en sevdiğiniz müzikle zil sesi yapmak ve HEIC görüntü dosyalarını dönüştürmek için çeşitli araçlar sunar. diğer formatlar. İçinde pek çok sürpriz var. Bu fonksiyonları tek tek bize bildirin.

1 Adım. Apeaksoft iPhone Transfer'i resmi web sitesinden indirin. Yazılımı şu bağlantıdan da indirebilirsiniz: https://downloads.apeaksoft.com/iphone-transfer.exe
2 Adım. İndirilen dosyaya çift tıklayın. Daha sonra kurulum penceresi açılacaktır. Önce dili seçin.
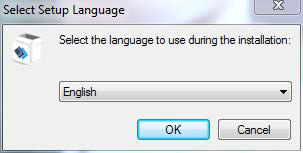
3 Adım. Lisans Sözleşmesini dikkatlice okuyun ve tıklayın. Sonraki.
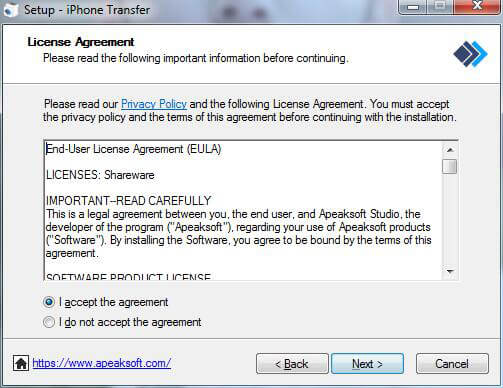
4 Adım. Daha sonra bu programla ilgili dosyaları kaydetmek için kaydetme yolunu seçmeniz gerekir.
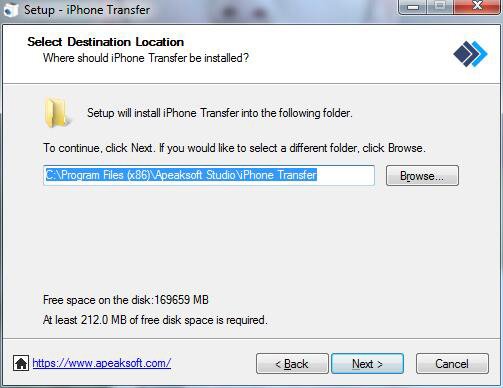
5 Adım. Aşağıdaki pencere size kullanıcılar ve kısayollarla ilgili ayarları soracaktır.
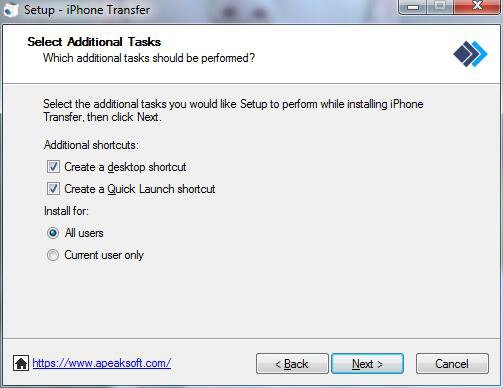
6 Adım. Bundan sonra yaptığınız ayarları gösterecektir. Doğru olduklarından emin olun ve tıklayın kurmak.
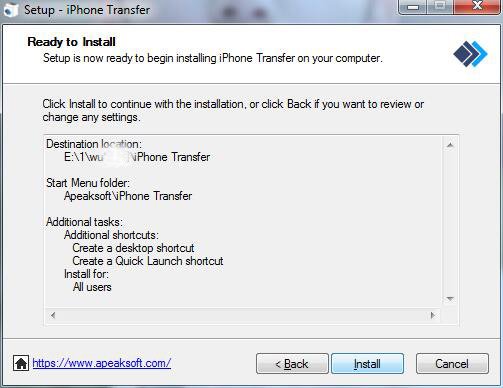
Birkaç saniye sonra bitmiş olacak. Ayrıca tıklayabilirsiniz Bitiş başlatmak için.
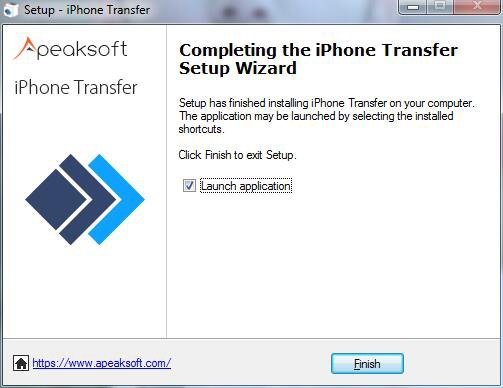
Bu yazılımı açtığınızda deneme ve kayıtlı arasındaki farkları gösteren pencereyi görebilirsiniz. Tıklamak Kaydol sağ alt köşede.

Sonra kayıt penceresi açılacaktır. E-posta adresinizi ve kayıt kodunuzu girin.

Ayrıca, kayıt penceresine girmek için arayüzün sağ üst köşesindeki anahtar simgesine tıklayabilir veya bulmak için menü simgesine tıklayabilirsiniz. Kaydol seçeneği.

Not: Başarıyla satın aldıktan sonra, sipariş formunu doldurduğunuz e-posta adresinize kayıt kodunuz gönderilecektir.
E: Sipariş formunu doldurduğunuz e-posta adresi.
Tescil kodu: Başarılı satın alma işleminden sonra aldığınız sipariş onay mektubunda Etkinleştirme anahtarı, lisans kodu veya ANAHTAR KODLARI olarak işaretlenen karakter dizisi.
iOS 13 ve üzeri güncelleme, iOS cihazlarda veri güvenliğini artırdı. İOS verilerinize erişmek için iPhone aktarma yazılımını kullanmak istediğinizde, bir açılır pencere görüntülenecek ve işlemi onaylamak için iOS cihazında şifreyi girmenizi isteyecektir. Güven butonuna bastıktan sonra şifreyi ekstra 2 kez girmeniz gerekecektir.

İOS cihazını iTunes kullanarak şifrelenmiş şifre oluşturarak yedeklediyseniz, iOS cihazındaki yerel yedekleme kilitlenecektir. Cihaz dosyalarınıza erişmek için veri aktarım yazılımını kullandığınızda, bu yazılıma iTunes yedekleme şifresini girdikten sonra cihazda iPhone şifresini tekrar girmelisiniz.

1 Adım. Yazılımı açın ve iOS cihazlarınızı PC'ye bağlayın. Daha sonra sol çubuktan aktarmak istediğiniz veri türünü seçin. (Burada Müzik seçeneğini seçiyoruz.)

2 Adım. Bundan sonra müziği cihazlarınızdaki farklı klasörlerde görebilirsiniz. Aktarmak istediğiniz müziği seçin.

3 Adım. Nereye aktarım yapacağınızı seçmek için arayüzün üst çubuğundaki PC simgesine tıklayın.

Ardından, müziğiniz için kaydetme yolunu seçmeniz için bir pencere açılır.

4 Adım. Birkaç saniye sonra başarılı pencereyi göreceksiniz. Tıklayabilirsiniz Klasörü Aç müziğini kontrol etmek için.

1 Adım. Yazılımı başlatın ve iOS cihazınızı USB kablosuyla PC'ye bağlayın. Daha sonra istediğiniz seçeneğe tıklayın. (Burada Müzik seçeneğini seçiyoruz.)

2 Adım. Bundan sonra cihazınızdaki tüm müzik dosyalarını listeleyecektir. Açılan pencerede eklemeniz gereken dosyaları veya klasörü seçmek için üst çubuktaki Artı simgesini tıklayın.

3 Adım. Sonra kene Açılış. Birkaç saniye sonra başarılı pencereyi göreceksiniz.

1 Adım. Yazılım simgesine çift tıklayın ve iOS cihazlarınızı PC'ye bağlayın. Daha sonra sol çubuktaki hedef seçeneğine tıklayın. (Burada Müzik seçeneğini seçiyoruz.)

2 Adım. Aktarmak istediğiniz dosyaları seçin ve dosyaların alınacağı hedef cihazı seçmek için üstteki Telefon simgesine tıklayın. Daha sonra süreç başlayacak.

Arayüzün sol üst kısmında kişisel ayarlarınızı yapabileceğiniz bir menü bulunmaktadır. İçinde diğer dilleri, dönüşüm kalitesini seçebilir, güncellemeyi kontrol edebilir ve bizden yardım isteyebilirsiniz.

Fotoğraf eklemeden önce bilmeniz gereken bir şey Kamera Rulosu iOS sisteminin sınırlandırılması için resim eklenmesini desteklemiyor. Yani Fotoğraf Kitaplığına yalnızca resim ekleyebilirsiniz.

1 Adım. Fotoğraf seçeneğine dokunun. Seçmek için sol üstteki ekle simgesini tıklayın Dosya Ekle or Klasörü eklemek.

2 Adım. Daha sonra yol penceresi açılacaktır. Fotoğraflarınızı PC'de bulmanız yeterli. Ve tıklayın Açılış Aktarımı başlatmak için

1 Adım. Fotoğraf seçeneğine dokunun. Hedef fotoğrafları seçin.

Fotoğraf klasörünün tamamını dışa aktarmak istiyorsanız albüme sağ tıklamanız yeterlidir. Ayrıca Dışa Aktarma seçeneklerini de bulabilirsiniz.

2 Adım. Daha sonra fotoğrafları diğer telefonlara veya PC'ye aktarmak için telefon simgesini veya PC simgesini tıklayabilirsiniz.
Bu arada, hedef fotoğrafları sağ tıklayıp seçebilirsiniz PC'ye aktar or Aygıta Aktar.

3 Adım. PC'ye aktarmak istiyorsanız yine de fotoğrafların yolunu ayarlamanız gerekir.

4 Adım. Birkaç saniye sonra başarılı pencereyi göreceksiniz. Tıklayabilirsiniz Klasörü Aç Fotoğraflarınızı kontrol etmek için.

1 Adım. Fotoğraf seçeneğinde istemediğiniz fotoğrafı seçin.

2 Adım. Üst çubuğun ortasındaki Geri Dönüşüm kutusu simgesini tıklayın. Veya bulmak için fotoğrafa sağ tıklayabilirsiniz. Sil seçeneği.
3 Adım. Tıkla Evet açılır pencerede. Fotoğrafları birkaç saniye içinde silecektir.

1 Adım. Cihazınızda yeni bir albüm oluşturmak için. İşte size iki yol.
İlk önce, üstteki portföy simgesine tıklayabilir ve Yeni albüm.
İkincisi, fotoğraf listesinin alanını sağ tıklayabilirsiniz. seçmek Yeni albüm.

2 Adım. Daha sonra yeni albüme bir ad vermeniz ve içine fotoğraf eklemeniz gerekir.

Resmini gördüğünüz gibi 1 Adım. İşte Albümü Yeniden Adlandır ve Albümü sil sağ tıklama menü çubuğundaki seçenekler.

Görmek istediğiniz fotoğrafı sağ tıklayın. Önce Önizleme seçeneğini görebilirsiniz. Tıkla.

Aynı listede, ayrıca görebilirsiniz Fotoğraf Bilgisi bilgilerini görmek için.

Bilgi penceresinde tıklayabilirsiniz Panoya kopyala bilgileri kopyalayarak kaydetmek veya paylaşmak için.

1 Adım. Müzik seçeneğine dokunun. Seçmek için sol üstteki ekle simgesini tıklayın Dosya Ekle or Klasörü eklemek.

2 Adım. Daha sonra yol penceresi açılacaktır. Müziğinizi PC'de bulmanız yeterli. Ve tıklayın Açılış Aktarımı başlatmak için

3 Adım. Birkaç saniye sonra hedef müziği cihazınızda görebilirsiniz.

1 Adım. Müzik seçeneğinde istemediğiniz müziği seçin.

2 Adım. Üst çubuğun ortasındaki Geri Dönüşüm kutusu simgesini tıklayın. Veya bulmak için müziğe sağ tıklayabilirsiniz. Sil seçeneği.
3 Adım. Tıkla Evet açılır pencerede. Fotoğrafları birkaç saniye içinde silecektir.

1 Adım. Müzik seçeneğine dokunun. Hedef müziği seçin.

Çalma listesinin tamamını dışa aktarmak istiyorsanız albüme sağ tıklamanız yeterlidir. Ayrıca Dışa Aktarma seçeneklerini de bulabilirsiniz.

2 Adım. Daha sonra müziği diğer telefonlara veya PC'ye aktarmak için telefon simgesini veya PC simgesini tıklayabilirsiniz.
Bu arada, hedef müziği sağ tıklayıp PC'ye aktar, İTunes'a aktar or Cihaza Aktar.

3 Adım. PC'ye aktarmak istiyorsanız yine de müziğin yolunu ayarlamanız gerekir.

4 Adım. Birkaç saniye sonra başarılı pencereyi göreceksiniz. Tıklayabilirsiniz Klasörü Aç müziğini kontrol etmek için.

1 Adım. Kullanmak istediğiniz hedef müziği seçin. Daha sonra zil simgesine tıklayın.
2 Adım. Aşağıdaki açılır pencerede, bunları yapmanız gerekir:

1. Dosyanın doğru olduğundan emin olun. Değilse, başka bir tane seçebilirsiniz.
2. Başlangıç noktasını ve Bitiş noktasını ayarlayın. Dinlemek için oynat simgesine de tıklayabilirsiniz.
3. Zil sesinizin sesini ayarlayın
4. Solma süresini ayarlayın
5. PC'deki kaydetme yolunu ayarlayın.
Sonra tıklayın Oluşturmak. Saniyeler içinde bitecek.
1 Adım. Cihazınızda yeni bir çalma listesi oluşturmak için. İşte size iki yol.
İlk önce, üstteki portföy simgesine tıklayabilir ve Yeni Oynatma Listesi.

İkinci olarak, müzik listesinin alanını sağ tıklayabilirsiniz. seçmek Yeni Oynatma Listesi.

2 Adım. Daha sonra yeni albüme isim vermeniz ve içine müzik eklemeniz gerekiyor.

Resmini gördüğünüz gibi 1 Adım. İşte Oynatma Listesini Yeniden Adlandır ve Oynatma Listesini Sil sağ tıklama menü çubuğundaki seçenekler.

1 Adım. Kontrol etmek istediğiniz şarkı listesini seçin.

2 Adım. Çoğaltılmış şarkıları bulmak için çift kare simgeye tıklayın.
Birkaç saniye içinde size sonucu gösterecektir.

Görmek istediğiniz fotoğrafı sağ tıklayın. Önce Oynat seçeneğini görebilirsiniz. Tıkla.

Aynı listede, ayrıca görebilirsiniz Müzik Bilgisi bilgilerini görmek için.

Bilgi penceresinde tıklayabilirsiniz Panoya kopyala bilgileri kopyalayarak kaydetmek veya paylaşmak için.

1 Adım. Video seçeneğine dokunun. Seçmek için sol üstteki ekle simgesini tıklayın Dosya Ekle or Klasörü eklemek.

2 Adım. Daha sonra yol penceresi açılacaktır. Videolarınızı PC'de bulmanız yeterli. Ve tıklayın Açılış Aktarımı başlatmak için

3 Adım. Birkaç saniye sonra hedef videoları cihazınızda görebilirsiniz.

1 Adım. Video seçeneğinde istemediğiniz videoyu seçin.

2 Adım. Üst çubuğun ortasındaki Geri Dönüşüm kutusu simgesini tıklayın. Veya bulmak için videoya sağ tıklayabilirsiniz. Sil seçeneği.
3 Adım. Tıkla Evet açılır pencerede. Videoyu birkaç saniye içinde silecektir.

1 Adım. Video seçeneğine dokunun. Hedef videoları seçin.

Video klasörünün tamamını dışa aktarmak istiyorsanız klasöre sağ tıklamanız yeterlidir. Ayrıca Dışa Aktarma seçeneklerini de bulabilirsiniz.

2 Adım. Daha sonra videoları diğer telefonlara veya PC'ye aktarmak için üst çubuktaki telefon simgesini veya PC simgesini tıklayabilirsiniz.
Bu arada, aynı zamanda hedef videoları sağ tıklayıp seçebilirsiniz. PC'ye aktar, İTunes'a aktar or Aygıta Aktar.

3 Adım. PC'ye aktarmak istiyorsanız yine de videoların yolunu ayarlamanız gerekir.

4 Adım. Birkaç saniye sonra başarılı pencereyi göreceksiniz. Tıklayabilirsiniz Klasörü Aç videonuzu kontrol etmek için.

Görmek istediğiniz videoya sağ tıklayın. İlk önce Önizleme seçeneğini görebilirsiniz. Veya video bilgilerini de görebilirsiniz.

1 Adım. Soldaki kişiler seçeneğini seçin ve üstteki artı simgesine tıklayın.

2 Adım. Daha sonra size yeni kişinin sağında bir bilgi listesi gösterecektir. Bilgileri girmeniz gerekmektedir.

3 Adım. Tıkla İndirim Yeni kişi oluşturmayı tamamlamak için listenin en üstünde.

Bu arada, CSV kartından, vCard dosyasından, Outlook'tan veya Windows Adres Defterinden de yeni kişiler ekleyebilirsiniz. Soldan ikinci simgeye tıklayın. Ve eklemek istediğiniz dosyaları seçin.

1 Adım. Kişiler seçeneğinde istemediğiniz kişileri seçin.

Kişiler grubunun tamamını silmek istiyorsanız gruba sağ tıklamanız yeterlidir. Ayrıca silme seçeneklerini de bulabilirsiniz.

2 Adım. Üst çubuğun ortasındaki Geri Dönüşüm kutusu simgesini tıklayın. Veya bulmak için videoya sağ tıklayabilirsiniz. Sil seçeneği.
3 Adım. Tıkla Evet açılır pencerede. Kişileri birkaç saniye içinde silecektir.
1 Adım. Rehber seçeneğine dokunun. Hedef kişiyi seçin.

2 Adım. Daha sonra kişileri diğer telefonlara veya PC'ye aktarmak için telefon simgesini veya PC simgesini tıklayabilirsiniz.
Bu arada, hedef kişiyi sağ tıklayıp PC'ye aktar.

3 Adım. PC'ye aktarmak istiyorsanız yine de kişilerin yolunu ayarlamanız gerekir.

4 Adım. Birkaç saniye sonra başarılı pencereyi göreceksiniz. Tıklayabilirsiniz Klasörü Aç irtibatlarınızı kontrol etmek için.

1 Adım. Kişiler seçeneğine dokunun. Üstteki çift kareler simgesine tıklayın.
2 Adım. Birkaç saniye sonra kopyalanan kişileri bulacaktır.

3 Adım. Birleştirmek istediğiniz kişilere dokunun ve tıklayın Seçilenleri Birleştir kopyalananları birleştirmek için. Daha sonra bunu saniyeler içinde yapacaktır.

Sol çubuk alanına sağ tıklayın. Silme ve yeniden adlandırma seçeneklerini menü çubuğunda bulabilirsiniz.

Bu seçenekleri, üstteki portföy simgesine tıklayarak da bulabilirsiniz.

1 Adım. Rehber seçeneğine dokunun. Hedef kişiyi seçin.

2 Adım. Kişiyi sağ tıkladığınızda görebilirsiniz Gruba ekle ve Gruptan Kaldır. İstediğiniz birini seçin.
Bu işlemleri üstteki portföy simgesine tıklayarak da yapabilirsiniz.

Tıklayarak Düzenle sağ üst köşede hedef kişinin bilgilerini düzenleyebilirsiniz.

1 Adım. Dışa aktarmak istediğiniz mesajlara dokunun.

2 Adım. Dışa aktarma seçeneğini bulmak için üstteki PC simgesine tıklayın veya sağ tıklayın. Seçebilirsiniz CSV Dosyası, HTML Dosyası ve TXT Dosyası.

3 Adım. Daha sonra mesajlarınız için kaydetme yolunu ayarlamanız gerekir.

Birkaç saniye sonra bitmiş olacak.
Arayüzün alt çubuğunda veya araç iksirinde, ilk iki seçeneği Telefondan Telefona ve Cihazdan PC'ye. Bunlardan birine tıklayarak tüm verileri tek tıklamayla aktarabilirsiniz.
Fotoğraflar, müzik ve kişiler gibi aktarmak istediğiniz veri türlerini seçebilirsiniz.

Bağlı arayüzde ve araç kutusunun arayüzünde dört araç görebilirsiniz: Kişileri Yedekleme, Kişileri Geri Yükleme, Zil Sesi Oluşturucu ve HEIC Dönüştürücü.
1 Adım. Tıkla Kişi Yedekleme bağlı arayüzde veya araç kutusu arayüzünde.

2 Adım. Tıkla Şimdi yedekle ve birkaç saniye içinde yedekleme alacaksınız.

Kişileri geri yüklemeden önce, rehber yedeğinin var olduğundan emin olmalısınız.
1 Adım. Tıkla Kişileri Geri Yükle bağlı arayüzde veya araç kutusu arayüzünde.

2 Adım. Tıkla Restore ve kişilerinizi birkaç saniye içinde alacaksınız.

1 Adım. Tıkla Zil Sesi Oluşturucu bağlı arayüzde veya araç kutusu arayüzünde. Ve müzik kaynağını seçin.

2 Adım. Aşağıdaki açılır pencerede, bunları yapmanız gerekir:

1. Dosyanın doğru olduğundan emin olun. Değilse, başka bir tane seçebilirsiniz.
2. Başlangıç noktasını ve Bitiş noktasını ayarlayın. Dinlemek için oynat simgesine de tıklayabilirsiniz.
3. Zil sesinizin sesini ayarlayın
4. PC'deki kaydetme yolunu ayarlayın.
Sonra tıklayın Oluşturmak. Saniyeler içinde bitecek.
1 Adım. Tıkla HEIC Dönüştürücü bağlı arayüzde veya araç kutusu arayüzünde. Ve resmin kaynağını seçin.

2 Adım. Aşağıdaki açılır pencerede, bunları yapmanız gerekir:

1. Dönüştürülecek resimleri seçin.
2. Hedef formu seçin, JPEG veya PNG.
3. Resmin kalitesini ayarlayın
4. Resmin kaydetme yolunu ayarlayın
5. tık dönüştürmek başlatmak için
Birkaç saniye sonra yapılır.
1 Adım. Tıkla iTunes Kütüphanesi bağlı arayüzde veya araç kutusu arayüzünde. Üç bölüm bulacaksın.

2 Adım. Tıkla Cihazı iTunes'a Eşitle iTunes'daki verileri güncellemek için. Güncellemek istediğiniz verileri seçin ve Tamam'ı tıklayın. İTunes'a Tek Tıkla.

3 Adım. Tıkla İTunes'u Cihazla Eşitle iTunes'dan cihaza veri indirmek için. İhtiyacınız olan dosyaları seçin ve tıklayın Cihaza Tek Tıkla.

4 Adım. Tıkla iTunes Kitaplığını Görüntüle Verilerinizi iTunes’da görüntülemek için

Mac için Apeaksoft iPhone Transfer'in tüm işlevlerini kullanmak için bu sayfa size ayrıntıları gösterecektir. İOS cihazları, iTunes ve Mac arasında çeşitli verileri aktarmak için kullanabilirsiniz. Fotoğraf, müzik, video, kişiler veya SMS ne olursa olsun, aktarma ve yönetme sürecinin eskisinden daha kolay olduğunu göreceksiniz.
Ayrıca, size daha fazla kolaylık sağlamak için, tek tıklamayla tüm verileri cihazdan Mac'e/cihaza aktarmak, kişileri yedeklemek ve geri yüklemek, iTunes Kitaplığını cihaz ile iTunes arasında senkronize etmek, en sevdiğiniz müzikle zil sesi yapmak ve HEIC görüntüsünü dönüştürmek için çeşitli araçlar sunar. dosyaları diğer formatlara aktarın. İçinde pek çok sürpriz var. Bu fonksiyonları tek tek bize bildirin.

1 Adım. Resmi web sitesinden Mac için Apeaksoft iPhone Transfer'i indirin. Yazılımı şu bağlantıdan da indirebilirsiniz: https://downloads.apeaksoft.com/mac/iphone-transfer-for-mac.dmg
2 Adım. İndirilen dosyaya çift tıklayın. Yazılımı hedef klasöre koyun.

Bu yazılımı açtığınızda deneme ve kayıtlı arasındaki farkları gösteren pencereyi görebilirsiniz. Tıklamak Kaydol sağ alt köşede.

Sonra kayıt penceresi açılacaktır. E-posta adresinizi ve kayıt kodunuzu girin.

Ayrıca, kayıt penceresine girmek için arayüzün sağ üst köşesindeki anahtar simgesine tıklayabilir veya bulmak için menü simgesine tıklayabilirsiniz. Kaydol seçeneği.

Not: Başarıyla satın aldıktan sonra, sipariş formunu doldurduğunuz e-posta adresinize kayıt kodunuz gönderilecektir.
E: Sipariş formunu doldurduğunuz e-posta adresi.
Tescil kodu: Başarılı satın alma işleminden sonra aldığınız sipariş onay mektubunda Etkinleştirme anahtarı, lisans kodu veya ANAHTAR KODLARI olarak işaretlenen karakter dizisi.
iOS 13 ve üzeri güncelleme, iOS cihazlarda veri güvenliğini artırdı. İOS verilerinize erişmek için iPhone aktarma yazılımını kullanmak istediğinizde, bir açılır pencere görüntülenecek ve işlemi onaylamak için iOS cihazında şifreyi girmenizi isteyecektir. Güven butonuna bastıktan sonra şifreyi ekstra 2 kez girmeniz gerekecektir.

İOS cihazını iTunes kullanarak şifrelenmiş şifre oluşturarak yedeklediyseniz, iOS cihazındaki yerel yedekleme kilitlenecektir. Cihaz dosyalarınıza erişmek için veri aktarım yazılımını kullandığınızda, bu yazılıma iTunes yedekleme şifresini girdikten sonra cihazda iPhone şifresini tekrar girmelisiniz.

1 Adım. Yazılımı açın ve iOS cihazlarınızı Mac'e bağlayın. Daha sonra sol çubuktan aktarmak istediğiniz veri türünü seçin. (Burada Müzik seçeneğini seçiyoruz.)

2 Adım. Bundan sonra müziği cihazlarınızdaki farklı klasörlerde görebilirsiniz. Aktarmak istediğiniz müziği seçin.

3 Adım. Nereye aktarım yapacağınızı seçmek için arayüzün üst çubuğundaki PC simgesine tıklayın. Ardından müziğinizin kaydetme yolunu seçmeniz için bir pencere açılacaktır.

4 Adım. Birkaç saniye sonra başarılı pencereyi göreceksiniz. Tıklayabilirsiniz Klasörü Aç müziğini kontrol etmek için.

1 Adım. Yazılımı başlatın ve iOS cihazınızı USB kablosuyla Mac'e bağlayın. Daha sonra istediğiniz seçeneğe tıklayın. (Burada Müzik seçeneğini seçiyoruz.)

2 Adım. Bundan sonra cihazınızdaki tüm müzik dosyalarını listeleyecektir. Açılan pencerede eklemeniz gereken dosyaları veya klasörü seçmek için üst çubuktaki Artı simgesini tıklayın.

3 Adım. Sonra kene Açılış. Birkaç saniye sonra başarılı pencereyi göreceksiniz.

1 Adım. Yazılım simgesine çift tıklayın ve iOS aygıtlarınızı Mac'e bağlayın. Daha sonra sol çubuktaki hedef seçeneğine tıklayın. (Burada Müzik seçeneğini seçiyoruz.)

2 Adım. Aktarmak istediğiniz dosyaları seçin ve dosyaların alınacağı hedef cihazı seçmek için üstteki Telefon simgesine tıklayın. Daha sonra süreç başlayacak.

Fotoğraf eklemeden önce bilmeniz gereken bir şey Kamera Rulosu iOS sisteminin sınırlandırılması için resim eklenmesini desteklemiyor. Yani Fotoğraf Kitaplığına yalnızca resim ekleyebilirsiniz.

1 Adım. Fotoğraf seçeneğine dokunun. Seçmek için sol üstteki ekle simgesini tıklayın Dosya Ekle or Klasörü eklemek.

2 Adım. Daha sonra yol penceresi açılacaktır. Fotoğraflarınızı PC'de bulmanız yeterli. Ve tıklayın Açılış Aktarımı başlatmak için

1 Adım. Fotoğraf seçeneğine dokunun. Hedef fotoğrafları seçin.

2 Adım. Daha sonra fotoğrafları diğer telefonlara veya PC'ye aktarmak için telefon simgesini veya PC simgesini tıklayabilirsiniz.

3 Adım. PC'ye aktarmak istiyorsanız yine de fotoğrafların yolunu ayarlamanız gerekir.

4 Adım. Birkaç saniye sonra başarılı pencereyi göreceksiniz. Tıklayabilirsiniz Klasörü Aç Fotoğraflarınızı kontrol etmek için.

1 Adım. Fotoğraf seçeneğinde istemediğiniz fotoğrafı seçin.

2 Adım. Üst çubuğun ortasındaki Geri Dönüşüm kutusu simgesini tıklayın.
3 Adım. Tıkla Evet açılır pencerede. Fotoğrafları birkaç saniye içinde silecektir.

1 Adım. Cihazınızda yeni bir albüm oluşturmak için üstteki portföy simgesine tıklayıp Yeni albüm.

2 Adım. Daha sonra yeni albüme bir ad vermeniz ve içine fotoğraf eklemeniz gerekir.

Resmini gördüğünüz gibi 1 Adım. İşte Albümü Yeniden Adlandır ve Albümü sil sağ tıklama menü çubuğundaki seçenekler.

Portföy simgesine tıklayarak Önizleme seçeneğini görebilirsiniz. Tıkla.

Aynı listede, ayrıca görebilirsiniz Fotoğraf Bilgisi bilgilerini görmek için.

Bilgi penceresinde tıklayabilirsiniz Panoya kopyala bilgileri kopyalayarak kaydetmek veya paylaşmak için.

1 Adım. Müzik seçeneğine dokunun. Seçmek için sol üstteki ekle simgesini tıklayın Dosya Ekle or Klasörü eklemek.

2 Adım. Daha sonra yol penceresi açılacaktır. Müziğinizi PC'de bulmanız yeterli. Ve tıklayın Açılış Aktarımı başlatmak için

3 Adım. Birkaç saniye sonra hedef müziği cihazınızda görebilirsiniz.

1 Adım. Müzik seçeneğinde istemediğiniz müziği seçin.

2 Adım. Üst çubuğun ortasındaki Geri Dönüşüm kutusu simgesini tıklayın.
3 Adım. Tıkla Evet açılır pencerede. Fotoğrafları birkaç saniye içinde silecektir.

1 Adım. Müzik seçeneğine dokunun. Hedef müziği seçin.

2 Adım. Daha sonra müziği diğer telefonlara veya PC'ye aktarmak için telefon simgesini veya PC simgesini tıklayabilirsiniz.

3 Adım. PC'ye aktarmak istiyorsanız yine de müziğin yolunu ayarlamanız gerekir.

4 Adım. Birkaç saniye sonra başarılı pencereyi göreceksiniz. Tıklayabilirsiniz Klasörü Aç müziğini kontrol etmek için.

1 Adım. Kullanmak istediğiniz hedef müziği seçin. Daha sonra zil simgesine tıklayın.
2 Adım. Aşağıdaki açılır pencerede, bunları yapmanız gerekir:

1. Dosyanın doğru olduğundan emin olun. Değilse, başka bir tane seçebilirsiniz.
2. Başlangıç noktasını ve Bitiş noktasını ayarlayın. Dinlemek için oynat simgesine de tıklayabilirsiniz.
3. Zil sesinizin sesini ayarlayın
4. Solma süresini ayarlayın
5. PC'deki kaydetme yolunu ayarlayın.
Sonra tıklayın Oluşturmak. Saniyeler içinde bitecek.
1 Adım. Cihazınızda yeni bir çalma listesi oluşturmak için üstteki portföy simgesine tıklayıp Yeni Çalma Listesi.

2 Adım. Daha sonra yeni albüme isim vermeniz ve içine müzik eklemeniz gerekiyor.

Resmini gördüğünüz gibi 1 Adım. İşte Oynatma Listesini Yeniden Adlandır ve Oynatma Listesini Sil sağ tıklama menü çubuğundaki seçenekler.

1 Adım. Kontrol etmek istediğiniz şarkı listesini seçin.

2 Adım. Çoğaltılmış şarkıları bulmak için çift kare simgeye tıklayın.
Birkaç saniye içinde size sonucu gösterecektir.

simgesine tıklayarak kopyalanan müziği silmeyi seçebilirsiniz. Kopyaları sil.

Portföy simgesine tıklayarak Oynat seçeneğini görebilirsiniz. Tıkla.

Aynı listede, ayrıca görebilirsiniz Müzik Bilgisi bilgilerini görmek için.

Bilgi penceresinde tıklayabilirsiniz Panoya kopyala bilgileri kopyalayarak kaydetmek veya paylaşmak için.

1 Adım. Video seçeneğine dokunun. Seçmek için sol üstteki ekle simgesini tıklayın Dosya Ekle or Klasörü eklemek.

2 Adım. Daha sonra yol penceresi açılacaktır. Videolarınızı PC'de bulmanız yeterli. Ve tıklayın Açılış Aktarımı başlatmak için

3 Adım. Birkaç saniye sonra hedef videoları cihazınızda görebilirsiniz.

1 Adım. Video seçeneğinde istemediğiniz videoyu seçin.

2 Adım. Üst çubuğun ortasındaki Geri Dönüşüm kutusu simgesini tıklayın.
3 Adım. Tıkla Evet açılır pencerede. Videoyu birkaç saniye içinde silecektir.

1 Adım. Video seçeneğine dokunun. Hedef videoları seçin.

2 Adım. Daha sonra videoları diğer telefonlara veya PC'ye aktarmak için üst çubuktaki telefon simgesini veya PC simgesini tıklayabilirsiniz.

3 Adım. PC'ye aktarmak istiyorsanız yine de videoların yolunu ayarlamanız gerekir.

4 Adım. Birkaç saniye sonra başarılı pencereyi göreceksiniz. Tıklayabilirsiniz Klasörü Aç videonuzu kontrol etmek için.

Görmek istediğiniz videoya sağ tıklayın. İlk önce Önizleme seçeneğini görebilirsiniz. Veya video bilgilerini de görebilirsiniz.

1 Adım. Soldaki kişiler seçeneğini seçin ve üstteki artı simgesine tıklayın.

2 Adım. Daha sonra size yeni kişinin sağında bir bilgi listesi gösterecektir. Bilgileri girmeniz gerekmektedir.

3 Adım. Tıkla İndirim Yeni kişi oluşturmayı tamamlamak için listenin en üstünde.

Bu arada, CSV kartından, vCard dosyasından, Outlook'tan veya Windows Adres Defterinden de yeni kişiler ekleyebilirsiniz. Soldan ikinci simgeye tıklayın. Ve eklemek istediğiniz dosyaları seçin.

1 Adım. Kişiler seçeneğinde istemediğiniz kişileri seçin.

2 Adım. Üst çubuğun ortasındaki Geri Dönüşüm kutusu simgesini tıklayın.
3 Adım. Tıkla Evet açılır pencerede. Kişileri birkaç saniye içinde silecektir.
1 Adım. Rehber seçeneğine dokunun. Hedef kişiyi seçin.

2 Adım. Daha sonra kişileri diğer telefonlara veya PC'ye aktarmak için telefon simgesini veya PC simgesini tıklayabilirsiniz.

3 Adım. PC'ye aktarmak istiyorsanız yine de kişilerin yolunu ayarlamanız gerekir.

4 Adım. Birkaç saniye sonra başarılı pencereyi göreceksiniz. Tıklayabilirsiniz Klasörü Aç irtibatlarınızı kontrol etmek için.

1 Adım. Kişiler seçeneğine dokunun. Üstteki çift kareler simgesine tıklayın.
2 Adım. Birkaç saniye sonra kopyalanan kişileri bulacaktır.

3 Adım. Birleştirmek istediğiniz kişilere dokunun ve tıklayın Seçilenleri Birleştir kopyalananları birleştirmek için. Daha sonra bunu saniyeler içinde yapacaktır.

Portföy simgesine tıklayın. Bulabilirsin Yeni Grup Menü çubuğundaki seçenekler.

1 Adım. Rehber seçeneğine dokunun. Hedef kişiyi seçin.

2 Adım. Üstteki portföy simgesine tıklayarak görebilirsiniz Gruba ekle.

Tıklayarak Düzenle sağ üst köşede hedef kişinin bilgilerini düzenleyebilirsiniz.

1 Adım. Dışa aktarmak istediğiniz mesajlara dokunun.

2 Adım. Üstteki PC simgesine tıklayın. Seçebilirsiniz CSV Dosyası, HTML Dosyası ve TXT Dosyası.

3 Adım. Daha sonra mesajlarınız için kaydetme yolunu ayarlamanız gerekir.

Birkaç saniye sonra bitmiş olacak.
Diğer seçeneğinde, kitaplarınızı ekleme, dışa aktarma ve silme gibi kendi başınıza yönetebilirsiniz.

Arayüzün alt çubuğunda veya araç iksirinde, ilk iki seçeneğin Telefondan Telefona ve Cihazdan PC'ye. Bunlardan birine tıklayarak iOS cihazlardan PC/iOS cihazlara tüm verileri tek tıkla aktarabilirsiniz.
Fotoğraflar, müzik ve kişiler gibi aktarmak istediğiniz veri türlerini seçebilirsiniz.

Bağlı arayüzde ve araç kutusunun arayüzünde dört araç görebilirsiniz: Kişileri Yedekleme, Kişileri Geri Yükleme, Zil Sesi Oluşturucu ve HEIC Dönüştürücü.
1 Adım. Tıkla Kişi Yedekleme bağlı arayüzde veya araç kutusu arayüzünde.

2 Adım. Tıkla Şimdi yedekle ve birkaç saniye içinde yedekleme alacaksınız.

Kişileri geri yüklemeden önce, rehber yedeğinin var olduğundan emin olmalısınız.
1 Adım. Tıkla Kişileri Geri Yükle bağlı arayüzde veya araç kutusu arayüzünde.

2 Adım. Tıkla Restore ve kişilerinizi birkaç saniye içinde alacaksınız.

1 Adım. Tıkla Zil Sesi Oluşturucu bağlı arayüzde veya araç kutusu arayüzünde. Ve müzik kaynağını seçin.

2 Adım. Aşağıdaki açılır pencerede, bunları yapmanız gerekir:

1. Dosyanın doğru olduğundan emin olun. Değilse, başka bir tane seçebilirsiniz.
2. Başlangıç noktasını ve Bitiş noktasını ayarlayın. Dinlemek için oynat simgesine de tıklayabilirsiniz.
3. Zil sesinizin sesini ayarlayın
4. Solma süresini ayarlayın
5. PC'deki kaydetme yolunu ayarlayın.
Sonra tıklayın Oluşturmak. Saniyeler içinde bitecek.
1 Adım. Tıkla HEIC Dönüştürücü bağlı arayüzde veya araç kutusu arayüzünde. Ve resmin kaynağını seçin.

2 Adım. Aşağıdaki açılır pencerede, bunları yapmanız gerekir:

1. Dönüştürülecek resimleri seçin.
2. Hedef formu seçin, JPEG veya PNG.
3. Resmin kalitesini ayarlayın
4. Resmin kaydetme yolunu ayarlayın
5. tık dönüştürmek başlatmak için
Birkaç saniye sonra yapılır.
1 Adım. Tıkla iTunes Kütüphanesi bağlı arayüzde veya araç kutusu arayüzünde. Üç bölüm bulacaksın.

2 Adım. Tıkla Cihazı iTunes'a Eşitle iTunes'daki verileri güncellemek için. Güncellemek istediğiniz verileri seçin ve Tamam'ı tıklayın. İTunes'a Tek Tıkla.

3 Adım. Tıkla İTunes'u Cihazla Eşitle iTunes'dan cihaza veri indirmek için. İhtiyacınız olan dosyaları seçin ve tıklayın Cihaza Tek Tıkla.

4 Adım. Tıkla iTunes Kitaplığını Görüntüle Verilerinizi iTunes’da görüntülemek için

Bazı problemlerle karşılaşırsanız, işaretleyin Görüş ve Tavsiyeleriniz bize e-posta göndermek için. Arayüzün sağ üst köşesindedir.

Ayrıca, Destek Çevrimiçi yardım istemek için masaüstünün sol üst köşesindeki
