User Guide
- Introduction
- Install and Register
- Transfer WhatsApp between iPhones
- Backup WhatsApp to Computer
- Restore WhatsApp to iPhone/PC
- iPhone Data Recovery Guide
- iOS System Recovery Guide
- iOS Data Backup & Restore Guide
Try It Now!
Introduction
With Apeaksoft WhatsApp Transfer, you can easily transfer your messages, photos, videos, and attachments from iPhone to iPhone with great speed. You can also backup WhatsApp data on iPhone to your computer and restore it any time you want. Additionally, the program enables you to export WhatsApp data in HTML and CSV. Read on to see how-to details.

Install and Register
Install
Step 1:. You can download Apeaksoft WhatsApp Transfer from its official website or just by pressing the button below.
Step 2:. The downloaded file is on the top right page. Click it and choose Yes.
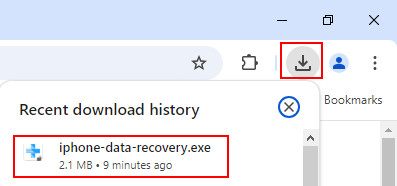
Step 3:. Press the Install button to start the installation. The whole process takes a few seconds.
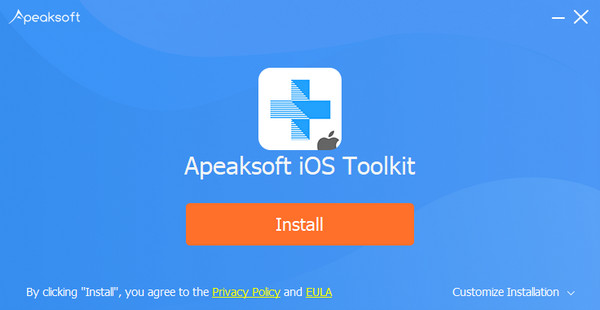
Register
After launching the software, a comparison window of the free version and pro version will appear.

Click the Register button and you will be asked to enter your email address and registration code to activate the program to enjoy full features.
Email Address: The email address is that you used to purchase the software.
Registration Code: A string of characters marked as Activation key, license code or KEYCODE(S) in the order confirmation letter you received after the successful purchase.

Or you can go to Menu, and click Register… to activate the program.

Transfer WhatsApp between iPhones
Step 1:. Choose the WhatsApp Transfer feature
Run the program on your computer and choose the WhatsApp Transfer feature on the home interface to move on.

Step 2:. Select Device-to-device Transfer
To transfer WhatsApp data from one iPhone to another, select the Device-to-device Transfer module.

Step 3:. Connect devices
In the following window, you are asked to connect your iPhones to computer with USB cables.

If your iPhone is running on iOS 7 or above, you need to click Trust on your iPhone. Then, back to the program and click Next to proceed.

Also, you need to make sure if the source or target device is placed in the correct place. The source device will be displayed in the left side, and the target will be in the right side.
Step 4:. Transfer WhatsApp from iPhone to iPhone
Now, click on the Start Transfer button, and then your WhatsApp data (including chat history, pictures, video and attachments) would be transferred to another iPhone.

Backup WhatsApp to Computer
Step 1:. Choose the WhatsApp Transfer feature
From the home interface, choose the WhatsApp Transfer feature to proceed.

Step 2:. Select Backup
To backup WhatsApp data to your computer, select the Backup module.

Step 3:. Connect devices
Then, connect your iPhone to the computer via the USB cable.

Step 4:. Backup WhatsApp
Click on the three-dot icon to decide the backup storage path.
If you need to encrypt your backup file, you can tick the box next to Backup encryption and set a password to protect your file.

When you’re ready, just press the Start Backup button. If you have checked the backup encryption option, you will be asked to set a password, then click OK to start transferring your WhatsApp data to computer.

Once completed, the Backup screen will display Finish. You’re free to view the backup content in this program by clicking View backup list. Or you can click the folder icon to go to the specific path to have a check.

Restore WhatsApp to iPhone/PC
Step 1:. Choose the WhatsApp Transfer feature
From the home interface, choose the WhatsApp Transfer feature to proceed.

Step 2:. Select Restore
To restore WhatsApp data to your computer or iPhone, select the Restore module.

Step 3:. Connect devices
Then, connect your iPhone to the computer via the USB cable.
Step 4:. Restore WhatsApp
From the left side of the window, you need to select a backup file that you want to restore.
If there is no backup file detected, you can try importing your backup file manually by clicking Import local file.

Before restoring, you are allowed to view the backup file. Just click the View icon. If the file is encrypted, you’ve to enter the password.

Then, you have two options to restore your WhatsApp data.
Option 1. Restore to PC
To restore your WhatsApp backup file to your computer, you need to click on the Restore to PC button.

Then, choose the path to save your restored file and then click Restore to start the process.

Option 2. Restore to Device
To restore WhatsApp to your iPhone, hit on the Restore to Device button.

Click Start to get your data retrieved to your iPhone.

Wait for a while, and you will get your WhatsApp data on your iPhone.

Or, you can exit the View interface and come back to the Restore interface to restore WhatsApp content to device.
Here, just click the Restore button, and you will see a pop-up window reminding you that WhatsApp data on the target device will be erased. If you are sure of that, click OK to proceed.

If your backup file is encrypted, you need to enter the password to unlock it, then click OK to continue.

Once the restoration is finished, the Restore screen will display Finish. Now, you can check the retrieved WhatsApp data on your iPhone.

User Guide
- Introduction
- Install and Register
- Transfer WhatsApp between iPhones
- Backup WhatsApp to Mac
- Restore WhatsApp to iPhone/Mac
- iPhone Data Recovery Guide
- iOS System Recovery Guide
- iOS Data Backup & Restore Guide
Try It Now!
Introduction
WhatsApp Transfer for Mac is a professional WhatsApp data management program on Mac. It can backup WhatsApp data to Mac from iPhone and share WhatsApp files between iPhone devices.
Moreover, this software can restore your WhatsApp backup file to iPhone or Mac for viewing or syncing easily.

Install and Register
Install
Download and install WhatsApp Transfer for Mac from the official page. Follow the on-screen instructions to install it immediately on your Mac. You can drag the application into the Application folder or desktop on Mac so that you can use it conveniently.

Register
After the successful installation, just launch this program. From the pop-up window, you can see the comparison between the free trial version and the registered version.

Click the Register button at the bottom-right corner to open the registration code.
Email Address: The email address is that you used to purchase the software.
Registration Code: A string of characters marked as Activation key, license code, or KEYCODE(S) in the order confirmation letter you received after the successful purchase.

Transfer WhatsApp between iPhones
When running this program, select WhatsApp Transfer from the main interface.

Step 1:. Select Device-to-device Transfer
From WhatsApp Transfer, you should select Device-to-device Transfer.

Step 2:. Connect iPhone devices with Mac
Get 2 USB cables to connect both iPhone devices to this computer, and then, you will see both iPhone devices show on this interface as Source andTarget
Source: The original iPhone that you want to transfer WhatsApp data from.
Target: The other iPhone that you want to send WhatsApp data to.
If the Source and Target iPhone are in the opposite, just click Switch to modify it.

Step 3:. Share WhatsApp data fromiP to iPhone
While all the things are made well, just click Start Transfer to sync all the WhatsApp data from one iPhone to another one.

Backup WhatsApp to Mac
To backup WhatsApp messages and attachments from iPhone to Mac is a good way to free up space on iPhone. Moreover, it can create a separate backup file every time without data overwriting.
The first step you should select is WhatsApp Transfer. Then just follow the steps below to backup WhatsApp data.
Step 1:. Select Backup
When going to the WhatsApp screen, select Backup.

Step 2:. Connect iPhone to Mac
Get a USB cable to plug iPhone to Mac, and this software can detect your iPhone automatically.

Here, it lets you encrypt your WhatsApp backup on this Mac by ticking the box of Backup encryption.

Then, you should input the password to encrypt the backup.

You should remember this password because it is required when you restore the WhatsApp backup in the future.
Step 3:. Start backup
Click the three-dot next in the section of Backup storage path to browse and choose the location to save the WhatsApp backup file on this Mac.
Then click Start Backup to begin backing WhatsApp data to this Mac.

Restore WhatsApp to iPhone/Mac
Apeaksoft WhatsApp Transfer for Mac offers you 2 ways to restore the WhatsApp backup to iPhone and Mac.
No matter which way you choose, the first step is still choosing WhatsApp Transfer when running this software.
Step 1:. Select restore
Then, you should select Restore from the WhatsApp Transfer screen.

Step 2:. View backup file
After that, all the WhatsApp backup using this software on this Mac will show on the left pane. If you cannot see any WhatsApp backup, just click Import loc file.
To restore WhatsApp data to iPhone or Mac without viewing, you can jump to Step 3:. For viewing WhatsApp backup before restore, just continue reading.
Then click the view icon (An eye image), and this software will load the WhatsApp backup file.

If you have set a password for this backup, then you are required to enter the password to unlock it.

You can click WhatsApp or WhatsApp Attachment to view the detailed data.

Step 3:. Restore WhatsApp to iPhone or Mac
To restore WhatsApp data to another iPhone, you should connect iPhone to this Mac with the USB cable, and it will appear on the left pane.
Then you just need to click Restore to Device or Restore to Mac.

All the restored WhatsApp messages and attachments will be moved to iPhone directly. Once you log in to the same WhatsApp account on your iPhone, all the data will come back.
For restoring WhatsApp backup files on Mac, you can see the data are categories as messages and attachments. You can open and read the messages as CSV or HTML directly on Mac.



