

- sklep
- Produkt

- Narzędzia iOS
- Narzędzia Android
- Narzędzia narzędziowe
- Narzędzia wideo
- Darmowe narzędzia
- Apps
- Rozwiązanie
- Wsparcie
Zniżka 50% OFF
PobieraćBezpłatna wersja próbna dostępna
Kup terazZniżka 50% OFF
PobieraćBezpłatna wersja próbna dostępna
Witamy na stronie korzystania z Apeaksoft iPhone Transfer. Może pomóc w przesyłaniu różnych danych między urządzeniami iOS, iTunes i komputerem. Niezależnie od zdjęć, muzyki, filmów, kontaktów czy SMS-ów, proces przesyłania i zarządzania staje się łatwiejszy.
Aby zapewnić więcej wygody, oferuje kilka narzędzi do przesyłania wszystkich danych z urządzenia do komputera/urządzenia jednym kliknięciem, tworzenia kopii zapasowych i przywracania kontaktów, synchronizowania biblioteki iTunes między urządzeniem a iTunes, tworzenia dzwonka z ulubioną muzyką i konwertowania plików obrazów HEIC do formatu inne formaty. Tyle w nim niespodzianek. Daj nam znać o tych funkcjach jeden po drugim.

Krok 1. Pobierz Apeaksoft iPhone Transfer z oficjalnej strony internetowej. Możesz także pobrać oprogramowanie za pomocą linku: https://downloads.apeaksoft.com/iphone-transfer.exe
Krok 2. Kliknij dwukrotnie pobrany plik. Następnie wyświetli się okno instalacji. Najpierw wybierz język.
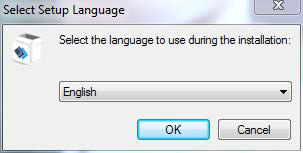
Krok 3. Przeczytaj uważnie Umowę licencyjną i kliknij Następna.
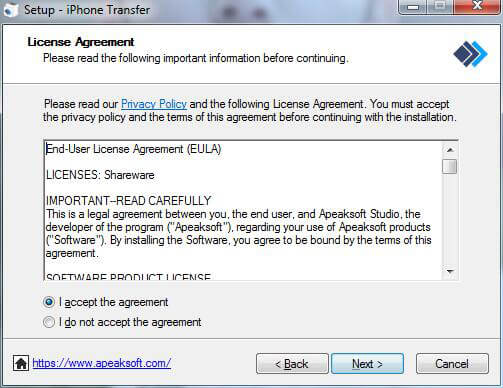
Krok 4. Następnie musisz wybrać ścieżkę zapisu, aby zapisać pliki dotyczące tego programu.
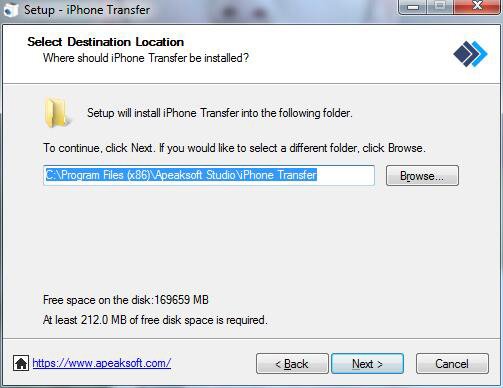
Krok 5. Poniższe okno zapyta Cię o ustawienia dotyczące użytkowników i skrótów.
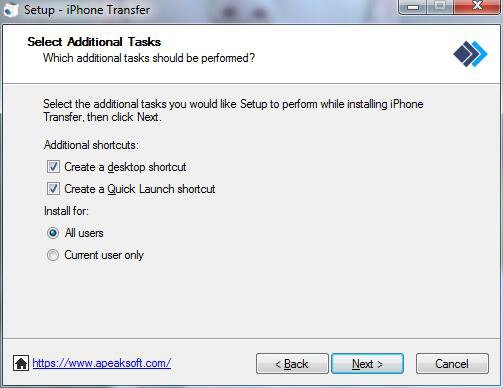
Krok 6. Następnie zostaną wyświetlone wprowadzone ustawienia. Upewnij się, że mają rację i kliknij Zainstalować.
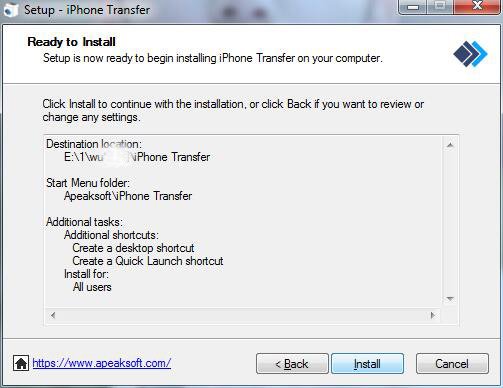
Po kilku sekundach zostanie zakończone. Możesz także kliknąć koniec aby go uruchomić.
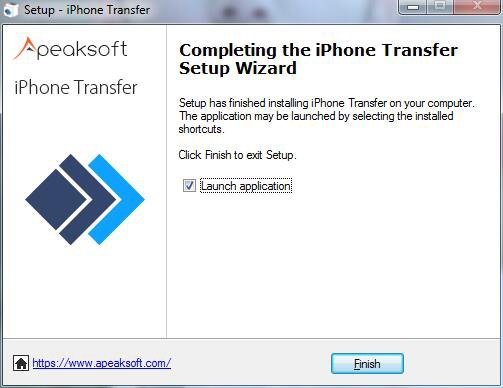
Po otwarciu tego oprogramowania zobaczysz okno pokazujące różnice między wersją próbną a zarejestrowaną. Kliknij Zarejestruj się w prawym dolnym rogu.

Następnie pojawi się okno rejestru. Wpisz swój adres e-mail i kod rejestracyjny.

Możesz także kliknąć ikonę klucza w prawym górnym rogu interfejsu, aby wejść do okna rejestru, lub kliknąć ikonę menu, aby znaleźć Zarejestruj się opcja.

Uwaga: Po pomyślnym zakupie kod rejestracyjny zostanie wysłany na Twój adres e-mail, który podałeś w formularzu zamówienia.
Adres e-mail: Adres e-mail, na który wypełniasz formularz zamówienia.
Kod rejestracyjny: Ciąg znaków oznaczony jako klucz aktywacyjny, kod licencyjny lub KODY KLUCZY w liście potwierdzającym zamówienie, który otrzymałeś po udanym zakupie.
Aktualizacja iOS 13 i nowszych wersji zwiększyła bezpieczeństwo danych na urządzeniach z systemem iOS. Jeśli chcesz użyć oprogramowania do przesyłania danych z iPhone'a, aby uzyskać dostęp do danych iOS, wyświetli się wyskakujące okienko z prośbą o wprowadzenie hasła na urządzeniu z systemem iOS w celu potwierdzenia operacji. Po dotknięciu przycisku Zaufaj konieczne będzie wprowadzenie hasła dodatkowe 2 razy.

Jeśli utworzyłeś kopię zapasową urządzenia iOS za pomocą iTunes i utworzyłeś zaszyfrowane hasło, lokalna kopia zapasowa na urządzeniu iOS zostanie zablokowana. Jeśli używasz oprogramowania do przesyłania danych w celu uzyskania dostępu do plików urządzenia, powinieneś ponownie wprowadzić hasło iPhone'a na urządzeniu po wprowadzeniu hasła zapasowego iTunes w tym oprogramowaniu.

Krok 1. Otwórz oprogramowanie i podłącz urządzenia iOS do komputera. Następnie na lewym pasku wybierz rodzaj danych, które chcesz przesłać. (Tutaj wybieramy opcję Muzyka.)

Krok 2. Następnie możesz oglądać muzykę w różnych folderach na swoich urządzeniach. Wybierz muzykę, którą chcesz przenieść.

Krok 3. Kliknij ikonę komputera na górnym pasku interfejsu, aby wybrać miejsce, do którego chcesz się przenieść.

Następnie pojawi się okno, w którym możesz wybrać ścieżkę zapisu swojej muzyki.

Krok 4. Po kilku sekundach zobaczysz pomyślne okno. Możesz kliknąć Otwórz folder sprawdzić swoją muzykę.

Krok 1. Uruchom oprogramowanie i podłącz urządzenie iOS do komputera za pomocą kabla USB. Następnie kliknij żądaną opcję. (Tutaj wybieramy opcję Muzyka.)

Krok 2. Następnie wyświetli listę wszystkich plików muzycznych na Twoim urządzeniu. Kliknij ikonę Plus na górnym pasku, aby w wyskakującym oknie wybrać pliki lub folder, który chcesz dodać.

Krok 3. Następnie zaznacz Otwarte. Po kilku sekundach zobaczysz pomyślne okno.

Krok 1. Kliknij dwukrotnie ikonę oprogramowania i podłącz swoje urządzenia iOS do komputera. Następnie kliknij opcję celu na lewym pasku. (Tutaj wybieramy opcję Muzyka.)

Krok 2. Wybierz pliki, które chcesz przenieść i kliknij ikonę Telefonu na górze, aby wybrać urządzenie docelowe do odbierania plików. Następnie proces się rozpocznie.

W lewym górnym rogu interfejsu znajduje się menu umożliwiające dokonanie ustawień osobistych. Możesz w nim wybrać inne języki, jakość konwersji, sprawdzić aktualizację i poprosić nas o pomoc.

Przed dodaniem zdjęć powinieneś wiedzieć, że Rolka z aparatu nie obsługuje dodawania zdjęć ze względu na ograniczenia systemu iOS. Możesz więc dodawać zdjęcia tylko do Biblioteki zdjęć.

Krok 1. Kliknij opcję zdjęcia. Kliknij ikonę dodawania w lewym górnym rogu, aby wybrać Dodaj pliki or Dodaj folder.

Krok 2. Następnie pojawi się okno ścieżki. Po prostu znajdź swoje zdjęcia na komputerze. I kliknij Otwarte aby rozpocząć przesyłanie.

Krok 1. Wybierz opcję zdjęcia. Wybierz docelowe zdjęcia.

Jeśli chcesz wyeksportować cały folder ze zdjęciami, możesz po prostu kliknąć album prawym przyciskiem myszy. Możesz także znaleźć opcje eksportu.

Krok 2. Następnie możesz kliknąć ikonę telefonu lub ikonę komputera, aby wyeksportować zdjęcia do innych telefonów lub komputera.
Nawiasem mówiąc, możesz również kliknąć zdjęcia docelowe prawym przyciskiem myszy i wybrać Eksportuj do komputera or Eksportuj do urządzenia.

Krok 3. Jeśli chcesz wyeksportować do komputera, nadal musisz ustawić ścieżkę zdjęć.

Krok 4. Po kilku sekundach zobaczysz pomyślne okno. Możesz kliknąć Otwórz folder aby sprawdzić swoje zdjęcia.

Krok 1. W opcji zdjęcia wybierz zdjęcie, którego nie chcesz.

Krok 2. Kliknij ikonę Kosza na środku górnego paska. Możesz też kliknąć zdjęcie prawym przyciskiem myszy, aby je znaleźć Usuń opcja.
Krok 3. Kliknij Tak w wyskakującym oknie. Usunie zdjęcia w ciągu kilku sekund.

Krok 1. Aby utworzyć nowy album na swoim urządzeniu. Oto dwa sposoby dla Ciebie.
Najpierw możesz kliknąć ikonę portfela u góry i wybrać Nowy album.
Po drugie, możesz kliknąć prawym przyciskiem myszy obszar listy zdjęć. Wybierz Nowy album.

Krok 2. Następnie musisz nazwać nowy album i dodać do niego zdjęcie.

Jak widzisz zdjęcie Krok 1. Oto Zmień nazwę albumu i Usuń album opcje na pasku menu prawym przyciskiem myszy.

Kliknij prawym przyciskiem myszy zdjęcie, które chcesz zobaczyć. Najpierw zobaczysz opcję Podgląd. Kliknij to.

Na tej samej liście można również zobaczyć Informacje o zdjęciu aby zobaczyć informacje na ten temat.

W oknie informacyjnym możesz kliknąć Skopiuj do schowka aby zapisać lub udostępnić informacje poprzez kopiowanie.

Krok 1. Kliknij opcję muzyki. Kliknij ikonę dodawania w lewym górnym rogu, aby wybrać Dodaj pliki or Dodaj folder.

Krok 2. Następnie pojawi się okno ścieżki. Po prostu znajdź swoją muzykę na komputerze. I kliknij Otwarte aby rozpocząć przesyłanie.

Krok 3. Po kilku sekundach możesz zobaczyć docelową muzykę na swoim urządzeniu.

Krok 1. W opcji muzyki wybierz muzykę, której nie chcesz.

Krok 2. Kliknij ikonę Kosza na środku górnego paska. Możesz także kliknąć prawym przyciskiem myszy muzykę, aby ją znaleźć Usuń opcja.
Krok 3. Kliknij Tak w wyskakującym oknie. Usunie zdjęcia w ciągu kilku sekund.

Krok 1. Wybierz opcję muzyki. Wybierz docelową muzykę.

jeśli chcesz wyeksportować całą listę odtwarzania, możesz po prostu kliknąć album prawym przyciskiem myszy. Możesz także znaleźć opcje eksportu.

Krok 2. Następnie możesz kliknąć ikonę telefonu lub ikonę komputera, aby wyeksportować muzykę do innych telefonów lub komputera.
Nawiasem mówiąc, możesz także kliknąć prawym przyciskiem myszy docelową muzykę i wybrać Eksportuj do komputera, Eksportuj do iTunes or Eksportuj do urządzenia.

Krok 3. Jeśli chcesz wyeksportować do komputera, nadal musisz ustawić ścieżkę muzyki.

Krok 4. Po kilku sekundach zobaczysz pomyślne okno. Możesz kliknąć Otwórz folder sprawdzić swoją muzykę.

Krok 1. Wybierz muzykę docelową, której chcesz użyć. Następnie kliknij ikonę dzwonka.
Krok 2. W poniższym oknie podręcznym musisz wykonać następujące czynności:

1. Upewnij się, że plik jest prawidłowy. Jeśli nie, możesz wybrać inny.
2. Ustaw punkt początkowy i punkt końcowy. Możesz także kliknąć ikonę odtwarzania, aby słuchać.
3. Dostosuj głośność dzwonka
4. Ustaw czas zanikania
5. Ustaw ścieżkę zapisu na komputerze.
Następnie kliknij Generuj swój. Zostanie ukończony za kilka sekund.
Krok 1. Aby utworzyć nową listę odtwarzania na swoim urządzeniu. Oto dwa sposoby dla Ciebie.
Najpierw możesz kliknąć ikonę portfela u góry i wybrać Nowa playlista.

Po drugie, możesz kliknąć prawym przyciskiem myszy obszar listy muzyki. Wybierz Nowa playlista.

Krok 2. Następnie musisz nazwać nowy album i dodać do niego muzykę.

Jak widzisz zdjęcie Krok 1. Oto Zmień nazwę listy odtwarzania i Usuń listę odtwarzania opcje na pasku menu prawym przyciskiem myszy.

Krok 1. Wybierz listę odtwarzania, którą chcesz sprawdzić.

Krok 2. Kliknij ikonę podwójnego kwadratu, aby znaleźć zduplikowane utwory.
Za kilka sekund pokaże wynik.

Kliknij prawym przyciskiem myszy zdjęcie, które chcesz zobaczyć. Najpierw zobaczysz opcję Play. Kliknij to.

Na tej samej liście można również zobaczyć Informacje o muzyce aby zobaczyć informacje na ten temat.

W oknie informacyjnym możesz kliknąć Skopiuj do schowka aby zapisać lub udostępnić informacje poprzez kopiowanie.

Krok 1. Kliknij opcję wideo. Kliknij ikonę dodawania w lewym górnym rogu, aby wybrać Dodaj pliki or Dodaj folder.

Krok 2. Następnie pojawi się okno ścieżki. Po prostu znajdź swoje filmy na komputerze. I kliknij Otwarte aby rozpocząć przesyłanie.

Krok 3. Po kilku sekundach możesz zobaczyć docelowe filmy na swoim urządzeniu.

Krok 1. W opcji wideo wybierz film, którego nie chcesz.

Krok 2. Kliknij ikonę Kosza na środku górnego paska. Możesz też kliknąć wideo prawym przyciskiem myszy, aby je znaleźć Usuń opcja.
Krok 3. Kliknij Tak w wyskakującym oknie. Usunie wideo w ciągu kilku sekund.

Krok 1. Wybierz opcję wideo. Wybierz docelowe filmy wideo.

jeśli chcesz wyeksportować cały folder wideo, możesz po prostu kliknąć folder prawym przyciskiem myszy. Możesz także znaleźć opcje eksportu.

Krok 2. Następnie możesz kliknąć ikonę telefonu lub ikonę komputera na górnym pasku, aby wyeksportować filmy do innych telefonów lub komputera.
Nawiasem mówiąc, możesz również kliknąć prawym przyciskiem myszy docelowe filmy i wybrać Eksportuj do komputera, Eksportuj do iTunes or Eksportuj do urządzenia.

Krok 3. Jeśli chcesz wyeksportować do komputera, nadal musisz ustawić ścieżkę filmów.

Krok 4. Po kilku sekundach zobaczysz pomyślne okno. Możesz kliknąć Otwórz folder aby sprawdzić swój film.

Kliknij prawym przyciskiem myszy wideo, które chcesz obejrzeć. Najpierw możesz zobaczyć opcję Podgląd. Możesz też zobaczyć informacje o filmie.

Krok 1. Wybierz opcję kontaktów po lewej stronie i kliknij ikonę plusa na górze.

Krok 2. Następnie wyświetli się lista informacji po prawej stronie nowego kontaktu. Musisz wprowadzić informacje.

Krok 3. Kliknij Zapisz na górze listy, aby zakończyć tworzenie nowego kontaktu.

Przy okazji, możesz także dodawać nowe kontakty z karty CSV, pliku vCard, Outlooka lub Książki adresowej Windows. Kliknij drugą ikonę od lewej. I wybierz pliki, które chcesz dodać.

Krok 1. W opcji kontaktów wybierz kontakty, których nie chcesz.

Jeśli chcesz usunąć całą grupę kontaktów, możesz po prostu kliknąć grupę prawym przyciskiem myszy. Możesz także znaleźć opcje usuwania.

Krok 2. Kliknij ikonę Kosza na środku górnego paska. Możesz też kliknąć wideo prawym przyciskiem myszy, aby je znaleźć Usuń opcja.
Krok 3. Kliknij Tak w wyskakującym oknie. Usunie kontakty w ciągu kilku sekund.
Krok 1. Stuknij opcję kontaktów. Wybierz kontakt docelowy.

Krok 2. Następnie możesz kliknąć ikonę telefonu lub ikonę komputera, aby wyeksportować kontakty do innych telefonów lub komputera.
Nawiasem mówiąc, możesz również kliknąć kontakt docelowy prawym przyciskiem myszy i wybrać Eksportuj do komputera.

Krok 3. Jeśli chcesz wyeksportować do komputera, nadal musisz ustawić ścieżkę kontaktów.

Krok 4. Po kilku sekundach zobaczysz pomyślne okno. Możesz kliknąć Otwórz folder aby sprawdzić swoje kontakty.

Krok 1. Kliknij opcję kontaktów. Kliknij ikonę podwójnych kwadratów u góry.
Krok 2. Po kilku sekundach odkryje zduplikowane kontakty.

Krok 3. Stuknij kontakty, które chcesz scalić, i kliknij Scal wybrane aby połączyć zduplikowane. Wtedy zrobi to w ciągu kilku sekund.

Kliknij prawym przyciskiem myszy w obszarze lewego paska. Opcje usuwania i zmiany nazwy można znaleźć na pasku menu.

Możesz również znaleźć te opcje, klikając ikonę portfolio na górze.

Krok 1. Stuknij opcję kontaktów. Wybierz kontakt docelowy.

Krok 2. Kliknij kontakt prawym przyciskiem myszy i zobaczysz Dodaj do grupy i Usuń z grupy. Wybierz ten, który chcesz.
Możesz również wykonać te operacje, klikając ikonę portfolio u góry.

Klikając Edytuj w prawym górnym rogu możesz edytować informacje o docelowym kontakcie.

Krok 1. Stuknij wiadomości, które chcesz wyeksportować.

Krok 2. Kliknij ikonę komputera u góry lub kliknij prawym przyciskiem myszy, aby znaleźć opcję eksportu. Możesz wybrać Plik CSV, Plik HTML i Plik TXT.

Krok 3. Następnie musisz ustawić ścieżkę zapisu dla swoich wiadomości.

Po kilku sekundach zostanie zakończone.
Na dolnym pasku interfejsu lub w miksturze zestawu narzędzi możesz wybrać dwie pierwsze opcje Telefon do telefonu i Urządzenie do komputera. Klikając na jeden z nich, możesz przenieść wszystkie dane jednym kliknięciem.
Możesz wybrać rodzaje danych, które chcesz przenieść, takie jak zdjęcia, muzyka i kontakty.

W podłączonym interfejsie i interfejsie przybornika możesz zobaczyć cztery narzędzia: Kopia zapasowa kontaktów, Przywracanie kontaktów, Kreator dzwonków i Konwerter HEIC.
Krok 1. Kliknij Kopia zapasowa kontaktów w podłączonym interfejsie lub interfejsie przybornika.

Krok 2. Kliknij Utwórz kopię zapasową teraz a otrzymasz kopię zapasową w ciągu kilku sekund.

Przed przywróceniem kontaktów upewnij się, że istnieje kopia zapasowa kontaktów.
Krok 1. Kliknij Przywróć kontakty w podłączonym interfejsie lub interfejsie przybornika.

Krok 2. Kliknij Przywracać a otrzymasz swoje kontakty w ciągu kilku sekund.

Krok 1. Kliknij Kreator dzwonków w podłączonym interfejsie lub interfejsie przybornika. I wybierz źródło muzyki.

Krok 2. W poniższym oknie podręcznym musisz wykonać następujące czynności:

1. Upewnij się, że plik jest prawidłowy. Jeśli nie, możesz wybrać inny.
2. Ustaw punkt początkowy i punkt końcowy. Możesz także kliknąć ikonę odtwarzania, aby słuchać.
3. Dostosuj głośność dzwonka
4. Ustaw ścieżkę zapisu na komputerze.
Następnie kliknij Generuj swój. Zostanie ukończony za kilka sekund.
Krok 1. Kliknij Konwerter HEIC w podłączonym interfejsie lub interfejsie przybornika. I wybierz źródło obrazu.

Krok 2. W poniższym oknie podręcznym musisz wykonać następujące czynności:

1. Wybierz obrazy do przekonwertowania.
2. Wybierz format docelowy, JPEG lub PNG.
3. Ustaw jakość obrazu
4. Ustaw ścieżkę zapisu obrazu
5. kliknij konwertować rozpocząć
Po kilku sekundach będzie to zrobione.
Krok 1. Kliknij Biblioteka iTunes w podłączonym interfejsie lub interfejsie przybornika. Znajdziesz trzy części.

Krok 2. Kliknij Zsynchronizuj urządzenie z iTunes zaktualizować dane w iTunes. Wybierz dane, które chcesz zaktualizować, i kliknij Jedno kliknięcie do iTunes.

Krok 3. Kliknij Zsynchronizuj iTunes z urządzeniem aby pobrać dane z iTunes na urządzenie. Wybierz potrzebne pliki i kliknij Jedno kliknięcie do urządzenia.

Krok 4. Kliknij Wyświetl bibliotekę iTunes aby wyświetlić swoje dane w iTunes.

Aby korzystać ze wszystkich funkcji Apeaksoft iPhone Transfer dla komputerów Mac, na tej stronie zostaną wyświetlone szczegóły. Możesz go używać do przesyłania różnych danych między urządzeniami iOS, iTunes i Mac. Bez względu na zdjęcia, muzykę, filmy, kontakty czy SMS-y, proces przesyłania i zarządzania będzie łatwiejszy niż wcześniej.
Co więcej, aby zapewnić więcej wygody, oferuje kilka narzędzi do przesyłania wszystkich danych z urządzenia do komputera Mac/urządzenia jednym kliknięciem, tworzenia kopii zapasowych i przywracania kontaktów, synchronizowania biblioteki iTunes między urządzeniem a iTunes, tworzenia dzwonka z ulubioną muzyką i konwertowania obrazu HEIC pliki do innych formatów. Tyle w nim niespodzianek. Daj nam znać o tych funkcjach jeden po drugim.

Krok 1. Pobierz Apeaksoft iPhone Transfer na komputer Mac z oficjalnej strony internetowej. Możesz także pobrać oprogramowanie za pomocą linku: https://downloads.apeaksoft.com/mac/iphone-transfer-for-mac.dmg
Krok 2. Kliknij dwukrotnie pobrany plik. Umieść oprogramowanie w folderze docelowym.

Po otwarciu tego oprogramowania zobaczysz okno pokazujące różnice między wersją próbną a zarejestrowaną. Kliknij Zarejestruj się w prawym dolnym rogu.

Następnie pojawi się okno rejestru. Wpisz swój adres e-mail i kod rejestracyjny.

Możesz także kliknąć ikonę klucza w prawym górnym rogu interfejsu, aby wejść do okna rejestru, lub kliknąć ikonę menu, aby znaleźć Zarejestruj się opcja.

Uwaga: Po pomyślnym zakupie kod rejestracyjny zostanie wysłany na Twój adres e-mail, który podałeś w formularzu zamówienia.
Adres e-mail: Adres e-mail, na który wypełniasz formularz zamówienia.
Kod rejestracyjny: Ciąg znaków oznaczony jako klucz aktywacyjny, kod licencyjny lub KODY KLUCZY w liście potwierdzającym zamówienie, który otrzymałeś po udanym zakupie.
Aktualizacja iOS 13 i nowszych wersji zwiększyła bezpieczeństwo danych na urządzeniach z systemem iOS. Jeśli chcesz użyć oprogramowania do przesyłania danych z iPhone'a, aby uzyskać dostęp do danych iOS, wyświetli się wyskakujące okienko z prośbą o wprowadzenie hasła na urządzeniu z systemem iOS w celu potwierdzenia operacji. Po dotknięciu przycisku Zaufaj konieczne będzie wprowadzenie hasła dodatkowe 2 razy.

Jeśli utworzyłeś kopię zapasową urządzenia iOS za pomocą iTunes i utworzyłeś zaszyfrowane hasło, lokalna kopia zapasowa na urządzeniu iOS zostanie zablokowana. Jeśli używasz oprogramowania do przesyłania danych w celu uzyskania dostępu do plików urządzenia, powinieneś ponownie wprowadzić hasło iPhone'a na urządzeniu po wprowadzeniu hasła zapasowego iTunes w tym oprogramowaniu.

Krok 1. Otwórz oprogramowanie i podłącz urządzenia iOS do komputera Mac. Następnie na lewym pasku wybierz rodzaj danych, które chcesz przenieść. (Tutaj wybieramy opcję Muzyka.)

Krok 2. Następnie możesz oglądać muzykę w różnych folderach na swoich urządzeniach. Wybierz muzykę, którą chcesz przenieść.

Krok 3. Kliknij ikonę komputera na górnym pasku interfejsu, aby wybrać miejsce, do którego chcesz się przenieść. Następnie pojawi się okno, w którym możesz wybrać ścieżkę zapisu swojej muzyki.

Krok 4. Po kilku sekundach zobaczysz pomyślne okno. Możesz kliknąć Otwórz folder sprawdzić swoją muzykę.

Krok 1. Uruchom oprogramowanie i podłącz urządzenie iOS do komputera Mac za pomocą kabla USB. Następnie kliknij żądaną opcję. (Tutaj wybieramy opcję Muzyka.)

Krok 2. Następnie wyświetli listę wszystkich plików muzycznych na Twoim urządzeniu. Kliknij ikonę Plus na górnym pasku, aby w wyskakującym oknie wybrać pliki lub folder, który chcesz dodać.

Krok 3. Następnie zaznacz Otwarte. Po kilku sekundach zobaczysz pomyślne okno.

Krok 1. Kliknij dwukrotnie ikonę oprogramowania i podłącz swoje urządzenia iOS do komputera Mac. Następnie kliknij opcję celu na lewym pasku. (Tutaj wybieramy opcję Muzyka.)

Krok 2. Wybierz pliki, które chcesz przenieść i kliknij ikonę Telefonu na górze, aby wybrać urządzenie docelowe do odbierania plików. Następnie proces się rozpocznie.

Przed dodaniem zdjęć powinieneś wiedzieć, że Rolka z aparatu nie obsługuje dodawania zdjęć ze względu na ograniczenia systemu iOS. Możesz więc dodawać zdjęcia tylko do Biblioteki zdjęć.

Krok 1. Kliknij opcję zdjęcia. Kliknij ikonę dodawania w lewym górnym rogu, aby wybrać Dodaj pliki or Dodaj folder.

Krok 2. Następnie pojawi się okno ścieżki. Po prostu znajdź swoje zdjęcia na komputerze. I kliknij Otwarte aby rozpocząć przesyłanie.

Krok 1. Wybierz opcję zdjęcia. Wybierz docelowe zdjęcia.

Krok 2. Następnie możesz kliknąć ikonę telefonu lub ikonę komputera, aby wyeksportować zdjęcia do innych telefonów lub komputera.

Krok 3. Jeśli chcesz wyeksportować do komputera, nadal musisz ustawić ścieżkę zdjęć.

Krok 4. Po kilku sekundach zobaczysz pomyślne okno. Możesz kliknąć Otwórz folder aby sprawdzić swoje zdjęcia.

Krok 1. W opcji zdjęcia wybierz zdjęcie, którego nie chcesz.

Krok 2. Kliknij ikonę Kosza na środku górnego paska.
Krok 3. Kliknij Tak w wyskakującym oknie. Usunie zdjęcia w ciągu kilku sekund.

Krok 1. Aby utworzyć nowy album na swoim urządzeniu, możesz kliknąć ikonę portfolio na górze i wybrać Nowy album.

Krok 2. Następnie musisz nazwać nowy album i dodać do niego zdjęcie.

Jak widzisz zdjęcie Krok 1. Oto Zmień nazwę albumu i Usuń album opcje na pasku menu prawym przyciskiem myszy.

Klikając ikonę Portfolio, możesz zobaczyć opcję Podgląd. Kliknij to.

Na tej samej liście można również zobaczyć Informacje o zdjęciu aby zobaczyć informacje na ten temat.

W oknie informacyjnym możesz kliknąć Skopiuj do schowka aby zapisać lub udostępnić informacje poprzez kopiowanie.

Krok 1. Kliknij opcję muzyki. Kliknij ikonę dodawania w lewym górnym rogu, aby wybrać Dodaj pliki or Dodaj folder.

Krok 2. Następnie pojawi się okno ścieżki. Po prostu znajdź swoją muzykę na komputerze. I kliknij Otwarte aby rozpocząć przesyłanie.

Krok 3. Po kilku sekundach możesz zobaczyć docelową muzykę na swoim urządzeniu.

Krok 1. W opcji muzyki wybierz muzykę, której nie chcesz.

Krok 2. Kliknij ikonę Kosza na środku górnego paska.
Krok 3. Kliknij Tak w wyskakującym oknie. Usunie zdjęcia w ciągu kilku sekund.

Krok 1. Wybierz opcję muzyki. Wybierz docelową muzykę.

Krok 2. Następnie możesz kliknąć ikonę telefonu lub ikonę komputera, aby wyeksportować muzykę do innych telefonów lub komputera.

Krok 3. Jeśli chcesz wyeksportować do komputera, nadal musisz ustawić ścieżkę muzyki.

Krok 4. Po kilku sekundach zobaczysz pomyślne okno. Możesz kliknąć Otwórz folder sprawdzić swoją muzykę.

Krok 1. Wybierz muzykę docelową, której chcesz użyć. Następnie kliknij ikonę dzwonka.
Krok 2. W poniższym oknie podręcznym musisz wykonać następujące czynności:

1. Upewnij się, że plik jest prawidłowy. Jeśli nie, możesz wybrać inny.
2. Ustaw punkt początkowy i punkt końcowy. Możesz także kliknąć ikonę odtwarzania, aby słuchać.
3. Dostosuj głośność dzwonka
4. Ustaw czas zanikania
5. Ustaw ścieżkę zapisu na komputerze.
Następnie kliknij Generuj swój. Zostanie ukończony za kilka sekund.
Krok 1. Aby utworzyć nową playlistę na swoim urządzeniu, możesz kliknąć ikonę portfolio na górze i wybrać Nowa playlista.

Krok 2. Następnie musisz nazwać nowy album i dodać do niego muzykę.

Jak widzisz zdjęcie Krok 1. Oto Zmień nazwę listy odtwarzania i Usuń listę odtwarzania opcje na pasku menu prawym przyciskiem myszy.

Krok 1. Wybierz listę odtwarzania, którą chcesz sprawdzić.

Krok 2. Kliknij ikonę podwójnego kwadratu, aby znaleźć zduplikowane utwory.
Za kilka sekund pokaże wynik.

Możesz usunąć zduplikowaną muzykę, klikając Usuń duplikaty.

Klikając ikonę Portfolio, możesz zobaczyć opcję Play. Kliknij to.

Na tej samej liście można również zobaczyć Informacje o muzyce aby zobaczyć informacje na ten temat.

W oknie informacyjnym możesz kliknąć Skopiuj do schowka aby zapisać lub udostępnić informacje poprzez kopiowanie.

Krok 1. Kliknij opcję wideo. Kliknij ikonę dodawania w lewym górnym rogu, aby wybrać Dodaj pliki or Dodaj folder.

Krok 2. Następnie pojawi się okno ścieżki. Po prostu znajdź swoje filmy na komputerze. I kliknij Otwarte aby rozpocząć przesyłanie.

Krok 3. Po kilku sekundach możesz zobaczyć docelowe filmy na swoim urządzeniu.

Krok 1. W opcji wideo wybierz film, którego nie chcesz.

Krok 2. Kliknij ikonę Kosza na środku górnego paska.
Krok 3. Kliknij Tak w wyskakującym oknie. Usunie wideo w ciągu kilku sekund.

Krok 1. Wybierz opcję wideo. Wybierz docelowe filmy wideo.

Krok 2. Następnie możesz kliknąć ikonę telefonu lub ikonę komputera na górnym pasku, aby wyeksportować filmy do innych telefonów lub komputera.

Krok 3. Jeśli chcesz wyeksportować do komputera, nadal musisz ustawić ścieżkę filmów.

Krok 4. Po kilku sekundach zobaczysz pomyślne okno. Możesz kliknąć Otwórz folder aby sprawdzić swój film.

Kliknij prawym przyciskiem myszy wideo, które chcesz obejrzeć. Najpierw możesz zobaczyć opcję Podgląd. Możesz też zobaczyć informacje o filmie.

Krok 1. Wybierz opcję kontaktów po lewej stronie i kliknij ikonę plusa na górze.

Krok 2. Następnie wyświetli się lista informacji po prawej stronie nowego kontaktu. Musisz wprowadzić informacje.

Krok 3. Kliknij Zapisz na górze listy, aby zakończyć tworzenie nowego kontaktu.

Przy okazji, możesz także dodawać nowe kontakty z karty CSV, pliku vCard, Outlooka lub Książki adresowej Windows. Kliknij drugą ikonę od lewej. I wybierz pliki, które chcesz dodać.

Krok 1. W opcji kontaktów wybierz kontakty, których nie chcesz.

Krok 2. Kliknij ikonę Kosza na środku górnego paska.
Krok 3. Kliknij Tak w wyskakującym oknie. Usunie kontakty w ciągu kilku sekund.
Krok 1. Stuknij opcję kontaktów. Wybierz kontakt docelowy.

Krok 2. Następnie możesz kliknąć ikonę telefonu lub ikonę komputera, aby wyeksportować kontakty do innych telefonów lub komputera.

Krok 3. Jeśli chcesz wyeksportować do komputera, nadal musisz ustawić ścieżkę kontaktów.

Krok 4. Po kilku sekundach zobaczysz pomyślne okno. Możesz kliknąć Otwórz folder aby sprawdzić swoje kontakty.

Krok 1. Kliknij opcję kontaktów. Kliknij ikonę podwójnych kwadratów u góry.
Krok 2. Po kilku sekundach odkryje zduplikowane kontakty.

Krok 3. Stuknij kontakty, które chcesz scalić, i kliknij Scal wybrane aby połączyć zduplikowane. Wtedy zrobi to w ciągu kilku sekund.

Kliknij ikonę Portfolio. Możesz znaleźć Nowa grupa opcje na pasku menu.

Krok 1. Stuknij opcję kontaktów. Wybierz kontakt docelowy.

Krok 2. Klikając ikonę portfolio u góry, możesz zobaczyć Dodaj do grupy.

Przez kliknięcie Edytuj w prawym górnym rogu możesz edytować informacje o docelowym kontakcie.

Krok 1. Stuknij wiadomości, które chcesz wyeksportować.

Krok 2. Kliknij ikonę PC na górze. Możesz wybrać Plik CSV, Plik HTML i Plik TXT.

Krok 3. Następnie musisz ustawić ścieżkę zapisu dla swoich wiadomości.

Po kilku sekundach zostanie zakończone.
W opcji Inne możesz samodzielnie zarządzać książkami, np. Dodawać, eksportować i usuwać.

Na dolnym pasku interfejsu lub w miksturze zestawu narzędzi widać dwie pierwsze opcje Telefon do telefonu i Urządzenie do komputera. Klikając na jeden z nich, możesz jednym kliknięciem przenieść wszystkie dane z urządzeń iOS na urządzenia PC/iOS.
Możesz wybrać rodzaje danych, które chcesz przenieść, takie jak zdjęcia, muzyka i kontakty.

W podłączonym interfejsie i interfejsie przybornika możesz zobaczyć cztery narzędzia: Kopia zapasowa kontaktów, Przywracanie kontaktów, Kreator dzwonków i Konwerter HEIC.
Krok 1. Kliknij Kopia zapasowa kontaktów w podłączonym interfejsie lub interfejsie przybornika.

Krok 2. Kliknij Utwórz kopię zapasową teraz a otrzymasz kopię zapasową w ciągu kilku sekund.

Przed przywróceniem kontaktów upewnij się, że istnieje kopia zapasowa kontaktów.
Krok 1. Kliknij Przywróć kontakty w podłączonym interfejsie lub interfejsie przybornika.

Krok 2. Kliknij Przywracać a otrzymasz swoje kontakty w ciągu kilku sekund.

Krok 1. Kliknij Kreator dzwonków w podłączonym interfejsie lub interfejsie przybornika. I wybierz źródło muzyki.

Krok 2. W poniższym oknie podręcznym musisz wykonać następujące czynności:

1. Upewnij się, że plik jest prawidłowy. Jeśli nie, możesz wybrać inny.
2. Ustaw punkt początkowy i punkt końcowy. Możesz także kliknąć ikonę odtwarzania, aby słuchać.
3. Dostosuj głośność dzwonka
4. Ustaw czas zanikania
5. Ustaw ścieżkę zapisu na komputerze.
Następnie kliknij Generuj swój. Zostanie ukończony za kilka sekund.
Krok 1. Kliknij Konwerter HEIC w podłączonym interfejsie lub interfejsie przybornika. I wybierz źródło obrazu.

Krok 2. W poniższym oknie podręcznym musisz wykonać następujące czynności:

1. Wybierz obrazy do przekonwertowania.
2. Wybierz format docelowy, JPEG lub PNG.
3. Ustaw jakość obrazu
4. Ustaw ścieżkę zapisu obrazu
5. kliknij konwertować rozpocząć
Po kilku sekundach będzie to zrobione.
Krok 1. Kliknij Biblioteka iTunes w podłączonym interfejsie lub interfejsie przybornika. Znajdziesz trzy części.

Krok 2. Kliknij Zsynchronizuj urządzenie z iTunes zaktualizować dane w iTunes. Wybierz dane, które chcesz zaktualizować, i kliknij Jedno kliknięcie do iTunes.

Krok 3. Kliknij Zsynchronizuj iTunes z urządzeniem aby pobrać dane z iTunes na urządzenie. Wybierz potrzebne pliki i kliknij Jedno kliknięcie do urządzenia.

Krok 4. Kliknij Wyświetl bibliotekę iTunes aby wyświetlić swoje dane w iTunes.

Jeśli napotkasz jakieś problemy, zaznacz Informacje zwrotne aby wysłać do nas e-mail. Znajduje się w prawym górnym rogu interfejsu.

Możesz także kliknąć Pomoc w lewym górnym rogu pulpitu, aby poprosić o pomoc online.
