

- Negozio
- Prodotto

- Strumenti iOS
- Strumenti Android
- Strumenti di utilità
- Strumenti video
- Strumenti gratuiti
- Apps
- Soluzione
- Assistenza
Benvenuti nella pagina di utilizzo di Apeaksoft iPhone Transfer. Può aiutarti a trasferire vari dati tra dispositivi iOS, iTunes e PC. Non importa foto, musica, video, contatti o SMS, semplifica il processo di trasferimento e gestione.
Per offrirti maggiore comodità, offre diversi strumenti per trasferire tutti i dati dal dispositivo al PC/dispositivo in un clic, eseguire il backup e ripristinare i contatti, sincronizzare la libreria iTunes tra il dispositivo e iTunes, creare suonerie con la tua musica preferita e convertire file di immagini HEIC in altri formati. Ci sono così tante sorprese. Fateci conoscere queste funzioni una per una.

Passo 1. Scarica Apeaksoft iPhone Transfer dal sito ufficiale. È anche possibile scaricare il software tramite il collegamento: https://downloads.apeaksoft.com/iphone-transfer.exe
Passo 2. Fare doppio clic sul file scaricato. Quindi verrà visualizzata la finestra di installazione. Seleziona prima la lingua.
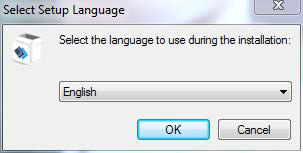
Passo 3. Leggere attentamente il Contratto di licenza e fare clic Avanti.
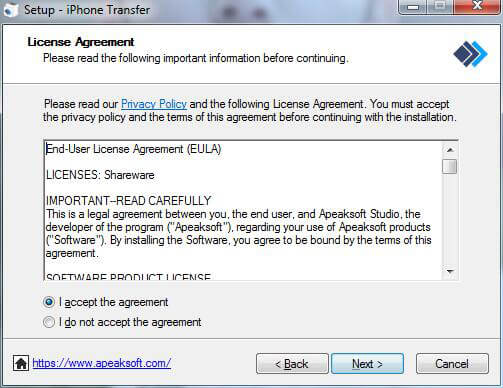
Passo 4. Quindi è necessario selezionare il percorso di salvataggio per salvare i file su questo programma.
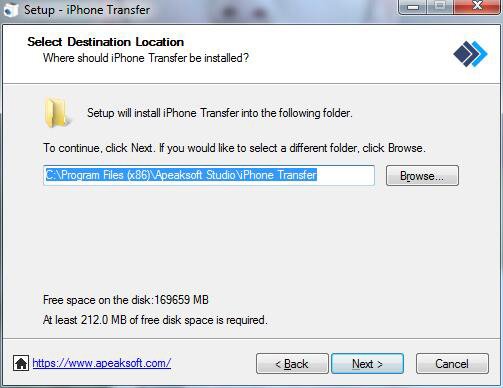
Passo 5. La finestra seguente ti chiederà le impostazioni su utenti e scorciatoie.
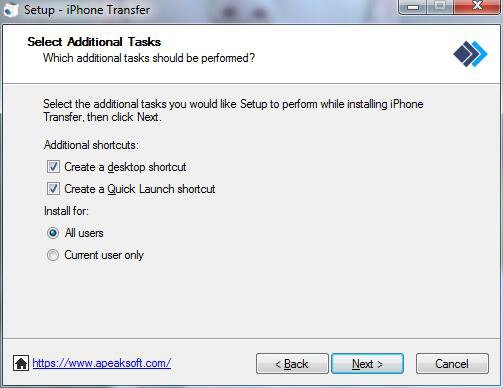
Passo 6. Successivamente, mostrerà le impostazioni effettuate. Assicurati che siano corretti e fai clic Installazione.
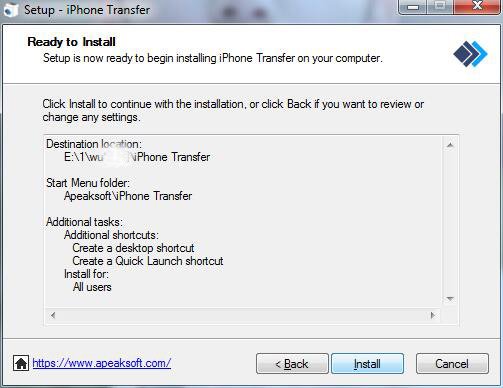
Dopo pochi secondi, sarà finito. Puoi anche fare clic Fine per lanciarlo.
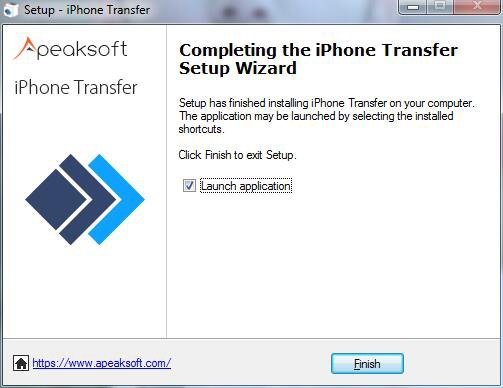
Quando apri questo software, puoi vedere la finestra che mostra le differenze tra versione di prova e registrata. Clic Registrati nell'angolo in basso a destra.

Quindi si aprirà la finestra del registro. Inserisci il tuo indirizzo e-mail e il codice di registrazione.

Puoi anche fare clic sull'icona della chiave nell'angolo in alto a destra dell'interfaccia per accedere alla finestra di registrazione o fare clic sull'icona del menu per trovare Registrati opzione.

Nota: Dopo averlo acquistato con successo, il codice di registrazione verrà inviato al tuo indirizzo email che hai compilato nel modulo d'ordine.
Indirizzo email: L'indirizzo email che compilate nel modulo d'ordine.
Codice di registrazione: Una stringa di caratteri contrassegnata come chiave di attivazione, codice di licenza o KEYCODE(S) nella lettera di conferma dell'ordine ricevuta dopo l'acquisto andato a buon fine.
L'aggiornamento iOS 13 e versioni successive ha migliorato la sicurezza dei dati sui dispositivi iOS. Quando desideri utilizzare il software di trasferimento iPhone per accedere ai tuoi dati iOS, verrà visualizzata una finestra pop-up che ti chiederà di inserire la password sul dispositivo iOS per confermare l'operazione. Dovrai inserire la password per altre 2 volte dopo aver toccato il pulsante Trust.

Se hai eseguito il backup del dispositivo iOS utilizzando iTunes creando la password crittografata, il backup locale sul dispositivo iOS verrà bloccato. Quando utilizzi il software di trasferimento dati per accedere ai file del tuo dispositivo, devi inserire nuovamente la password dell'iPhone sul dispositivo dopo aver inserito la password di backup di iTunes in questo software.

Passo 1. Apri il software e collega i tuoi dispositivi iOS al PC. Quindi seleziona il tipo di dati che desideri trasferire sulla barra di sinistra. (Qui selezioniamo l'opzione Musica.)

Passo 2. Successivamente, puoi vedere la musica in diverse cartelle sui tuoi dispositivi. Seleziona la musica che desideri trasferire.

Passo 3. Fai clic sull'icona del PC nella barra superiore dell'interfaccia per scegliere dove trasferire.

Quindi verrà visualizzata una finestra per selezionare il percorso di salvataggio per la tua musica.

Passo 4. Dopo pochi secondi, vedrai la finestra di successo. Puoi fare clic Apri cartella per ascoltare la tua musica.

Passo 1. Avvia il software e collega il tuo dispositivo iOS al PC tramite cavo USB. Quindi fare clic sull'opzione desiderata. (Qui selezioniamo l'opzione Musica.)

Passo 2. Successivamente, elencherà tutti i file musicali sul tuo dispositivo. Fai clic sull'icona Più nella barra in alto per selezionare i file o la cartella che devi aggiungere nella finestra pop-up.

Passo 3. Quindi spunta Apri. Dopo pochi secondi, vedrai la finestra di successo.

Passo 1. Fai doppio clic sull'icona del software e collega i tuoi dispositivi iOS al PC. Quindi fare clic sull'opzione di destinazione sulla barra di sinistra. (Qui selezioniamo l'opzione Musica.)

Passo 2. Scegli i file che desideri trasferire e fai clic sull'icona Telefono in alto per scegliere il dispositivo di destinazione per la ricezione dei file. Quindi inizierà il processo.

Ecco un menu per effettuare le impostazioni personali in alto a sinistra dell'interfaccia. In esso puoi scegliere altre lingue, qualità della conversione, controllare l'aggiornamento e chiederci aiuto.

Una cosa che dovresti sapere prima di aggiungere foto è che Rullino fotografico non supporta l'aggiunta di immagini per la limitazione del sistema iOS. Quindi puoi solo aggiungere immagini alla Libreria foto.

Passo 1. Tocca l'opzione foto. Fai clic sull'icona Aggiungi in alto a sinistra per scegliere aggiungi file or Aggiungi cartella.

Passo 2. Quindi verrà visualizzata la finestra del percorso. Trova le tue foto sul PC. E clicca Apri per iniziare il trasferimento.

Passo 1. Tocca l'opzione foto. Seleziona le foto di destinazione.

Se desideri esportare l'intera cartella delle foto, puoi semplicemente fare clic con il pulsante destro del mouse sull'album. Puoi anche trovare le opzioni di esportazione.

Passo 2. Quindi puoi fare clic sull'icona del telefono o sull'icona del PC per esportare le foto su altri telefoni o PC.
A proposito, puoi anche fare clic con il pulsante destro del mouse sulle foto di destinazione e selezionare Esporta su PC or Esporta nel dispositivo.

Passo 3. Se desideri esportare su PC, devi comunque impostare il percorso delle foto.

Passo 4. Dopo pochi secondi, vedrai la finestra di successo. Puoi fare clic Apri cartella per vedere le tue foto.

Passo 1. Nell'opzione foto, scegli la foto che non desideri.

Passo 2. Fai clic sull'icona del cestino al centro della barra in alto. Oppure puoi anche fare clic con il pulsante destro del mouse sulla foto per trovarla Elimina opzione.
Passo 3. Clicchi Sì nella finestra pop-up. Eliminerà le foto in pochi secondi.

Passo 1. Per creare un nuovo album sul tuo dispositivo. Ecco due modi per te.
Innanzitutto, puoi fare clic sull'icona del portfolio in alto e selezionare Nuovo album.
In secondo luogo, è possibile fare clic con il pulsante destro del mouse sull'area dell'elenco delle foto. Selezionare Nuovo album.

Passo 2. Quindi devi nominare il nuovo album e aggiungere foto al suo interno.

Come vedi l'immagine di Passo 1. qui ci sono Rinomina album ed Elimina album opzioni nella barra dei menu del tasto destro.

Fai clic con il tasto destro sulla foto che vuoi vedere. Puoi vedere prima l'opzione Anteprima. Cliccalo.

Nella stessa lista, puoi anche vedere Informazioni sulla foto per vederne le informazioni.

Nella finestra informativa, puoi fare clic Copia negli appunti per salvare o condividere le informazioni copiandole.

Passo 1. Tocca l'opzione musica. Fai clic sull'icona Aggiungi in alto a sinistra per scegliere aggiungi file or Aggiungi cartella.

Passo 2. Quindi verrà visualizzata la finestra del percorso. Trova la tua musica sul PC. E clicca Apri per iniziare il trasferimento.

Passo 3. Dopo pochi secondi, puoi vedere la musica di destinazione sul tuo dispositivo.

Passo 1. Nell'opzione musica, scegli la musica che non desideri.

Passo 2. Fai clic sull'icona del cestino al centro della barra in alto. Oppure puoi anche fare clic con il pulsante destro del mouse sulla musica per trovarla Elimina opzione.
Passo 3. Clicchi Sì nella finestra pop-up. Eliminerà le foto in pochi secondi.

Passo 1. Tocca l'opzione musica. Seleziona la musica di destinazione.

se desideri esportare l'intera playlist, puoi semplicemente fare clic con il pulsante destro del mouse sull'album. Puoi anche trovare le opzioni di esportazione.

Passo 2. Quindi puoi fare clic sull'icona del telefono o sull'icona del PC per esportare la musica su altri telefoni o PC.
A proposito, puoi anche fare clic con il pulsante destro del mouse sulla musica di destinazione e selezionare Esporta su PC, Esporta su iTunes or Esporta sul dispositivo.

Passo 3. Se desideri esportare su PC, devi comunque impostare il percorso della musica.

Passo 4. Dopo pochi secondi, vedrai la finestra di successo. Puoi fare clic Apri cartella per ascoltare la tua musica.

Passo 1. Seleziona la musica di destinazione che desideri utilizzare. Quindi fare clic sull'icona della campana.
Passo 2. Nella seguente finestra pop-up, è necessario eseguire queste operazioni:

1. Assicurati che il file sia corretto. In caso contrario, puoi selezionarne un altro.
2. Impostare il punto iniziale e il punto finale. E puoi anche fare clic sull'icona di riproduzione per ascoltare.
3. Regola il volume della suoneria
4. Impostare il tempo di dissolvenza
5. Imposta il percorso di salvataggio su PC.
Quindi fare clic su Generare. Sarà finito in pochi secondi.
Passo 1. Per creare una nuova playlist sul tuo dispositivo. Ecco due modi per te.
Innanzitutto, puoi fare clic sull'icona del portfolio in alto e selezionare Nuova playlist.

In secondo luogo, è possibile fare clic con il pulsante destro del mouse sull'area dell'elenco musicale. Selezionare Nuova playlist.

Passo 2. Quindi devi dare un nome al nuovo album e aggiungere musica al suo interno.

Come vedi l'immagine di Passo 1. qui ci sono Rinomina playlist ed Elimina playlist opzioni nella barra dei menu del tasto destro.

Passo 1. Scegli la playlist che desideri controllare.

Passo 2. Fai clic sull'icona del doppio quadrato per trovare brani duplicati.
In pochi secondi, ti mostrerà il risultato.

Fai clic con il tasto destro sulla foto che vuoi vedere. Puoi vedere prima l'opzione Play. Cliccalo.

Nella stessa lista, puoi anche vedere Informazioni sulla musica per vederne le informazioni.

Nella finestra informativa, puoi fare clic Copia negli appunti per salvare o condividere le informazioni copiandole.

Passo 1. Tocca l'opzione video. Fai clic sull'icona Aggiungi in alto a sinistra per scegliere aggiungi file or Aggiungi cartella.

Passo 2. Quindi verrà visualizzata la finestra del percorso. Trova i tuoi video sul PC. E clicca Apri per iniziare il trasferimento.

Passo 3. Dopo pochi secondi, puoi vedere i video di destinazione sul tuo dispositivo.

Passo 1. Nell'opzione video, scegli il video che non desideri.

Passo 2. Fai clic sull'icona del cestino al centro della barra in alto. Oppure puoi anche fare clic con il pulsante destro del mouse sul video per trovarlo Elimina opzione.
Passo 3. Clicchi Sì nella finestra pop-up. Eliminerà il video in pochi secondi.

Passo 1. Tocca l'opzione video. Seleziona i video target.

se desideri esportare l'intera cartella video, puoi semplicemente fare clic con il pulsante destro del mouse sulla cartella. Puoi anche trovare le opzioni di esportazione.

Passo 2. Quindi puoi fare clic sull'icona del telefono o sull'icona del PC nella barra in alto per esportare i video su altri telefoni o PC.
A proposito, puoi anche fare clic con il pulsante destro del mouse sui video di destinazione e selezionare Esporta su PC, Esporta su iTunes or Esporta nel dispositivo.

Passo 3. Se desideri esportare su PC, devi comunque impostare il percorso dei video.

Passo 4. Dopo pochi secondi, vedrai la finestra di successo. Puoi fare clic Apri cartella per vedere il tuo video.

Fai clic con il pulsante destro del mouse sul video che desideri vedere. Puoi vedere prima l'opzione Anteprima. Oppure puoi anche vedere le informazioni sul video.

Passo 1. Seleziona l'opzione contatti a sinistra e fai clic sull'icona più in alto.

Passo 2. Quindi ti mostrerà un elenco di informazioni sulla destra del nuovo contatto. È necessario inserire le informazioni.

Passo 3. Clicchi Risparmi in cima all'elenco per completare la creazione del nuovo contatto.

A proposito, puoi anche aggiungere nuovi contatti dalla scheda CSV, dal file vCard, da Outlook o dalla rubrica di Windows. Fare clic sulla seconda icona da sinistra. E seleziona i file che desideri aggiungere.

Passo 1. Nell'opzione contatti, scegli i contatti che non desideri.

Se desideri eliminare l'intero gruppo di contatti, puoi semplicemente fare clic con il pulsante destro del mouse sul gruppo. Puoi anche trovare le opzioni di eliminazione.

Passo 2. Fai clic sull'icona del cestino al centro della barra in alto. Oppure puoi anche fare clic con il pulsante destro del mouse sul video per trovarlo Elimina opzione.
Passo 3. Clicchi Sì nella finestra pop-up. Eliminerà i contatti in pochi secondi.
Passo 1. Tocca l'opzione contatti. Seleziona il contatto target.

Passo 2. Quindi puoi fare clic sull'icona del telefono o sull'icona del PC per esportare i contatti su altri telefoni o PC.
A proposito, puoi anche fare clic con il tasto destro del mouse sul contatto target e selezionare Esporta su PC.

Passo 3. Se desideri esportare su PC, devi comunque impostare il percorso dei contatti.

Passo 4. Dopo pochi secondi, vedrai la finestra di successo. Puoi fare clic Apri cartella per controllare i tuoi contatti.

Passo 1. Tocca l'opzione contatti. Fai clic sull'icona del doppio quadrato in alto.
Passo 2. Dopo pochi secondi, scoprirà i contatti duplicati.

Passo 3. Tocca i contatti che desideri unire e fai clic Unisci selezionati per unire i duplicati. Quindi lo farà in pochi secondi.

Fare clic con il tasto destro nell'area della barra di sinistra. Puoi trovare le opzioni di eliminazione e rinomina nella barra dei menu.

Puoi anche trovare queste opzioni facendo clic sull'icona del portfolio in alto.

Passo 1. Tocca l'opzione contatti. Seleziona il contatto target.

Passo 2. Fai clic destro sul contatto e puoi vedere Aggiungi al gruppo ed Rimuovi dal gruppo. Seleziona quello che desideri.
Puoi anche fare queste operazioni facendo clic sull'icona del portfolio in alto.

Cliccando Modifica nell'angolo in alto a destra, puoi modificare le informazioni del contatto di destinazione.

Passo 1. Tocca i messaggi che desideri esportare.

Passo 2. Fai clic sull'icona del PC in alto o fai clic con il pulsante destro del mouse per trovare l'opzione di esportazione. Puoi scegliere File CSV, File HTML ed File TXT.

Passo 3. Quindi devi impostare il percorso di salvataggio per i tuoi messaggi.

Dopo pochi secondi, sarà finito.
Nella barra inferiore dell'interfaccia o nella pozione del toolkit, puoi scegliere le prime due opzioni Telefono a telefono ed Dispositivo al PC. Facendo clic su uno di essi, è possibile trasferire tutti i dati con un clic.
Puoi scegliere i tipi di dati che desideri trasferire, come foto, musica e contatti.

Nell'interfaccia connessa e nell'interfaccia della casella degli strumenti, puoi vedere quattro strumenti: Backup dei contatti, Ripristino dei contatti, Creatore di suonerie e Convertitore HEIC.
Passo 1. Clicchi Backup dei contatti nell'interfaccia connessa o nell'interfaccia della casella degli strumenti.

Passo 2. Clicchi Esegui il backup adesso e otterrai il backup in pochi secondi.

Prima di ripristinare i contatti, è necessario assicurarsi che il backup dei contatti esista.
Passo 1. Clicchi Ripristino contatti nell'interfaccia connessa o nell'interfaccia della casella degli strumenti.

Passo 2. Clicchi Ripristinare e otterrai i tuoi contatti in pochi secondi.

Passo 1. Clicchi Creatore di suonerie nell'interfaccia connessa o nell'interfaccia della casella degli strumenti. E scegli la fonte della musica.

Passo 2. Nella seguente finestra pop-up, è necessario eseguire queste operazioni:

1. Assicurati che il file sia corretto. In caso contrario, puoi selezionarne un altro.
2. Impostare il punto iniziale e il punto finale. E puoi anche fare clic sull'icona di riproduzione per ascoltare.
3. Regola il volume della suoneria
4. Imposta il percorso di salvataggio su PC.
Quindi fare clic su Generare. Sarà finito in pochi secondi.
Passo 1. Clicchi Convertitore HEIC nell'interfaccia connessa o nell'interfaccia della casella degli strumenti. E seleziona la fonte dell'immagine.

Passo 2. Nella seguente finestra pop-up, è necessario eseguire queste operazioni:

1. Seleziona le immagini da convertire.
2. Scegli il formato di destinazione, JPEG o PNG.
3. Impostare la qualità dell'immagine
4. Impostare il percorso di salvataggio dell'immagine
5. Clic convertire per avviare
Dopo pochi secondi, sarà fatto.
Passo 1. Clicchi Libreria di iTunes nell'interfaccia connessa o nell'interfaccia della casella degli strumenti. Troverai tre parti.

Passo 2. Clicchi Sincronizza il dispositivo su iTunes per aggiornare i dati su iTunes. Scegli i dati che desideri aggiornare e fai clic Un clic su iTunes.

Passo 3. Clicchi Sincronizza iTunes sul dispositivo per scaricare i dati da iTunes al dispositivo. Scegli i file che ti servono e fai clic Un clic sul dispositivo.

Passo 4. Clicchi Visualizza la libreria di iTunes per visualizzare i tuoi dati su iTunes.

Per utilizzare tutte le funzioni di Apeaksoft iPhone Transfer per Mac, questa pagina ti mostrerà i dettagli. Puoi usarlo per trasferire vari dati tra dispositivi iOS, iTunes e Mac. Non importa foto, musica, video, contatti o SMS, troverai il processo di trasferimento e gestione più semplice di prima.
Inoltre, per offrirti maggiore comodità, offre diversi strumenti per trasferire tutti i dati dal dispositivo al Mac/dispositivo in un clic, eseguire il backup e ripristinare i contatti, sincronizzare la libreria iTunes tra il dispositivo e iTunes, creare suonerie con la tua musica preferita e convertire immagini HEIC. file in altri formati. Ci sono così tante sorprese. Fateci conoscere queste funzioni una per una.

Passo 1. Scarica Apeaksoft iPhone Transfer per Mac dal sito ufficiale. Puoi anche scaricare il software dal link: https://downloads.apeaksoft.com/mac/iphone-transfer-for-mac.dmg
Passo 2. Fare doppio clic sul file scaricato. Metti il software nella cartella di destinazione.

Quando apri questo software, puoi vedere la finestra che mostra le differenze tra versione di prova e registrata. Clic Registrati nell'angolo in basso a destra.

Quindi si aprirà la finestra del registro. Inserisci il tuo indirizzo e-mail e il codice di registrazione.

Puoi anche fare clic sull'icona della chiave nell'angolo in alto a destra dell'interfaccia per accedere alla finestra di registrazione o fare clic sull'icona del menu per trovare Registrati opzione.

Nota: Dopo averlo acquistato con successo, il codice di registrazione verrà inviato al tuo indirizzo email che hai compilato nel modulo d'ordine.
Indirizzo email: L'indirizzo email che compilate nel modulo d'ordine.
Codice di registrazione: Una stringa di caratteri contrassegnata come chiave di attivazione, codice di licenza o KEYCODE(S) nella lettera di conferma dell'ordine ricevuta dopo l'acquisto andato a buon fine.
L'aggiornamento iOS 13 e versioni successive ha migliorato la sicurezza dei dati sui dispositivi iOS. Quando desideri utilizzare il software di trasferimento iPhone per accedere ai tuoi dati iOS, verrà visualizzata una finestra pop-up che ti chiederà di inserire la password sul dispositivo iOS per confermare l'operazione. Dovrai inserire la password per altre 2 volte dopo aver toccato il pulsante Trust.

Se hai eseguito il backup del dispositivo iOS utilizzando iTunes creando la password crittografata, il backup locale sul dispositivo iOS verrà bloccato. Quando utilizzi il software di trasferimento dati per accedere ai file del tuo dispositivo, devi inserire nuovamente la password dell'iPhone sul dispositivo dopo aver inserito la password di backup di iTunes in questo software.

Passo 1. Apri il software e collega i tuoi dispositivi iOS al Mac. Quindi seleziona il tipo di dati che desideri trasferire sulla barra di sinistra. (Qui selezioniamo l'opzione Musica.)

Passo 2. Successivamente, puoi vedere la musica in diverse cartelle sui tuoi dispositivi. Seleziona la musica che desideri trasferire.

Passo 3. Fai clic sull'icona del PC nella barra superiore dell'interfaccia per scegliere dove trasferire. Quindi verrà visualizzata una finestra in cui potrai selezionare il percorso di salvataggio per la tua musica.

Passo 4. Dopo pochi secondi, vedrai la finestra di successo. Puoi fare clic Apri cartella per ascoltare la tua musica.

Passo 1. Avvia il software e collega il tuo dispositivo iOS al Mac tramite cavo USB. Quindi fare clic sull'opzione desiderata. (Qui selezioniamo l'opzione Musica.)

Passo 2. Successivamente, elencherà tutti i file musicali sul tuo dispositivo. Fai clic sull'icona Più nella barra in alto per selezionare i file o la cartella che devi aggiungere nella finestra pop-up.

Passo 3. Quindi spunta Apri. Dopo pochi secondi, vedrai la finestra di successo.

Passo 1. Fai doppio clic sull'icona del software e collega i tuoi dispositivi iOS al Mac. Quindi fare clic sull'opzione di destinazione sulla barra di sinistra. (Qui selezioniamo l'opzione Musica.)

Passo 2. Scegli i file che desideri trasferire e fai clic sull'icona Telefono in alto per scegliere il dispositivo di destinazione per la ricezione dei file. Quindi inizierà il processo.

Una cosa che dovresti sapere prima di aggiungere foto è che Rullino fotografico non supporta l'aggiunta di immagini per la limitazione del sistema iOS. Quindi puoi solo aggiungere immagini alla Libreria foto.

Passo 1. Tocca l'opzione foto. Fai clic sull'icona Aggiungi in alto a sinistra per scegliere aggiungi file or Aggiungi cartella.

Passo 2. Quindi verrà visualizzata la finestra del percorso. Trova le tue foto sul PC. E clicca Apri per iniziare il trasferimento.

Passo 1. Tocca l'opzione foto. Seleziona le foto di destinazione.

Passo 2. Quindi puoi fare clic sull'icona del telefono o sull'icona del PC per esportare le foto su altri telefoni o PC.

Passo 3. Se desideri esportare su PC, devi comunque impostare il percorso delle foto.

Passo 4. Dopo pochi secondi, vedrai la finestra di successo. Puoi fare clic Apri cartella per vedere le tue foto.

Passo 1. Nell'opzione foto, scegli la foto che non desideri.

Passo 2. Fai clic sull'icona del cestino al centro della barra in alto.
Passo 3. Clicchi Sì nella finestra pop-up. Eliminerà le foto in pochi secondi.

Passo 1. Per creare un nuovo album sul tuo dispositivo, puoi fare clic sull'icona del portfolio in alto e selezionare Nuovo album.

Passo 2. Quindi devi nominare il nuovo album e aggiungere foto al suo interno.

Come vedi l'immagine di Passo 1. qui ci sono Rinomina album ed Elimina album opzioni nella barra dei menu del tasto destro.

Facendo clic sull'icona Portfolio, è possibile visualizzare l'opzione Anteprima. Cliccalo.

Nella stessa lista, puoi anche vedere Informazioni sulla foto per vederne le informazioni.

Nella finestra informativa, puoi fare clic Copia negli appunti per salvare o condividere le informazioni copiandole.

Passo 1. Tocca l'opzione musica. Fai clic sull'icona Aggiungi in alto a sinistra per scegliere aggiungi file or Aggiungi cartella.

Passo 2. Quindi verrà visualizzata la finestra del percorso. Trova la tua musica sul PC. E clicca Apri per iniziare il trasferimento.

Passo 3. Dopo pochi secondi, puoi vedere la musica di destinazione sul tuo dispositivo.

Passo 1. Nell'opzione musica, scegli la musica che non desideri.

Passo 2. Fai clic sull'icona del cestino al centro della barra in alto.
Passo 3. Clicchi Sì nella finestra pop-up. Eliminerà le foto in pochi secondi.

Passo 1. Tocca l'opzione musica. Seleziona la musica di destinazione.

Passo 2. Quindi puoi fare clic sull'icona del telefono o sull'icona del PC per esportare la musica su altri telefoni o PC.

Passo 3. Se desideri esportare su PC, devi comunque impostare il percorso della musica.

Passo 4. Dopo pochi secondi, vedrai la finestra di successo. Puoi fare clic Apri cartella per ascoltare la tua musica.

Passo 1. Seleziona la musica di destinazione che desideri utilizzare. Quindi fare clic sull'icona della campana.
Passo 2. Nella seguente finestra pop-up, è necessario eseguire queste operazioni:

1. Assicurati che il file sia corretto. In caso contrario, puoi selezionarne un altro.
2. Impostare il punto iniziale e il punto finale. E puoi anche fare clic sull'icona di riproduzione per ascoltare.
3. Regola il volume della suoneria
4. Impostare il tempo di dissolvenza
5. Imposta il percorso di salvataggio su PC.
Quindi fare clic su Generare. Sarà finito in pochi secondi.
Passo 1. Per creare una nuova playlist sul tuo dispositivo, puoi fare clic sull'icona del portfolio in alto e selezionare Nuova playlist.

Passo 2. Quindi devi dare un nome al nuovo album e aggiungere musica al suo interno.

Come vedi l'immagine di Passo 1. qui ci sono Rinomina playlist ed Elimina playlist opzioni nella barra dei menu del tasto destro.

Passo 1. Scegli la playlist che desideri controllare.

Passo 2. Fai clic sull'icona del doppio quadrato per trovare brani duplicati.
In pochi secondi, ti mostrerà il risultato.

Puoi scegliere di eliminare la musica duplicata facendo clic su Elimina i duplicati.

Facendo clic sull'icona Portfolio, è possibile visualizzare l'opzione Riproduci. Cliccalo.

Nella stessa lista, puoi anche vedere Informazioni sulla musica per vederne le informazioni.

Nella finestra informativa, puoi fare clic Copia negli appunti per salvare o condividere le informazioni copiandole.

Passo 1. Tocca l'opzione video. Fai clic sull'icona Aggiungi in alto a sinistra per scegliere aggiungi file or Aggiungi cartella.

Passo 2. Quindi verrà visualizzata la finestra del percorso. Trova i tuoi video sul PC. E clicca Apri per iniziare il trasferimento.

Passo 3. Dopo pochi secondi, puoi vedere i video di destinazione sul tuo dispositivo.

Passo 1. Nell'opzione video, scegli il video che non desideri.

Passo 2. Fai clic sull'icona del cestino al centro della barra in alto.
Passo 3. Clicchi Sì nella finestra pop-up. Eliminerà il video in pochi secondi.

Passo 1. Tocca l'opzione video. Seleziona i video target.

Passo 2. Quindi puoi fare clic sull'icona del telefono o sull'icona del PC nella barra in alto per esportare i video su altri telefoni o PC.

Passo 3. Se desideri esportare su PC, devi comunque impostare il percorso dei video.

Passo 4. Dopo pochi secondi, vedrai la finestra di successo. Puoi fare clic Apri cartella per vedere il tuo video.

Fai clic con il pulsante destro del mouse sul video che desideri vedere. Puoi vedere prima l'opzione Anteprima. Oppure puoi anche vedere le informazioni sul video.

Passo 1. Seleziona l'opzione contatti a sinistra e fai clic sull'icona più in alto.

Passo 2. Quindi ti mostrerà un elenco di informazioni sulla destra del nuovo contatto. È necessario inserire le informazioni.

Passo 3. Clicchi Risparmi in cima all'elenco per completare la creazione del nuovo contatto.

A proposito, puoi anche aggiungere nuovi contatti dalla scheda CSV, dal file vCard, da Outlook o dalla rubrica di Windows. Fare clic sulla seconda icona da sinistra. E seleziona i file che desideri aggiungere.

Passo 1. Nell'opzione contatti, scegli i contatti che non desideri.

Passo 2. Fai clic sull'icona del cestino al centro della barra in alto.
Passo 3. Clicchi Sì nella finestra pop-up. Eliminerà i contatti in pochi secondi.
Passo 1. Tocca l'opzione contatti. Seleziona il contatto target.

Passo 2. Quindi puoi fare clic sull'icona del telefono o sull'icona del PC per esportare i contatti su altri telefoni o PC.

Passo 3. Se desideri esportare su PC, devi comunque impostare il percorso dei contatti.

Passo 4. Dopo pochi secondi, vedrai la finestra di successo. Puoi fare clic Apri cartella per controllare i tuoi contatti.

Passo 1. Tocca l'opzione contatti. Fai clic sull'icona del doppio quadrato in alto.
Passo 2. Dopo pochi secondi, scoprirà i contatti duplicati.

Passo 3. Tocca i contatti che desideri unire e fai clic Unisci selezionati per unire i duplicati. Quindi lo farà in pochi secondi.

Fai clic sull'icona Portfolio. Potete trovare Nuovo gruppo opzioni nella barra dei menu.

Passo 1. Tocca l'opzione contatti. Seleziona il contatto target.

Passo 2. Facendo clic sull'icona del portfolio in alto, puoi vedere Aggiungi al gruppo.

Per clic Modifica nell'angolo in alto a destra, puoi modificare le informazioni del contatto di destinazione.

Passo 1. Tocca i messaggi che desideri esportare.

Passo 2. Fai clic sull'icona del PC in alto. Puoi scegliere File CSV, File HTML ed File TXT.

Passo 3. Quindi devi impostare il percorso di salvataggio per i tuoi messaggi.

Dopo pochi secondi, sarà finito.
Nell'opzione Altri, puoi gestire i tuoi libri da solo, come aggiungere, esportare ed eliminare.

Nella barra inferiore dell'interfaccia o nella pozione del toolkit, puoi vedere le prime due scelte Telefono a telefono ed Dispositivo al PC. Facendo clic su uno di essi, puoi trasferire tutti i dati dai dispositivi iOS al PC/dispositivi iOS con un clic.
Puoi scegliere i tipi di dati che desideri trasferire, come foto, musica e contatti.

Nell'interfaccia connessa e nell'interfaccia della casella degli strumenti, puoi vedere quattro strumenti: Backup dei contatti, Ripristino dei contatti, Creatore di suonerie e Convertitore HEIC.
Passo 1. Clicchi Backup dei contatti nell'interfaccia connessa o nell'interfaccia della casella degli strumenti.

Passo 2. Clicchi Esegui il backup adesso e otterrai il backup in pochi secondi.

Prima di ripristinare i contatti, è necessario assicurarsi che il backup dei contatti esista.
Passo 1. Clicchi Ripristino contatti nell'interfaccia connessa o nell'interfaccia della casella degli strumenti.

Passo 2. Clicchi Ripristinare e otterrai i tuoi contatti in pochi secondi.

Passo 1. Clicchi Creatore di suonerie nell'interfaccia connessa o nell'interfaccia della casella degli strumenti. E scegli la fonte della musica.

Passo 2. Nella seguente finestra pop-up, è necessario eseguire queste operazioni:

1. Assicurati che il file sia corretto. In caso contrario, puoi selezionarne un altro.
2. Impostare il punto iniziale e il punto finale. E puoi anche fare clic sull'icona di riproduzione per ascoltare.
3. Regola il volume della suoneria
4. Impostare il tempo di dissolvenza
5. Imposta il percorso di salvataggio su PC.
Quindi fare clic su Generare. Sarà finito in pochi secondi.
Passo 1. Clicchi Convertitore HEIC nell'interfaccia connessa o nell'interfaccia della casella degli strumenti. E seleziona la fonte dell'immagine.

Passo 2. Nella seguente finestra pop-up, è necessario eseguire queste operazioni:

1. Seleziona le immagini da convertire.
2. Scegli il formato di destinazione, JPEG o PNG.
3. Impostare la qualità dell'immagine
4. Impostare il percorso di salvataggio dell'immagine
5. Clic convertire per avviare
Dopo pochi secondi, sarà fatto.
Passo 1. Clicchi Libreria di iTunes nell'interfaccia connessa o nell'interfaccia della casella degli strumenti. Troverai tre parti.

Passo 2. Clicchi Sincronizza il dispositivo su iTunes per aggiornare i dati su iTunes. Scegli i dati che desideri aggiornare e fai clic Un clic su iTunes.

Passo 3. Clicchi Sincronizza iTunes sul dispositivo per scaricare i dati da iTunes al dispositivo. Scegli i file che ti servono e fai clic Un clic sul dispositivo.

Passo 4. Clicchi Visualizza la libreria di iTunes per visualizzare i tuoi dati su iTunes.

In caso di problemi, spuntare Feedback per inviarci un'e-mail. Si trova nell'angolo in alto a destra dell'interfaccia.

Puoi anche fare clic Aiuto nell'angolo in alto a sinistra del desktop per richiedere assistenza in linea.
