50% alennus
Ilmainen latausXNUMX% puhdas
Osta nyt50% alennus
Ilmainen latausXNUMX% puhdas
Tervetuloa Apeaksoft iPhone Transferin käyttösivulle. Sen avulla voit siirtää erilaisia tietoja iOS-laitteiden, iTunesin ja PC:n välillä. Valokuvista, musiikista, videoista, yhteystiedoista tai tekstiviesteistä riippumatta se helpottaa siirtoa ja hallintaa.
Käyttömukavuuden lisäämiseksi se tarjoaa useita työkaluja kaikkien tietojen siirtämiseen laitteesta tietokoneeseen/laitteeseen yhdellä napsautuksella, yhteystietojen varmuuskopiointiin ja palautukseen, iTunes-kirjaston synkronoimiseen laitteen ja iTunesin välillä, soittoäänen soittamiseen suosikkimusiikkisi kanssa ja HEIC-kuvatiedostojen muuntamiseen muita formaatteja. Niin paljon yllätyksiä siinä. Kerro meille näistä toiminnoista yksitellen.

Vaihe 1. Lataa Apeaksoft iPhone Transfer viralliselta verkkosivustolta. Voit myös ladata ohjelmiston linkistä: https://downloads.apeaksoft.com/iphone-transfer.exe
Vaihe 2. Kaksoisnapsauta ladattua tiedostoa. Sitten se avaa asennusikkunan. Valitse ensin kieli.
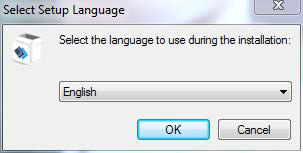
Vaihe 3. Lue käyttöoikeussopimus huolellisesti ja napsauta seuraava.
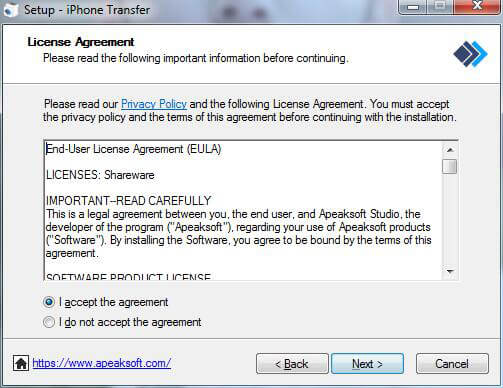
Vaihe 4. Sitten sinun on valittava tallennuspolku tätä ohjelmaa koskevien tiedostojen tallentamiseksi.
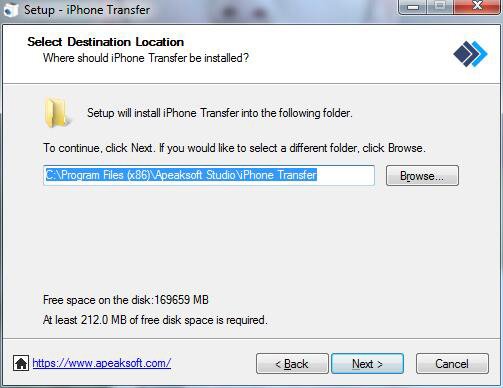
Vaihe 5. Seuraava ikkuna kysyy käyttäjiä ja pikakuvakkeita koskevia asetuksia.
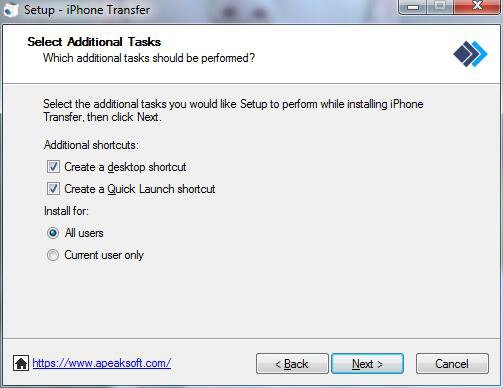
Vaihe 6. Sen jälkeen se näyttää tekemäsi asetukset. Varmista, että ne ovat oikein ja napsauta install.
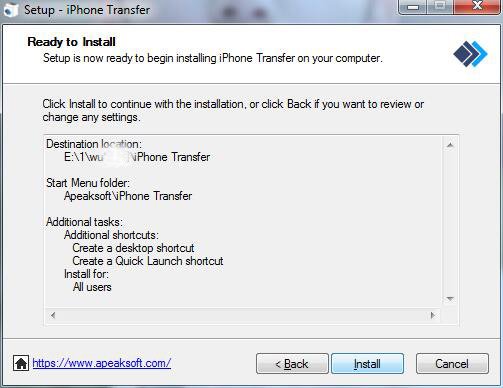
Muutaman sekunnin kuluttua se on valmis. Voit myös napsauttaa Suorittaa loppuun käynnistää sen.
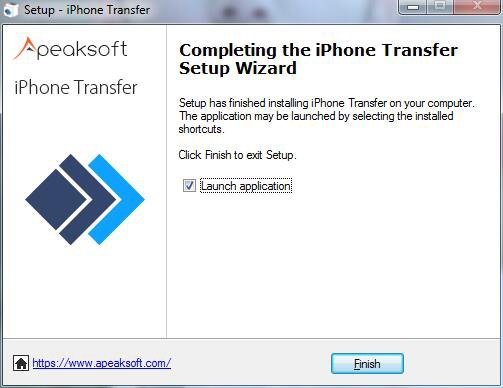
Kun avaat tämän ohjelmiston, näet ikkunan, joka näyttää erot kokeilun ja rekisteröidyn välillä. Klikkaus Rekisteröidy oikeassa alakulmassa.

Sitten se aukeaa rekisteröinti-ikkuna. Syötä sähköpostiosoitteesi ja rekisteröintikoodisi.

Voit myös napsauttaa käyttöliittymän oikeassa yläkulmassa olevaa avainkuvaketta siirtyäksesi rekisteriikkunaan tai napsauttamalla valikkokuvaketta löytääksesi Rekisteröidy vaihtoehto.

Huomautus: Kun olet ostanut sen onnistuneesti, rekisteröintikoodi lähetetään sähköpostiosoitteeseesi, jonka täytit tilauslomakkeella.
Sähköpostiosoite: Sähköpostiosoite, jonka täytät tilauslomakkeen.
Rekisteröintikoodi: Merkkijono, joka on merkitty aktivointiavaimeksi, lisenssikoodiksi tai AVAINKOODEIksi onnistuneen oston jälkeen saamassasi tilausvahvistuskirjeessä.
iOS 13 ja uudemmat päivitykset ovat parantaneet iOS-laitteiden tietoturvaa. Kun haluat käyttää iPhonen siirtoohjelmistoa iOS-tietojesi käyttämiseen, näkyviin tulee ponnahdusikkuna, jossa sinua pyydetään antamaan salasana iOS-laitteella toiminnon vahvistamiseksi. Sinun on syötettävä salasana ylimääräistä 2 kertaa sen jälkeen, kun olet napauttanut Luota-painiketta.

Jos olet varmuuskopioinut iOS-laitteen iTunesin avulla ja luonut salatun salasanan, paikallinen varmuuskopio iOS-laitteella lukitaan. Kun käytät tiedonsiirtoohjelmistoa laitteen tiedostojen käyttämiseen, sinun tulee kirjoittaa iPhone-salasana uudelleen laitteeseen sen jälkeen, kun olet syöttänyt iTunes-varmuuskopion salasanan tähän ohjelmistoon.

Vaihe 1. Avaa ohjelmisto ja liitä iOS-laitteet tietokoneeseen. Valitse sitten siirrettävät tiedot vasemmasta palkista. (Valitsemme Musiikki-vaihtoehdon.)

Vaihe 2. Sen jälkeen voit nähdä laitteidesi eri kansioissa olevan musiikin. Valitse musiikki, jonka haluat siirtää.

Vaihe 3. Napsauta PC-kuvaketta käyttöliittymän yläpalkissa valitaksesi mihin siirrät.

Sitten aukeaa ikkuna, josta voit valita musiikkisi tallennuspolun.

Vaihe 4. Muutaman sekunnin kuluttua näet onnistuneen ikkunan. Voit napsauttaa Avaa kansio tarkistaa musiikkisi.

Vaihe 1. Käynnistä ohjelmisto ja liitä iOS-laitteesi tietokoneeseen USB-kaapelilla. Napsauta sitten haluamaasi vaihtoehtoa. (Valitsemme Musiikki-vaihtoehdon.)

Vaihe 2. Sen jälkeen se listaa kaikki laitteessasi olevat musiikkitiedostot. Napsauta yläpalkin Plus-kuvaketta valitaksesi tiedostot tai kansiot, jotka haluat lisätä ponnahdusikkunassa.

Vaihe 3. Sitten rasti avoin. Muutaman sekunnin kuluttua näet onnistuneen ikkunan.

Vaihe 1. Kaksoisnapsauta ohjelmistokuvaketta ja liitä iOS-laitteet tietokoneeseen. Napsauta sitten kohdevaihtoehtoa vasemmassa palkissa. (Valitsemme Musiikki-vaihtoehdon.)

Vaihe 2. Valitse siirrettävät tiedostot ja napsauta yläreunassa olevaa Puhelin-kuvaketta valitaksesi kohdelaitteen tiedostojen vastaanottamista varten. Sitten prosessi alkaa.

Tässä on valikko, jossa voit tehdä henkilökohtaiset asetukset käyttöliittymän vasemmassa yläkulmassa. Siinä voit valita muita kieliä, muunnoksen laadun, tarkistaa päivityksen ja pyytää meiltä apua.

Yksi asia, joka sinun pitäisi tietää ennen valokuvien lisäämistä, on Kameran rulla ei tue kuvien lisäämistä iOS-järjestelmän rajoittamiseksi. Voit siis lisätä vain kuvia valokuvakirjastoon.

Vaihe 1. Napauta valokuvavaihtoehtoa. Napsauta vasemmassa yläkulmassa olevaa lisäyskuvaketta valitaksesi Lisää tiedostoja or Lisää kansio.

Vaihe 2. Sitten polkuikkuna avautuu. Etsi vain valokuvasi tietokoneelta. Ja klikkaa avoin aloittaa siirto.

Vaihe 1. Napauta valokuvavaihtoehto. Valitse kohdekuvat.

Jos haluat viedä koko valokuvakansion, voit napsauttaa albumia hiiren kakkospainikkeella. Löydät myös vientivaihtoehdot.

Vaihe 2. Sitten voit napsauttaa puhelinkuvaketta tai PC-kuvaketta viedäksesi valokuvia muihin puhelimiin tai tietokoneisiin.
Muuten, voit myös napsauttaa hiiren kakkospainikkeella kohdevalokuvia ja valita Vie PC:lle or Vie laitteeseen.

Vaihe 3. Jos haluat viedä kuvia PC:lle, sinun on silti asetettava valokuvien polku.

Vaihe 4. Muutaman sekunnin kuluttua näet onnistuneen ikkunan. Voit napsauttaa Avaa kansio tarkistaaksesi valokuvasi.

Vaihe 1. Valitse valokuvavaihtoehdosta valokuva, jota et halua.

Vaihe 2. Napsauta yläpalkin keskellä olevaa Roskakori-kuvaketta. Tai voit myös klikata kuvaa hiiren kakkospainikkeella löytääksesi Poista vaihtoehto.
Vaihe 3. Napauta Kyllä ponnahdusikkunassa. Se poistaa valokuvat muutamassa sekunnissa.

Vaihe 1. Uuden albumin luominen laitteellesi. Tässä on kaksi tapaa sinulle.
Voit ensin napsauttaa päällikön kuvaketta yläreunassa ja valita Uusi albumi.
Toiseksi voit napsauttaa hiiren oikealla painikkeella valikkoluettelon aluetta. valita Uusi albumi.

Vaihe 2. Sitten sinun on nimettävä uusi albumi ja lisättävä siihen valokuva.

Kuten näet kuvan Vaihe 1. Tässä on Nimeä albumi uudelleen ja Poista albumi vaihtoehdot hiiren kakkospainikkeella -valikkopalkissa.

Napsauta hiiren kakkospainikkeella kuvaa, jonka haluat nähdä. Näet ensin Esikatselu-vaihtoehdon. Klikkaa sitä.

Samassa luettelossa voit myös nähdä Valokuvatiedot nähdäksesi sen tiedot.

Tietoikkunassa voit napsauttaa Kopioi leikepöydälle tallentaa tai jakaa tiedot kopioimalla.

Vaihe 1. Napauta musiikkivaihtoehtoa. Napsauta vasemmassa yläkulmassa olevaa lisäyskuvaketta valitaksesi Lisää tiedostoja or Lisää kansio.

Vaihe 2. Sitten polkuikkuna avautuu. Löydä vain musiikkisi PC:ltä. Ja klikkaa avoin aloittaa siirto.

Vaihe 3. Muutaman sekunnin kuluttua voit nähdä kohdemusiikin laitteellasi.

Vaihe 1. Valitse musiikkivaihtoehdosta musiikki, jota et halua.

Vaihe 2. Napsauta yläpalkin keskellä olevaa Roskakori-kuvaketta. Tai voit myös etsiä musiikkia napsauttamalla hiiren kakkospainikkeella Poista vaihtoehto.
Vaihe 3. Napauta Kyllä ponnahdusikkunassa. Se poistaa valokuvat muutamassa sekunnissa.

Vaihe 1. Napauta musiikkivaihtoehtoa. Valitse kohdemusiikki.

Jos haluat viedä koko soittolistan, voit napsauttaa albumia hiiren kakkospainikkeella. Löydät myös vientivaihtoehdot.

Vaihe 2. Sitten voit napsauttaa puhelinkuvaketta tai PC-kuvaketta viedäksesi musiikkia muihin puhelimiin tai tietokoneisiin.
Muuten, voit myös napsauttaa hiiren kakkospainikkeella kohdemusiikkia ja valita Vie tietokoneeseen, Vie iTunesiin or Vie laitteeseen.

Vaihe 3. Jos haluat viedä tietokoneeseen, sinun on silti asetettava musiikin polku.

Vaihe 4. Muutaman sekunnin kuluttua näet onnistuneen ikkunan. Voit napsauttaa Avaa kansio tarkistaa musiikkisi.

Vaihe 1. Valitse kohdemusiikki, jota haluat käyttää. Napsauta sitten kellokuvaketta.
Vaihe 2. Seuraavassa ponnahdusikkunassa sinun on tehtävä nämä:

1. Varmista, että tiedosto on oikea. Jos ei, voit valita toisen.
2. Aseta aloituspiste ja lopetuspiste. Ja voit myös napsauttaa toistokuvaketta kuunnellaksesi.
3. Säädä soittoäänen voimakkuutta
4. Aseta häipymisaika
5. Aseta tallennuspolku tietokoneelle.
Napsauta sitten Tuottaa. Se valmistuu sekunneissa.
Vaihe 1. Uuden soittolistan luominen laitteellesi. Tässä on kaksi tapaa sinulle.
Voit ensin napsauttaa päällikön kuvaketta yläreunassa ja valita Uusi soittolista.

Toiseksi voit napsauttaa hiiren kakkospainikkeella musiikkiluettelon aluetta. valita Uusi soittolista.

Vaihe 2. Sitten sinun on nimettävä uusi albumi ja lisättävä siihen musiikkia.

Kuten näet kuvan Vaihe 1. Tässä on Nimeä soittolista uudelleen ja Poista soittolista vaihtoehdot hiiren kakkospainikkeella -valikkopalkissa.

Vaihe 1. Valitse soittolista, jonka haluat tarkistaa.

Vaihe 2. Napsauta kaksoisneliökuvaketta löytääksesi kopioidut kappaleet.
Muutamassa sekunnissa se näyttää sinulle tuloksen.

Napsauta hiiren kakkospainikkeella kuvaa, jonka haluat nähdä. Näet ensin Toista-vaihtoehdon. Klikkaa sitä.

Samassa luettelossa voit myös nähdä Musiikkitiedot nähdäksesi sen tiedot.

Tietoikkunassa voit napsauttaa Kopioi leikepöydälle tallentaa tai jakaa tiedot kopioimalla.

Vaihe 1. Napauta videovaihtoehtoa. Napsauta vasemmassa yläkulmassa olevaa lisäyskuvaketta valitaksesi Lisää tiedostoja or Lisää kansio.

Vaihe 2. Sitten polkuikkuna avautuu. Etsi vain videosi PC:ltä. Ja klikkaa avoin aloittaa siirto.

Vaihe 3. Muutaman sekunnin kuluttua näet kohdevideot laitteellasi.

Vaihe 1. Valitse videovaihtoehdosta video, jota et halua.

Vaihe 2. Napsauta yläpalkin keskellä olevaa Roskakori-kuvaketta. Tai voit myös klikata videota hiiren kakkospainikkeella löytääksesi Poista vaihtoehto.
Vaihe 3. Napauta Kyllä ponnahdusikkunassa. Se poistaa videon muutamassa sekunnissa.

Vaihe 1. Napauta videovaihtoehto. Valitse kohdevideot.

Jos haluat viedä koko videokansion, voit napsauttaa kansiota hiiren kakkospainikkeella. Löydät myös vientivaihtoehdot.

Vaihe 2. Sitten voit napsauttaa puhelinkuvaketta tai PC-kuvaketta yläpalkissa viedäksesi videoita muihin puhelimiin tai tietokoneisiin.
Muuten, voit myös napsauttaa hiiren kakkospainikkeella kohdevideoita ja valita Vie PC:lle, Vie iTunesiin or Vie laitteeseen.

Vaihe 3. Jos haluat viedä videoita PC:lle, sinun on silti asetettava videoiden polku.

Vaihe 4. Muutaman sekunnin kuluttua näet onnistuneen ikkunan. Voit napsauttaa Avaa kansio katsoaksesi videosi.

Napsauta hiiren kakkospainikkeella videota, jonka haluat nähdä. Näet ensin Esikatselu-vaihtoehdon. Tai voit myös nähdä videon tiedot.

Vaihe 1. Valitse yhteystiedot-vaihtoehto vasemmalta ja napsauta plus-kuvaketta yläreunassa.

Vaihe 2. Sitten se näyttää tietoluettelon uuden yhteystiedon oikealla puolella. Sinun on syötettävä tiedot.

Vaihe 3. Napauta Säästä luettelon yläreunassa lopettaaksesi uuden yhteystiedon luomisen.

Muuten, voit myös lisätä uusia yhteystietoja CSV-kortista, vCard-tiedostosta, Outlookista tai Windowsin osoitekirjasta. Napsauta toista kuvaketta vasemmalta. Ja valitse tiedostot, jotka haluat lisätä.

Vaihe 1. Valitse yhteystiedot-kohdasta yhteystiedot, joita et halua.

Jos haluat poistaa koko yhteystietoryhmän, voit napsauttaa ryhmää hiiren kakkospainikkeella. Löydät myös poistovaihtoehdot.

Vaihe 2. Napsauta yläpalkin keskellä olevaa Roskakori-kuvaketta. Tai voit myös klikata videota hiiren kakkospainikkeella löytääksesi Poista vaihtoehto.
Vaihe 3. Napauta Kyllä ponnahdusikkunassa. Se poistaa yhteystiedot muutamassa sekunnissa.
Vaihe 1. Napauta yhteyshenkilövaihtoehtoa. Valitse kohdeyhteys.

Vaihe 2. Sitten voit napsauttaa puhelinkuvaketta tai PC-kuvaketta viedäksesi yhteystiedot muihin puhelimiin tai tietokoneeseen.
Muuten, voit myös napsauttaa hiiren kakkospainikkeella kohdeyhteyttä ja valita Vie PC:lle.

Vaihe 3. Jos haluat viedä tietokoneeseen, sinun on silti asetettava yhteystietojen polku.

Vaihe 4. Muutaman sekunnin kuluttua näet onnistuneen ikkunan. Voit napsauttaa Avaa kansio tarkistaaksesi yhteystietosi.

Vaihe 1. Napauta yhteystietovaihtoehtoa. Napsauta yläreunassa olevaa kaksoisneliökuvaketta.
Vaihe 2. Muutaman sekunnin kuluttua se löytää päällekkäiset yhteystiedot.

Vaihe 3. Napauta yhteystietoja, jotka haluat yhdistää, ja napsauta Yhdistä valittu yhdistämään kopioidut. Sitten se tekee tämän sekunneissa.

Napsauta hiiren kakkospainikkeella vasemman palkin alueella. Löydät poisto- ja nimeämisvaihtoehdot valikkoriviltä.

Voit myös löytää nämä vaihtoehdot napsauttamalla päälle kuvaketta -kuvaketta.

Vaihe 1. Napauta yhteyshenkilövaihtoehtoa. Valitse kohdeyhteys.

Vaihe 2. Napsauta hiiren kakkospainikkeella yhteyshenkilöä ja näet Lisää ryhmään ja Poista ryhmästä. Valitse haluamasi.
Voit myös tehdä nämä toiminnot napsauttamalla päällä olevaa salkun kuvaketta.

Klikkaamalla muokata oikeassa yläkulmassa voit muokata kohdekontaktin tietoja.

Vaihe 1. Napauta viestejä, jotka haluat viedä.

Vaihe 2. Napsauta PC-kuvaketta ylhäällä tai napsauta hiiren kakkospainikkeella löytääksesi vientivaihtoehdon. Voit valita CSV-tiedosto, HTML-tiedosto ja TXT tiedosto.

Vaihe 3. Sitten sinun on asetettava viestien tallennuspolku.

Muutaman sekunnin kuluttua se on valmis.
Kaksi ensimmäistä vaihtoehtoa ovat käyttöliittymän alaosassa tai työkalusarjan potiossa Puhelin puhelimeen ja Laitteesta PC:lle. Napsauttamalla yhtä niistä voit siirtää kaikki tiedot yhdellä napsautuksella.
Voit valita siirrettävät tiedot, kuten valokuvat, musiikin ja yhteystiedot.

Yhdistetyssä käyttöliittymässä ja työkalupakin käyttöliittymässä näet neljä työkalua: Contacts Backup, Contacts Restore, Ringtone Maker ja HEIC Converter.
Vaihe 1. Napauta Yhteystietojen varmuuskopiointi kytketyssä käyttöliittymässä tai työkalupakin käyttöliittymässä.

Vaihe 2. Napauta Varmuuskopioi nyt ja saat varmuuskopion muutamassa sekunnissa.

Ennen kuin palautat yhteystiedot, varmista, että yhteystietojen varmuuskopio on olemassa.
Vaihe 1. Napauta Yhteystietojen palautus kytketyssä käyttöliittymässä tai työkalupakin käyttöliittymässä.

Vaihe 2. Napauta Palauttaa ja saat yhteystietosi muutamassa sekunnissa.

Vaihe 1. Napauta Soittoäänen luonti kytketyssä käyttöliittymässä tai työkalupakin käyttöliittymässä. Ja valitse musiikin lähde.

Vaihe 2. Seuraavassa ponnahdusikkunassa sinun on tehtävä nämä:

1. Varmista, että tiedosto on oikea. Jos ei, voit valita toisen.
2. Aseta aloituspiste ja lopetuspiste. Ja voit myös napsauttaa toistokuvaketta kuunnellaksesi.
3. Säädä soittoäänen voimakkuutta
4. Aseta tallennuspolku tietokoneelle.
Napsauta sitten Tuottaa. Se valmistuu sekunneissa.
Vaihe 1. Napauta HEIC muunnin kytketyssä käyttöliittymässä tai työkalupakin käyttöliittymässä. Ja valitse kuvan lähde.

Vaihe 2. Seuraavassa ponnahdusikkunassa sinun on tehtävä nämä:

1. Valitse muunnettavat kuvat.
2. Valitse kohdemuoto, JPEG tai PNG.
3. Aseta kuvan laatu
4. Aseta kuvan tallennuspolku
5. napsauttaa Muuntaa aloittaa
Muutaman sekunnin kuluttua se tehdään.
Vaihe 1. Napauta iTunes-kirjasto kytketyssä käyttöliittymässä tai työkalupakin käyttöliittymässä. Löydät kolme osaa.

Vaihe 2. Napauta Synkronoi laite iTunesiin päivittääksesi iTunesin tiedot. Valitse päivitettävät tiedot ja napsauta Yksi napsautus iTunesiin.

Vaihe 3. Napauta Synkronoi iTunes laitteeseen tietojen lataamiseksi iTunesista laitteeseen. Valitse tarvitsemasi tiedostot ja napsauta Yksi napsautus laitteeseen.

Vaihe 4. Napauta Näytä iTunes-kirjasto nähdäksesi tietosi iTunesissa.

Tämä sivu näyttää yksityiskohdat, jotta voit käyttää kaikkia Apeaksoft iPhone Transfer for Macin toimintoja. Voit käyttää sitä siirtämään erilaisia tietoja iOS-laitteiden, iTunesin ja Macin välillä. Valokuvista, musiikista, videoista, yhteystiedoista tai tekstiviesteistä riippumatta siirto- ja hallintaprosessi on helpompaa kuin ennen.
Lisäksi käyttömukavuuden lisäämiseksi se tarjoaa useita työkaluja kaikkien tietojen siirtämiseen laitteesta Maciin/laitteeseen yhdellä napsautuksella, varmuuskopiointiin ja yhteystietojen palauttamiseen, iTunes-kirjaston synkronoimiseen laitteen ja iTunesin välillä, soittoäänen tekemiseen suosikkimusiikkisi kanssa ja HEIC-kuvan muuntamiseen. tiedostot muihin muotoihin. Niin paljon yllätyksiä siinä. Kerro meille näistä toiminnoista yksitellen.

Vaihe 1. Lataa Apeaksoft iPhone Transfer for Mac viralliselta verkkosivustolta. Voit myös ladata ohjelmiston linkistä: https://downloads.apeaksoft.com/mac/iphone-transfer-for-mac.dmg
Vaihe 2. Kaksoisnapsauta ladattua tiedostoa. Aseta ohjelmisto kohdekansioon.

Kun avaat tämän ohjelmiston, näet ikkunan, joka näyttää erot kokeilun ja rekisteröidyn välillä. Klikkaus Rekisteröidy oikeassa alakulmassa.

Sitten se aukeaa rekisteröinti-ikkuna. Syötä sähköpostiosoitteesi ja rekisteröintikoodisi.

Voit myös napsauttaa käyttöliittymän oikeassa yläkulmassa olevaa avainkuvaketta siirtyäksesi rekisteriikkunaan tai napsauttamalla valikkokuvaketta löytääksesi Rekisteröidy vaihtoehto.

Huomautus: Kun olet ostanut sen onnistuneesti, rekisteröintikoodi lähetetään sähköpostiosoitteeseesi, jonka täytit tilauslomakkeella.
Sähköpostiosoite: Sähköpostiosoite, jonka täytät tilauslomakkeen.
Rekisteröintikoodi: Merkkijono, joka on merkitty aktivointiavaimeksi, lisenssikoodiksi tai AVAINKOODEIksi onnistuneen oston jälkeen saamassasi tilausvahvistuskirjeessä.
iOS 13 ja uudemmat päivitykset ovat parantaneet iOS-laitteiden tietoturvaa. Kun haluat käyttää iPhonen siirtoohjelmistoa iOS-tietojesi käyttämiseen, näkyviin tulee ponnahdusikkuna, jossa sinua pyydetään antamaan salasana iOS-laitteella toiminnon vahvistamiseksi. Sinun on syötettävä salasana ylimääräistä 2 kertaa sen jälkeen, kun olet napauttanut Luota-painiketta.

Jos olet varmuuskopioinut iOS-laitteen iTunesin avulla ja luonut salatun salasanan, paikallinen varmuuskopio iOS-laitteella lukitaan. Kun käytät tiedonsiirtoohjelmistoa laitteen tiedostojen käyttämiseen, sinun tulee kirjoittaa iPhone-salasana uudelleen laitteeseen sen jälkeen, kun olet syöttänyt iTunes-varmuuskopion salasanan tähän ohjelmistoon.

Vaihe 1. Avaa ohjelmisto ja liitä iOS-laitteet Maciin. Valitse sitten siirrettävät tiedot vasemmasta palkista. (Valitsemme Musiikki-vaihtoehdon.)

Vaihe 2. Sen jälkeen voit nähdä laitteidesi eri kansioissa olevan musiikin. Valitse musiikki, jonka haluat siirtää.

Vaihe 3. Napsauta PC-kuvaketta käyttöliittymän yläpalkissa valitaksesi mihin siirrät. Sitten avautuu ikkuna, jossa voit valita musiikin tallennuspolun.

Vaihe 4. Muutaman sekunnin kuluttua näet onnistuneen ikkunan. Voit napsauttaa Avaa kansio tarkistaa musiikkisi.

Vaihe 1. Käynnistä ohjelmisto ja liitä iOS-laitteesi Maciin USB-kaapelilla. Napsauta sitten haluamaasi vaihtoehtoa. (Valitsemme Musiikki-vaihtoehdon.)

Vaihe 2. Sen jälkeen se listaa kaikki laitteessasi olevat musiikkitiedostot. Napsauta yläpalkin Plus-kuvaketta valitaksesi tiedostot tai kansiot, jotka haluat lisätä ponnahdusikkunassa.

Vaihe 3. Sitten rasti avoin. Muutaman sekunnin kuluttua näet onnistuneen ikkunan.

Vaihe 1. Kaksoisnapsauta ohjelmistokuvaketta ja liitä iOS-laitteesi Maciin. Napsauta sitten kohdevaihtoehtoa vasemmassa palkissa. (Valitsemme Musiikki-vaihtoehdon.)

Vaihe 2. Valitse siirrettävät tiedostot ja napsauta yläreunassa olevaa Puhelin-kuvaketta valitaksesi kohdelaitteen tiedostojen vastaanottamista varten. Sitten prosessi alkaa.

Yksi asia, joka sinun pitäisi tietää ennen valokuvien lisäämistä, on Kameran rulla ei tue kuvien lisäämistä iOS-järjestelmän rajoittamiseksi. Voit siis lisätä vain kuvia valokuvakirjastoon.

Vaihe 1. Napauta valokuvavaihtoehtoa. Napsauta vasemmassa yläkulmassa olevaa lisäyskuvaketta valitaksesi Lisää tiedostoja or Lisää kansio.

Vaihe 2. Sitten polkuikkuna avautuu. Etsi vain valokuvasi tietokoneelta. Ja klikkaa avoin aloittaa siirto.

Vaihe 1. Napauta valokuvavaihtoehto. Valitse kohdekuvat.

Vaihe 2. Sitten voit napsauttaa puhelinkuvaketta tai PC-kuvaketta viedäksesi valokuvia muihin puhelimiin tai tietokoneisiin.

Vaihe 3. Jos haluat viedä kuvia PC:lle, sinun on silti asetettava valokuvien polku.

Vaihe 4. Muutaman sekunnin kuluttua näet onnistuneen ikkunan. Voit napsauttaa Avaa kansio tarkistaaksesi valokuvasi.

Vaihe 1. Valitse valokuvavaihtoehdosta valokuva, jota et halua.

Vaihe 2. Napsauta yläpalkin keskellä olevaa Roskakori-kuvaketta.
Vaihe 3. Napauta Kyllä ponnahdusikkunassa. Se poistaa valokuvat muutamassa sekunnissa.

Vaihe 1. Luo uusi albumi laitteellesi napsauttamalla yläreunassa olevaa portfoliokuvaketta ja valitsemalla Uusi albumi.

Vaihe 2. Sitten sinun on nimettävä uusi albumi ja lisättävä siihen valokuva.

Kuten näet kuvan Vaihe 1. Tässä on Nimeä albumi uudelleen ja Poista albumi vaihtoehdot hiiren kakkospainikkeella -valikkopalkissa.

Napsauttamalla Portfolio-kuvaketta näet Esikatselu-vaihtoehdon. Klikkaa sitä.

Samassa luettelossa voit myös nähdä Valokuvatiedot nähdäksesi sen tiedot.

Tietoikkunassa voit napsauttaa Kopioi leikepöydälle tallentaa tai jakaa tiedot kopioimalla.

Vaihe 1. Napauta musiikkivaihtoehtoa. Napsauta vasemmassa yläkulmassa olevaa lisäyskuvaketta valitaksesi Lisää tiedostoja or Lisää kansio.

Vaihe 2. Sitten polkuikkuna avautuu. Löydä vain musiikkisi PC:ltä. Ja klikkaa avoin aloittaa siirto.

Vaihe 3. Muutaman sekunnin kuluttua voit nähdä kohdemusiikin laitteellasi.

Vaihe 1. Valitse musiikkivaihtoehdosta musiikki, jota et halua.

Vaihe 2. Napsauta yläpalkin keskellä olevaa Roskakori-kuvaketta.
Vaihe 3. Napauta Kyllä ponnahdusikkunassa. Se poistaa valokuvat muutamassa sekunnissa.

Vaihe 1. Napauta musiikkivaihtoehtoa. Valitse kohdemusiikki.

Vaihe 2. Sitten voit napsauttaa puhelinkuvaketta tai PC-kuvaketta viedäksesi musiikkia muihin puhelimiin tai tietokoneisiin.

Vaihe 3. Jos haluat viedä tietokoneeseen, sinun on silti asetettava musiikin polku.

Vaihe 4. Muutaman sekunnin kuluttua näet onnistuneen ikkunan. Voit napsauttaa Avaa kansio tarkistaa musiikkisi.

Vaihe 1. Valitse kohdemusiikki, jota haluat käyttää. Napsauta sitten kellokuvaketta.
Vaihe 2. Seuraavassa ponnahdusikkunassa sinun on tehtävä nämä:

1. Varmista, että tiedosto on oikea. Jos ei, voit valita toisen.
2. Aseta aloituspiste ja lopetuspiste. Ja voit myös napsauttaa toistokuvaketta kuunnellaksesi.
3. Säädä soittoäänen voimakkuutta
4. Aseta häipymisaika
5. Aseta tallennuspolku tietokoneelle.
Napsauta sitten Tuottaa. Se valmistuu sekunneissa.
Vaihe 1. Voit luoda uuden soittolistan laitteellesi napsauttamalla yläreunassa olevaa portfoliokuvaketta ja valitsemalla Uusi soittolista.

Vaihe 2. Sitten sinun on nimettävä uusi albumi ja lisättävä siihen musiikkia.

Kuten näet kuvan Vaihe 1. Tässä on Nimeä soittolista uudelleen ja Poista soittolista vaihtoehdot hiiren kakkospainikkeella -valikkopalkissa.

Vaihe 1. Valitse soittolista, jonka haluat tarkistaa.

Vaihe 2. Napsauta kaksoisneliökuvaketta löytääksesi kopioidut kappaleet.
Muutamassa sekunnissa se näyttää sinulle tuloksen.

Voit poistaa kopioidun musiikin napsauttamalla Poista kaksoiskappaleet.

Napsauttamalla Portfolio-kuvaketta näet Toista-vaihtoehdon. Klikkaa sitä.

Samassa luettelossa voit myös nähdä Musiikkitiedot nähdäksesi sen tiedot.

Tietoikkunassa voit napsauttaa Kopioi leikepöydälle tallentaa tai jakaa tiedot kopioimalla.

Vaihe 1. Napauta videovaihtoehtoa. Napsauta vasemmassa yläkulmassa olevaa lisäyskuvaketta valitaksesi Lisää tiedostoja or Lisää kansio.

Vaihe 2. Sitten polkuikkuna avautuu. Etsi vain videosi PC:ltä. Ja klikkaa avoin aloittaa siirto.

Vaihe 3. Muutaman sekunnin kuluttua näet kohdevideot laitteellasi.

Vaihe 1. Valitse videovaihtoehdosta video, jota et halua.

Vaihe 2. Napsauta yläpalkin keskellä olevaa Roskakori-kuvaketta.
Vaihe 3. Napauta Kyllä ponnahdusikkunassa. Se poistaa videon muutamassa sekunnissa.

Vaihe 1. Napauta videovaihtoehto. Valitse kohdevideot.

Vaihe 2. Sitten voit napsauttaa puhelinkuvaketta tai PC-kuvaketta yläpalkissa viedäksesi videoita muihin puhelimiin tai tietokoneisiin.

Vaihe 3. Jos haluat viedä videoita PC:lle, sinun on silti asetettava videoiden polku.

Vaihe 4. Muutaman sekunnin kuluttua näet onnistuneen ikkunan. Voit napsauttaa Avaa kansio katsoaksesi videosi.

Napsauta hiiren kakkospainikkeella videota, jonka haluat nähdä. Näet ensin Esikatselu-vaihtoehdon. Tai voit myös nähdä videon tiedot.

Vaihe 1. Valitse yhteystiedot-vaihtoehto vasemmalta ja napsauta plus-kuvaketta yläreunassa.

Vaihe 2. Sitten se näyttää tietoluettelon uuden yhteystiedon oikealla puolella. Sinun on syötettävä tiedot.

Vaihe 3. Napauta Säästä luettelon yläreunassa lopettaaksesi uuden yhteystiedon luomisen.

Muuten, voit myös lisätä uusia yhteystietoja CSV-kortista, vCard-tiedostosta, Outlookista tai Windowsin osoitekirjasta. Napsauta toista kuvaketta vasemmalta. Ja valitse tiedostot, jotka haluat lisätä.

Vaihe 1. Valitse yhteystiedot-kohdasta yhteystiedot, joita et halua.

Vaihe 2. Napsauta yläpalkin keskellä olevaa Roskakori-kuvaketta.
Vaihe 3. Napauta Kyllä ponnahdusikkunassa. Se poistaa yhteystiedot muutamassa sekunnissa.
Vaihe 1. Napauta yhteyshenkilövaihtoehtoa. Valitse kohdeyhteys.

Vaihe 2. Sitten voit napsauttaa puhelinkuvaketta tai PC-kuvaketta viedäksesi yhteystiedot muihin puhelimiin tai tietokoneeseen.

Vaihe 3. Jos haluat viedä tietokoneeseen, sinun on silti asetettava yhteystietojen polku.

Vaihe 4. Muutaman sekunnin kuluttua näet onnistuneen ikkunan. Voit napsauttaa Avaa kansio tarkistaaksesi yhteystietosi.

Vaihe 1. Napauta yhteystietovaihtoehtoa. Napsauta yläreunassa olevaa kaksoisneliökuvaketta.
Vaihe 2. Muutaman sekunnin kuluttua se löytää päällekkäiset yhteystiedot.

Vaihe 3. Napauta yhteystietoja, jotka haluat yhdistää, ja napsauta Yhdistä valittu yhdistämään kopioidut. Sitten se tekee tämän sekunneissa.

Napsauta Portfolio-kuvaketta. Voit löytää uusi ryhmä vaihtoehtoja valikkorivillä.

Vaihe 1. Napauta yhteyshenkilövaihtoehtoa. Valitse kohdeyhteys.

Vaihe 2. Napsauttamalla päällä olevaa salkun kuvaketta, näet Lisää ryhmään.

Napsauttamalla muokata oikeassa yläkulmassa voit muokata kohdekontaktin tietoja.

Vaihe 1. Napauta viestejä, jotka haluat viedä.

Vaihe 2. Napsauta yläosassa olevaa PC-kuvaketta. Voit valita CSV-tiedosto, HTML-tiedosto ja TXT-tiedosto.

Vaihe 3. Sitten sinun on asetettava viestien tallennuspolku.

Muutaman sekunnin kuluttua se on valmis.
Muissa-vaihtoehdossa voit hallita kirjoja omallasi, kuten lisätä, viedä ja poistaa.

Näet kaksi ensimmäistä vaihtoehtoa käyttöliittymän alaosassa tai työkalusarjan potiossa Puhelin puhelimeen ja Laitteesta PC:lle. Napsauttamalla yhtä niistä voit siirtää kaikki tiedot iOS-laitteista PC/iOS-laitteisiin yhdellä napsautuksella.
Voit valita siirrettävät tiedot, kuten valokuvat, musiikin ja yhteystiedot.

Yhdistetyssä käyttöliittymässä ja työkalupakin käyttöliittymässä näet neljä työkalua: Contacts Backup, Contacts Restore, Ringtone Maker ja HEIC Converter.
Vaihe 1. Napauta Yhteystietojen varmuuskopiointi kytketyssä käyttöliittymässä tai työkalupakin käyttöliittymässä.

Vaihe 2. Napauta Varmuuskopioi nyt ja saat varmuuskopion muutamassa sekunnissa.

Ennen kuin palautat yhteystiedot, varmista, että yhteystietojen varmuuskopio on olemassa.
Vaihe 1. Napauta Yhteystietojen palautus kytketyssä käyttöliittymässä tai työkalupakin käyttöliittymässä.

Vaihe 2. Napauta Palauttaa ja saat yhteystietosi muutamassa sekunnissa.

Vaihe 1. Napauta Soittoäänen luonti kytketyssä käyttöliittymässä tai työkalupakin käyttöliittymässä. Ja valitse musiikin lähde.

Vaihe 2. Seuraavassa ponnahdusikkunassa sinun on tehtävä nämä:

1. Varmista, että tiedosto on oikea. Jos ei, voit valita toisen.
2. Aseta aloituspiste ja lopetuspiste. Ja voit myös napsauttaa toistokuvaketta kuunnellaksesi.
3. Säädä soittoäänen voimakkuutta
4. Aseta häipymisaika
5. Aseta tallennuspolku tietokoneelle.
Napsauta sitten Tuottaa. Se valmistuu sekunneissa.
Vaihe 1. Napauta HEIC muunnin kytketyssä käyttöliittymässä tai työkalupakin käyttöliittymässä. Ja valitse kuvan lähde.

Vaihe 2. Seuraavassa ponnahdusikkunassa sinun on tehtävä nämä:

1. Valitse muunnettavat kuvat.
2. Valitse kohdemuoto, JPEG tai PNG.
3. Aseta kuvan laatu
4. Aseta kuvan tallennuspolku
5. napsauttaa Muuntaa aloittaa
Muutaman sekunnin kuluttua se tehdään.
Vaihe 1. Napauta iTunes-kirjasto kytketyssä käyttöliittymässä tai työkalupakin käyttöliittymässä. Löydät kolme osaa.

Vaihe 2. Napauta Synkronoi laite iTunesiin päivittääksesi iTunesin tiedot. Valitse päivitettävät tiedot ja napsauta Yksi napsautus iTunesiin.

Vaihe 3. Napauta Synkronoi iTunes laitteeseen tietojen lataamiseksi iTunesista laitteeseen. Valitse tarvitsemasi tiedostot ja napsauta Yksi napsautus laitteeseen.

Vaihe 4. Napauta Näytä iTunes-kirjasto nähdäksesi tietosi iTunesissa.

Jos törmäät ongelmiin, rasti Palaute lähettää meille sähköpostia. Se on käyttöliittymän oikeassa yläkulmassa.

Voit myös klikata Apu: työpöydän vasemmassa yläkulmassa pyytääksesi online-apua.
