

- κατάστημα
- Προϊόν

- iOS Tools
- Εργαλεία Android
- Εργαλεία βοηθητικών προγραμμάτων
- Εργαλεία βίντεο
- Δωρεάν Εργαλεία
- Αιτήσεις
- Λύση
- Υποστήριξη
Καλώς ήρθατε στη σελίδα χρήσης του Apeaksoft iPhone Transfer. Μπορεί να σας βοηθήσει να μεταφέρετε διάφορα δεδομένα μεταξύ συσκευών iOS, iTunes και υπολογιστή. Ανεξάρτητα από φωτογραφίες, μουσική, βίντεο, επαφές ή SMS, διευκολύνει τη διαδικασία μεταφοράς και διαχείρισης.
Για περισσότερες ευκολίες, προσφέρει πολλά εργαλεία για τη μεταφορά όλων των δεδομένων από συσκευή σε υπολογιστή/συσκευή με ένα κλικ, δημιουργία αντιγράφων ασφαλείας και επαναφορά επαφών, συγχρονισμό της βιβλιοθήκης iTunes μεταξύ συσκευής και iTunes, δημιουργία ήχου κλήσης με την αγαπημένη σας μουσική και μετατροπή αρχείων εικόνας HEIC σε άλλες μορφές. Τόσες πολλές εκπλήξεις σε αυτό. Ενημερώστε μας για αυτές τις λειτουργίες μία προς μία.

Βήμα 1. Κατεβάστε το Apeaksoft iPhone Transfer από τον επίσημο ιστότοπο. Μπορείτε επίσης να κάνετε λήψη του λογισμικού από τον σύνδεσμο: https://downloads.apeaksoft.com/iphone-transfer.exe
Βήμα 2. Κάντε διπλό κλικ στο ληφθέν αρχείο. Στη συνέχεια θα εμφανιστεί το παράθυρο εγκατάστασης. Επιλέξτε πρώτα τη γλώσσα.
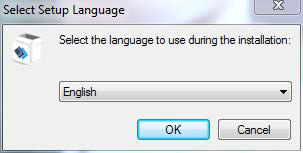
Βήμα 3. Διαβάστε προσεκτικά τη Συμφωνία Άδειας Χρήσης και κάντε κλικ στο κουμπί Επόμενο.
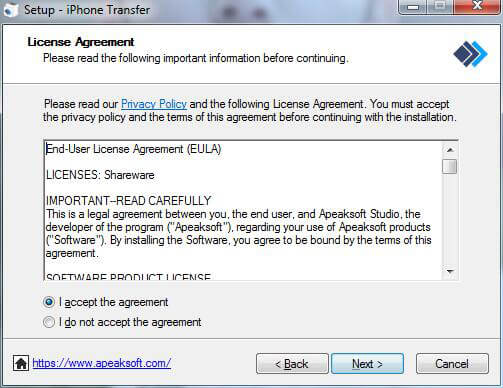
Βήμα 4. Στη συνέχεια, πρέπει να επιλέξετε τη διαδρομή αποθήκευσης για να αποθηκεύσετε τα αρχεία σχετικά με αυτό το πρόγραμμα.
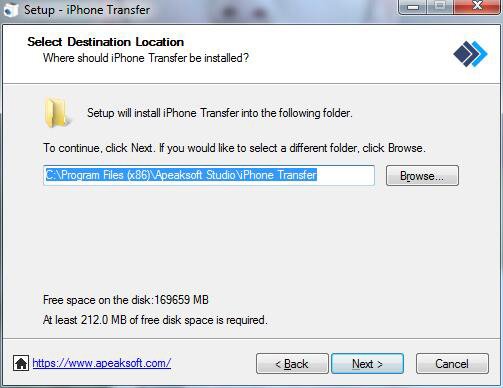
Βήμα 5. Το παρακάτω παράθυρο θα σας ζητήσει τις ρυθμίσεις σχετικά με τους χρήστες και τις συντομεύσεις.
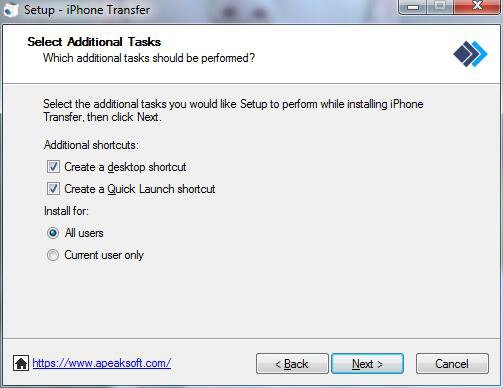
Βήμα 6. Μετά από αυτό, θα εμφανιστούν οι ρυθμίσεις που κάνατε. Βεβαιωθείτε ότι είναι σωστά και κάντε κλικ εγκαταστήστε.
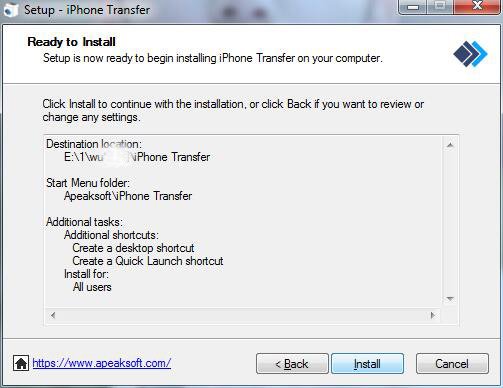
Μετά από λίγα δευτερόλεπτα, θα τελειώσει. Μπορείτε επίσης να κάνετε κλικ φινίρισμα να το ξεκινήσει.
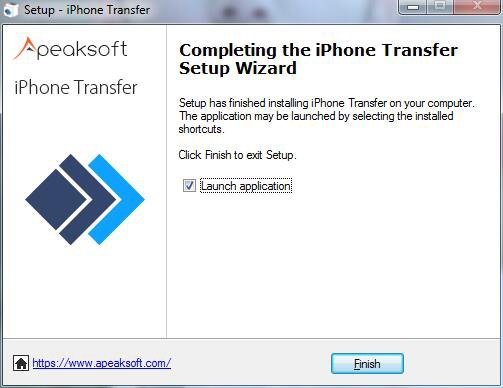
Όταν ανοίγετε αυτό το λογισμικό, μπορείτε να δείτε το παράθυρο που δείχνει διαφορές μεταξύ δοκιμαστικής και εγγεγραμμένης. Κάντε κλικ Εγγραφείτε στην κάτω δεξιά γωνία.

Στη συνέχεια θα εμφανιστεί το παράθυρο μητρώου. Καταχωρίστε τη διεύθυνση ηλεκτρονικού ταχυδρομείου και τον κωδικό εγγραφής.

Και μπορείτε επίσης να κάνετε κλικ στο εικονίδιο του κλειδιού στην επάνω δεξιά γωνία της διεπαφής για να εισέλθετε στο παράθυρο εγγραφής ή να κάνετε κλικ στο εικονίδιο μενού για να βρείτε Εγγραφείτε επιλογή.

Σημείωση: Αφού το αγοράσετε με επιτυχία, ο κωδικός εγγραφής θα σταλεί στη διεύθυνση email σας που συμπληρώσατε στη φόρμα παραγγελίας.
Διεύθυνση ηλεκτρονικού ταχυδρομείου: Η διεύθυνση ηλεκτρονικού ταχυδρομείου που συμπληρώνετε στη φόρμα παραγγελίας.
Κωδικός εγγραφής: Μια συμβολοσειρά χαρακτήρων που επισημαίνονται ως κλειδί ενεργοποίησης, κωδικός άδειας χρήσης ή ΚΩΔΙΚΟΣ(-ΟΙ) στην επιστολή επιβεβαίωσης παραγγελίας που λάβατε μετά την επιτυχή αγορά.
Η ενημέρωση iOS 13 και νεότερη έκδοση έχει βελτιωμένη ασφάλεια δεδομένων σε συσκευές iOS. Όταν θέλετε να χρησιμοποιήσετε το λογισμικό μεταφοράς iPhone για πρόσβαση στα δεδομένα σας iOS, θα εμφανιστεί ένα αναδυόμενο παράθυρο και θα σας ζητήσει να εισαγάγετε τον κωδικό πρόσβασης στη συσκευή iOS για να επιβεβαιώσετε τη λειτουργία. Θα χρειαστεί να εισαγάγετε τον κωδικό πρόσβασης για 2 επιπλέον φορές αφού πατήσετε το κουμπί Trust.

Εάν έχετε δημιουργήσει αντίγραφα ασφαλείας της συσκευής iOS χρησιμοποιώντας το iTunes με τη δημιουργία του κρυπτογραφημένου κωδικού πρόσβασης, τότε το τοπικό αντίγραφο ασφαλείας στη συσκευή iOS θα κλειδωθεί. Όταν χρησιμοποιείτε το λογισμικό μεταφοράς δεδομένων για πρόσβαση στα αρχεία της συσκευής σας, θα πρέπει να εισαγάγετε ξανά τον κωδικό πρόσβασης iPhone στη συσκευή αφού εισαγάγετε τον κωδικό πρόσβασης του αντιγράφου ασφαλείας του iTunes σε αυτό το λογισμικό.

Βήμα 1. Ανοίξτε το λογισμικό και συνδέστε τις συσκευές σας iOS στον υπολογιστή. Στη συνέχεια, επιλέξτε το είδος των δεδομένων που θέλετε να μεταφέρετε στην αριστερή γραμμή. (Εδώ επιλέγουμε την επιλογή Μουσική.)

Βήμα 2. Μετά από αυτό, μπορείτε να δείτε τη μουσική σε διαφορετικούς φακέλους στις συσκευές σας. Επιλέξτε τη μουσική που θέλετε να μεταφέρετε.

Βήμα 3. Κάντε κλικ στο εικονίδιο του υπολογιστή στην επάνω γραμμή της διεπαφής για να επιλέξετε πού θα πραγματοποιήσετε μεταφορά.

Στη συνέχεια θα εμφανιστεί ένα παράθυρο για να επιλέξετε τη διαδρομή αποθήκευσης για τη μουσική σας.

Βήμα 4. Μετά από λίγα δευτερόλεπτα, θα δείτε το επιτυχημένο παράθυρο. Μπορείτε να κάνετε κλικ Άνοιγμα φακέλου για να ελέγξετε τη μουσική σας.

Βήμα 1. Εκκινήστε το λογισμικό και συνδέστε τη συσκευή σας iOS στον υπολογιστή μέσω καλωδίου USB. Στη συνέχεια, κάντε κλικ στην επιλογή που θέλετε. (Εδώ επιλέγουμε την επιλογή Μουσική.)

Βήμα 2. Μετά από αυτό, θα εμφανίσει όλα τα αρχεία μουσικής στη συσκευή σας. Κάντε κλικ στο εικονίδιο Συν της επάνω γραμμής για να επιλέξετε αρχεία ή φάκελο που πρέπει να προσθέσετε στο αναδυόμενο παράθυρο.

Βήμα 3. Στη συνέχεια, σημειώστε Ανοικτό. Μετά από λίγα δευτερόλεπτα, θα δείτε το επιτυχημένο παράθυρο.

Βήμα 1. Κάντε διπλό κλικ στο εικονίδιο λογισμικού και συνδέστε τις συσκευές σας iOS στον υπολογιστή. Στη συνέχεια, κάντε κλικ στην επιλογή στόχος στην αριστερή γραμμή. (Εδώ επιλέγουμε την επιλογή Μουσική.)

Βήμα 2. Επιλέξτε τα αρχεία που θέλετε να μεταφέρετε και κάντε κλικ στο εικονίδιο Τηλέφωνο στην κορυφή για να επιλέξετε τη συσκευή-στόχο για τη λήψη αρχείων. Στη συνέχεια θα ξεκινήσει η διαδικασία.

Εδώ είναι ένα μενού για να κάνετε προσωπικές ρυθμίσεις στο επάνω αριστερό μέρος της διεπαφής. Σε αυτό, μπορείτε να επιλέξετε άλλες γλώσσες, ποιότητα μετατροπής, να ελέγξετε την ενημέρωση και να μας ζητήσετε βοήθεια.

Ένα πράγμα που πρέπει να γνωρίζετε πριν προσθέσετε φωτογραφίες είναι ότι το Φιλμ φωτογραφικής μηχανής δεν υποστηρίζει την προσθήκη εικόνων για τον περιορισμό του συστήματος iOS. Έτσι, μπορείτε να προσθέσετε μόνο εικόνες στη βιβλιοθήκη φωτογραφιών.

Βήμα 1. Πατήστε την επιλογή φωτογραφίας. Κάντε κλικ στο εικονίδιο προσθήκης επάνω αριστερά για να επιλέξετε Προσθήκη αρχείων or Προσθήκη φακέλου.

Βήμα 2. Στη συνέχεια θα εμφανιστεί το παράθυρο διαδρομής. Απλώς βρείτε τις φωτογραφίες σας στον υπολογιστή. Και κάντε κλικ Ανοικτό για να ξεκινήσει η μεταφορά.

Βήμα 1. Πατήστε επιλογή φωτογραφίας. Επιλέξτε τις φωτογραφίες προορισμού.

Εάν θέλετε να εξαγάγετε ολόκληρο το φάκελο φωτογραφιών, μπορείτε απλώς να κάνετε δεξί κλικ στο άλμπουμ. Μπορείτε επίσης να βρείτε επιλογές εξαγωγής.

Βήμα 2. Στη συνέχεια, μπορείτε να κάνετε κλικ στο εικονίδιο του τηλεφώνου ή στο εικονίδιο του υπολογιστή για να εξαγάγετε φωτογραφίες σε άλλα τηλέφωνα ή υπολογιστή.
Με την ευκαιρία, μπορείτε επίσης να κάνετε δεξί κλικ στις φωτογραφίες προορισμού και να επιλέξετε Εξαγωγή σε υπολογιστή or Εξαγωγή στη συσκευή.

Βήμα 3. Εάν θέλετε να κάνετε εξαγωγή σε υπολογιστή, πρέπει να ορίσετε τη διαδρομή των φωτογραφιών.

Βήμα 4. Μετά από λίγα δευτερόλεπτα, θα δείτε το επιτυχημένο παράθυρο. Μπορείτε να κάνετε κλικ Άνοιγμα φακέλου για να ελέγξετε τις φωτογραφίες σας.

Βήμα 1. Στην επιλογή φωτογραφίας, επιλέξτε τη φωτογραφία που δεν θέλετε.

Βήμα 2. Κάντε κλικ στο εικονίδιο του Κάδου Ανακύκλωσης στη μέση της επάνω γραμμής. Ή μπορείτε επίσης να κάνετε δεξί κλικ στη φωτογραφία για να βρείτε Διαγραφή επιλογή.
Βήμα 3. Πατήστε Ναι στο αναδυόμενο παράθυρο. Θα διαγράψει τις φωτογραφίες σε λίγα δευτερόλεπτα.

Βήμα 1. Για να δημιουργήσετε ένα νέο άλμπουμ στη συσκευή σας. Εδώ είναι δύο τρόποι για εσάς.
Πρώτον, μπορείτε να κάνετε κλικ στο εικονίδιο χαρτοφυλακίου στην κορυφή και να επιλέξετε Νέο άλμπουμ.
Δεύτερον, μπορείτε να κάνετε δεξί κλικ στην περιοχή της λίστας φωτογραφιών. Επιλέγω Νέο άλμπουμ.

Βήμα 2. Στη συνέχεια, πρέπει να ονομάσετε το νέο άλμπουμ και να προσθέσετε φωτογραφία σε αυτό.

Όπως βλέπετε την εικόνα του Βήμα 1. Εδώ είναι Μετονομασία άλμπουμ και Διαγραφή άλμπουμ επιλογές στη γραμμή μενού με το δεξί κλικ.

Κάντε δεξί κλικ στη φωτογραφία που θέλετε να δείτε. Μπορείτε να δείτε πρώτα την επιλογή Προεπισκόπηση. Κλίκαρέ το.

Στην ίδια λίστα, μπορείτε επίσης να δείτε Πληροφορίες φωτογραφίας για να δείτε τις πληροφορίες του.

Στο παράθυρο πληροφοριών, μπορείτε να κάνετε κλικ Αντιγραφή στο πρόχειρο για να αποθηκεύσετε ή να μοιραστείτε τις πληροφορίες με αντιγραφή.

Βήμα 1. Πατήστε την επιλογή μουσικής. Κάντε κλικ στο εικονίδιο προσθήκης επάνω αριστερά για να επιλέξετε Προσθήκη αρχείων or Προσθήκη φακέλου.

Βήμα 2. Στη συνέχεια θα εμφανιστεί το παράθυρο διαδρομής. Απλώς βρείτε τη μουσική σας στον υπολογιστή. Και κάντε κλικ Ανοικτό για να ξεκινήσει η μεταφορά.

Βήμα 3. Μετά από λίγα δευτερόλεπτα, μπορείτε να δείτε τη μουσική προορισμού στη συσκευή σας.

Βήμα 1. Στην επιλογή μουσικής, επιλέξτε τη μουσική που δεν θέλετε.

Βήμα 2. Κάντε κλικ στο εικονίδιο του Κάδου Ανακύκλωσης στη μέση της επάνω γραμμής. Ή μπορείτε επίσης να κάνετε δεξί κλικ στη μουσική για να βρείτε Διαγραφή επιλογή.
Βήμα 3. Πατήστε Ναι στο αναδυόμενο παράθυρο. Θα διαγράψει τις φωτογραφίες σε λίγα δευτερόλεπτα.

Βήμα 1. Αγγίξτε την επιλογή μουσικής. Επιλέξτε τη μουσική προορισμού.

Εάν θέλετε να εξαγάγετε ολόκληρη τη λίστα αναπαραγωγής, μπορείτε απλώς να κάνετε δεξί κλικ στο άλμπουμ. Μπορείτε επίσης να βρείτε επιλογές εξαγωγής.

Βήμα 2. Στη συνέχεια, μπορείτε να κάνετε κλικ στο εικονίδιο του τηλεφώνου ή στο εικονίδιο του υπολογιστή για να εξαγάγετε μουσική σε άλλα τηλέφωνα ή υπολογιστή.
Παρεμπιπτόντως, μπορείτε επίσης να κάνετε δεξί κλικ στη μουσική προορισμού και να επιλέξετε Εξαγωγή σε Η / Υ, Εξαγωγή στο iTunes or Εξαγωγή σε συσκευή.

Βήμα 3. Εάν θέλετε να κάνετε εξαγωγή σε υπολογιστή, πρέπει να ορίσετε τη διαδρομή της μουσικής.

Βήμα 4. Μετά από λίγα δευτερόλεπτα, θα δείτε το επιτυχημένο παράθυρο. Μπορείτε να κάνετε κλικ Άνοιγμα φακέλου για να ελέγξετε τη μουσική σας.

Βήμα 1. Επιλέξτε τη μουσική-στόχο που θέλετε να χρησιμοποιήσετε. Στη συνέχεια, κάντε κλικ στο εικονίδιο του κουδουνιού.
Βήμα 2. Στο ακόλουθο αναδυόμενο παράθυρο, πρέπει να κάνετε τα εξής:

1. Βεβαιωθείτε ότι το αρχείο είναι σωστό. Εάν όχι, μπορείτε να επιλέξετε άλλο.
2. Ορίστε το σημείο έναρξης και το σημείο λήξης. Και μπορείτε επίσης να κάνετε κλικ στο εικονίδιο αναπαραγωγής για να ακούσετε.
3. Προσαρμόστε την ένταση του ήχου κλήσης σας
4. Ρυθμίστε το χρόνο ξεθώριασμα
5. Ορίστε τη διαδρομή αποθήκευσης στον υπολογιστή.
Στη συνέχεια κάντε κλικ στο κουμπί Δημιουργία. Θα ολοκληρωθεί σε δευτερόλεπτα.
Βήμα 1. Για να δημιουργήσετε μια νέα λίστα αναπαραγωγής στη συσκευή σας. Εδώ είναι δύο τρόποι για εσάς.
Πρώτον, μπορείτε να κάνετε κλικ στο εικονίδιο χαρτοφυλακίου στην κορυφή και να επιλέξετε Νέα λίστα αναπαραγωγής.

Δεύτερον, μπορείτε να κάνετε δεξί κλικ στην περιοχή της λίστας μουσικής. Επιλέγω Νέα λίστα αναπαραγωγής.

Βήμα 2. Στη συνέχεια, πρέπει να ονομάσετε το νέο άλμπουμ και να προσθέσετε μουσική σε αυτό.

Όπως βλέπετε την εικόνα του Βήμα 1. Εδώ είναι Μετονομασία λίστας αναπαραγωγής και Διαγραφή λίστας αναπαραγωγής επιλογές στη γραμμή μενού με το δεξί κλικ.

Βήμα 1. Επιλέξτε τη λίστα αναπαραγωγής που θέλετε να ελέγξετε.

Βήμα 2. Κάντε κλικ στο διπλό τετράγωνο εικονίδιο για να βρείτε διπλότυπα τραγούδια.
Σε λίγα δευτερόλεπτα, θα σας δείξει το αποτέλεσμα.

Κάντε δεξί κλικ στη φωτογραφία που θέλετε να δείτε. Μπορείτε να δείτε πρώτα την επιλογή Play. Κλίκαρέ το.

Στην ίδια λίστα, μπορείτε επίσης να δείτε Μουσικές πληροφορίες για να δείτε τις πληροφορίες από αυτό.

Στο παράθυρο πληροφοριών, μπορείτε να κάνετε κλικ Αντιγραφή στο πρόχειρο για να αποθηκεύσετε ή να μοιραστείτε τις πληροφορίες με αντιγραφή.

Βήμα 1. Πατήστε την επιλογή βίντεο. Κάντε κλικ στο εικονίδιο προσθήκης επάνω αριστερά για να επιλέξετε Προσθήκη αρχείων or Προσθήκη φακέλου.

Βήμα 2. Στη συνέχεια θα εμφανιστεί το παράθυρο διαδρομής. Απλώς βρείτε τα βίντεό σας στον υπολογιστή. Και κάντε κλικ Ανοικτό για να ξεκινήσει η μεταφορά.

Βήμα 3. Μετά από λίγα δευτερόλεπτα, μπορείτε να δείτε τα στοχευόμενα βίντεο στη συσκευή σας.

Βήμα 1. Στην επιλογή βίντεο, επιλέξτε το βίντεο που δεν θέλετε.

Βήμα 2. Κάντε κλικ στο εικονίδιο του Κάδου Ανακύκλωσης στη μέση της επάνω γραμμής. Ή μπορείτε επίσης να κάνετε δεξί κλικ στο βίντεο για να το βρείτε Διαγραφή επιλογή.
Βήμα 3. Πατήστε Ναι στο αναδυόμενο παράθυρο. Θα διαγράψει το βίντεο σε λίγα δευτερόλεπτα.

Βήμα 1. Αγγίξτε την επιλογή βίντεο. Επιλέξτε τα βίντεο προορισμού.

Εάν θέλετε να εξαγάγετε ολόκληρο το φάκελο βίντεο, μπορείτε απλώς να κάνετε δεξί κλικ στον φάκελο. Μπορείτε επίσης να βρείτε επιλογές εξαγωγής.

Βήμα 2. Στη συνέχεια, μπορείτε να κάνετε κλικ στο εικονίδιο του τηλεφώνου ή στο εικονίδιο του υπολογιστή στην επάνω γραμμή για να εξαγάγετε βίντεο σε άλλα τηλέφωνα ή υπολογιστή.
Παρεμπιπτόντως, μπορείτε επίσης να κάνετε δεξί κλικ στα βίντεο προορισμού και να επιλέξετε Εξαγωγή σε υπολογιστή, Εξαγωγή στο iTunes or Εξαγωγή στη συσκευή.

Βήμα 3. Εάν θέλετε να κάνετε εξαγωγή σε υπολογιστή, πρέπει να ορίσετε τη διαδρομή των βίντεο.

Βήμα 4. Μετά από λίγα δευτερόλεπτα, θα δείτε το επιτυχημένο παράθυρο. Μπορείτε να κάνετε κλικ Άνοιγμα φακέλου για να ελέγξετε το βίντεό σας.

Κάντε δεξί κλικ στο βίντεο που θέλετε να δείτε. Μπορείτε να δείτε πρώτα την επιλογή Προεπισκόπηση. Ή μπορείτε επίσης να δείτε πληροφορίες βίντεο.

Βήμα 1. Επιλέξτε επαφές στα αριστερά και κάντε κλικ στο εικονίδιο συν στην κορυφή.

Βήμα 2. Στη συνέχεια θα σας εμφανίσει μια λίστα πληροφοριών στα δεξιά της νέας επαφής. Πρέπει να εισαγάγετε τις πληροφορίες.

Βήμα 3. Πατήστε Αποθήκευση στην κορυφή της λίστας για να ολοκληρώσετε τη δημιουργία νέας επαφής.

Παρεμπιπτόντως, μπορείτε επίσης να προσθέσετε νέες επαφές από κάρτα CSV, αρχείο vCard, Outlook ή Βιβλίο διευθύνσεων των Windows. Κάντε κλικ στο δεύτερο εικονίδιο από αριστερά. Και επιλέξτε τα αρχεία που θέλετε να προσθέσετε.

Βήμα 1. Στην επιλογή επαφές, επιλέξτε τις επαφές που δεν θέλετε.

Εάν θέλετε να διαγράψετε ολόκληρη την ομάδα επαφών, μπορείτε απλώς να κάνετε δεξί κλικ στην ομάδα. Μπορείτε επίσης να βρείτε επιλογές διαγραφής.

Βήμα 2. Κάντε κλικ στο εικονίδιο του Κάδου Ανακύκλωσης στη μέση της επάνω γραμμής. Ή μπορείτε επίσης να κάνετε δεξί κλικ στο βίντεο για να το βρείτε Διαγραφή επιλογή.
Βήμα 3. Πατήστε Ναι στο αναδυόμενο παράθυρο. Θα διαγράψει τις επαφές σε λίγα δευτερόλεπτα.
Βήμα 1. Πατήστε επιλογή επαφών. Επιλέξτε την επαφή προορισμού.

Βήμα 2. Στη συνέχεια, μπορείτε να κάνετε κλικ στο εικονίδιο του τηλεφώνου ή στο εικονίδιο του υπολογιστή για να εξαγάγετε επαφές σε άλλα τηλέφωνα ή υπολογιστή.
Παρεμπιπτόντως, μπορείτε επίσης να κάνετε δεξί κλικ στην επαφή στόχου και να επιλέξετε Εξαγωγή σε υπολογιστή.

Βήμα 3. Εάν θέλετε να κάνετε εξαγωγή σε υπολογιστή, πρέπει να ορίσετε τη διαδρομή των επαφών.

Βήμα 4. Μετά από λίγα δευτερόλεπτα, θα δείτε το επιτυχημένο παράθυρο. Μπορείτε να κάνετε κλικ Άνοιγμα φακέλου για να ελέγξετε τις επαφές σας.

Βήμα 1. Πατήστε την επιλογή επαφές. Κάντε κλικ στο εικονίδιο διπλών τετραγώνων στην κορυφή.
Βήμα 2. Μετά από λίγα δευτερόλεπτα, θα ανακαλύψει τις διπλές επαφές.

Βήμα 3. Αγγίξτε τις επαφές που θέλετε να συγχωνεύσετε και κάντε κλικ Συγχώνευση επιλεγμένων για να συγχωνεύσετε τα διπλότυπα. Τότε θα το κάνει αυτό σε δευτερόλεπτα.

Κάντε δεξί κλικ στην περιοχή της αριστερής γραμμής. Μπορείτε να βρείτε τις επιλογές διαγραφής και μετονομασίας στη γραμμή μενού.

Μπορείτε επίσης να βρείτε αυτές τις επιλογές κάνοντας κλικ στο εικονίδιο χαρτοφυλακίου στην κορυφή.

Βήμα 1. Πατήστε επιλογή επαφών. Επιλέξτε την επαφή προορισμού.

Βήμα 2. Κάντε δεξί κλικ στην επαφή και μπορείτε να δείτε Προσθήκη στην ομάδα και Κατάργηση από την ομάδα. Επιλέξτε αυτό που θέλετε.
Μπορείτε επίσης να κάνετε αυτές τις λειτουργίες κάνοντας κλικ στο εικονίδιο χαρτοφυλακίου στην κορυφή.

Κάνοντας κλικ στα Αλλαγή στην επάνω δεξιά γωνία, μπορείτε να επεξεργαστείτε τις πληροφορίες της επαφής προορισμού.

Βήμα 1. Αγγίξτε τα μηνύματα που θέλετε να εξαγάγετε.

Βήμα 2. Κάντε κλικ στο εικονίδιο του υπολογιστή στο επάνω μέρος ή κάντε δεξί κλικ για να βρείτε την επιλογή εξαγωγής. Μπορείς να διαλέξεις Αρχείο CSV, Αρχείο HTML και Αρχείο TXT.

Βήμα 3. Στη συνέχεια, πρέπει να ρυθμίσετε τη διαδρομή αποθήκευσης για τα μηνύματά σας.

Μετά από λίγα δευτερόλεπτα, θα τελειώσει.
Στην κάτω γραμμή της διεπαφής ή στο φίλτρο εργαλείων, μπορείτε να κάνετε τις δύο πρώτες επιλογές Τηλέφωνο στο τηλέφωνο και Συσκευή σε υπολογιστή. Κάνοντας κλικ σε ένα από αυτά, μπορείτε να μεταφέρετε όλα τα δεδομένα με ένα κλικ.
Μπορείτε να επιλέξετε τα είδη δεδομένων που θέλετε να μεταφέρετε, όπως φωτογραφίες, μουσική και επαφές.

Στη συνδεδεμένη διεπαφή και στη διεπαφή της εργαλειοθήκης, μπορείτε να δείτε τέσσερα εργαλεία: Backup επαφών, Επαναφορά επαφών, Δημιουργός ήχων κλήσης και μετατροπέας HEIC.
Βήμα 1. Πατήστε Δημιουργία αντιγράφων ασφαλείας επαφών στη συνδεδεμένη διεπαφή ή στη διεπαφή της εργαλειοθήκης.

Βήμα 2. Πατήστε Δημιουργία αντιγράφων ασφαλείας τώρα και θα λάβετε αντίγραφο ασφαλείας σε λίγα δευτερόλεπτα.

Πριν να επαναφέρετε τις επαφές, πρέπει να βεβαιωθείτε ότι υπάρχουν τα αντίγραφα ασφαλείας των επαφών.
Βήμα 1. Πατήστε Επαναφορά επαφών στη συνδεδεμένη διεπαφή ή στη διεπαφή της εργαλειοθήκης.

Βήμα 2. Πατήστε Επαναφορά και θα λάβετε τις επαφές σας σε λίγα δευτερόλεπτα.

Βήμα 1. Πατήστε Δημιουργός ήχων κλήσης στη συνδεδεμένη διεπαφή ή στη διεπαφή της εργαλειοθήκης. Και επιλέξτε την πηγή της μουσικής.

Βήμα 2. Στο ακόλουθο αναδυόμενο παράθυρο, πρέπει να κάνετε τα εξής:

1. Βεβαιωθείτε ότι το αρχείο είναι σωστό. Εάν όχι, μπορείτε να επιλέξετε άλλο.
2. Ορίστε το σημείο έναρξης και το σημείο λήξης. Και μπορείτε επίσης να κάνετε κλικ στο εικονίδιο αναπαραγωγής για να ακούσετε.
3. Προσαρμόστε την ένταση του ήχου κλήσης σας
4. Ορίστε τη διαδρομή αποθήκευσης στον υπολογιστή.
Στη συνέχεια κάντε κλικ στο κουμπί Δημιουργία. Θα ολοκληρωθεί σε δευτερόλεπτα.
Βήμα 1. Πατήστε Μετατροπέας HEIC στη συνδεδεμένη διεπαφή ή στη διεπαφή της εργαλειοθήκης. Και επιλέξτε την πηγή της εικόνας.

Βήμα 2. Στο ακόλουθο αναδυόμενο παράθυρο, πρέπει να κάνετε τα εξής:

1. Επιλέξτε τις εικόνες που θέλετε να μετατρέψετε.
2. Επιλέξτε τη φόρμα προορισμού, JPEG ή PNG.
3. Ρυθμίστε την ποιότητα της εικόνας
4. Ορίστε τη διαδρομή αποθήκευσης της εικόνας
5. κλικ Μετατρέπω να ξεκινήσω
Μετά από λίγα δευτερόλεπτα, θα γίνει.
Βήμα 1. Πατήστε Βιβλιοθήκη iTunes στη συνδεδεμένη διεπαφή ή στη διεπαφή της εργαλειοθήκης. Θα βρείτε τρία μέρη.

Βήμα 2. Πατήστε Συγχρονισμός συσκευής με το iTunes για την ενημέρωση των δεδομένων στο iTunes. Επιλέξτε τα δεδομένα που θέλετε να ενημερώσετε και κάντε κλικ στην επιλογή Κάντε ένα κλικ στο iTunes.

Βήμα 3. Πατήστε Συγχρονίστε το iTunes με τη συσκευή για λήψη δεδομένων από το iTunes στη συσκευή. Επιλέξτε τα αρχεία που χρειάζεστε και κάντε κλικ Με ένα κλικ στη συσκευή.

Βήμα 4. Πατήστε Προβολή βιβλιοθήκης iTunes για να δείτε τα δεδομένα σας στο iTunes.

Για να χρησιμοποιήσετε όλες τις λειτουργίες του Apeaksoft iPhone Transfer για Mac, αυτή η σελίδα θα σας δείξει τις λεπτομέρειες. Μπορείτε να το χρησιμοποιήσετε για να μεταφέρετε διάφορα δεδομένα μεταξύ συσκευών iOS, iTunes και Mac. Ανεξάρτητα από φωτογραφίες, μουσική, βίντεο, επαφές ή SMS, θα βρείτε τη διαδικασία μεταφοράς και διαχείρισης πιο εύκολη από πριν.
Επιπλέον, για να σας προσφέρει περισσότερες ευκολίες, προσφέρει πολλά εργαλεία για τη μεταφορά όλων των δεδομένων από συσκευή σε Mac/συσκευή με ένα κλικ, δημιουργία αντιγράφων ασφαλείας και επαναφορά επαφών, συγχρονισμό της βιβλιοθήκης iTunes μεταξύ συσκευής και iTunes, δημιουργία ήχου κλήσης με την αγαπημένη σας μουσική και μετατροπή εικόνας HEIC αρχεία σε άλλες μορφές. Τόσες πολλές εκπλήξεις σε αυτό. Ενημερώστε μας για αυτές τις λειτουργίες μία προς μία.

Βήμα 1. Κατεβάστε το Apeaksoft iPhone Transfer για Mac από τον επίσημο ιστότοπο. Μπορείτε επίσης να κάνετε λήψη του λογισμικού από τον σύνδεσμο: https://downloads.apeaksoft.com/mac/iphone-transfer-for-mac.dmg
Βήμα 2. Κάντε διπλό κλικ στο ληφθέν αρχείο. Τοποθετήστε το λογισμικό στον φάκελο προορισμού.

Όταν ανοίγετε αυτό το λογισμικό, μπορείτε να δείτε το παράθυρο που δείχνει διαφορές μεταξύ δοκιμαστικής και εγγεγραμμένης. Κάντε κλικ Εγγραφείτε στην κάτω δεξιά γωνία.

Στη συνέχεια θα εμφανιστεί το παράθυρο μητρώου. Καταχωρίστε τη διεύθυνση ηλεκτρονικού ταχυδρομείου και τον κωδικό εγγραφής.

Και μπορείτε επίσης να κάνετε κλικ στο εικονίδιο του κλειδιού στην επάνω δεξιά γωνία της διεπαφής για να εισέλθετε στο παράθυρο εγγραφής ή να κάνετε κλικ στο εικονίδιο μενού για να βρείτε Εγγραφείτε επιλογή.

Σημείωση: Αφού το αγοράσετε με επιτυχία, ο κωδικός εγγραφής θα σταλεί στη διεύθυνση email σας που συμπληρώσατε στη φόρμα παραγγελίας.
Διεύθυνση ηλεκτρονικού ταχυδρομείου: Η διεύθυνση ηλεκτρονικού ταχυδρομείου που συμπληρώνετε στη φόρμα παραγγελίας.
Κωδικός εγγραφής: Μια συμβολοσειρά χαρακτήρων που επισημαίνονται ως κλειδί ενεργοποίησης, κωδικός άδειας χρήσης ή ΚΩΔΙΚΟΣ(-ΟΙ) στην επιστολή επιβεβαίωσης παραγγελίας που λάβατε μετά την επιτυχή αγορά.
Η ενημέρωση iOS 13 και νεότερη έκδοση έχει βελτιωμένη ασφάλεια δεδομένων σε συσκευές iOS. Όταν θέλετε να χρησιμοποιήσετε το λογισμικό μεταφοράς iPhone για πρόσβαση στα δεδομένα σας iOS, θα εμφανιστεί ένα αναδυόμενο παράθυρο και θα σας ζητήσει να εισαγάγετε τον κωδικό πρόσβασης στη συσκευή iOS για να επιβεβαιώσετε τη λειτουργία. Θα χρειαστεί να εισαγάγετε τον κωδικό πρόσβασης για 2 επιπλέον φορές αφού πατήσετε το κουμπί Trust.

Εάν έχετε δημιουργήσει αντίγραφα ασφαλείας της συσκευής iOS χρησιμοποιώντας το iTunes με τη δημιουργία του κρυπτογραφημένου κωδικού πρόσβασης, τότε το τοπικό αντίγραφο ασφαλείας στη συσκευή iOS θα κλειδωθεί. Όταν χρησιμοποιείτε το λογισμικό μεταφοράς δεδομένων για πρόσβαση στα αρχεία της συσκευής σας, θα πρέπει να εισαγάγετε ξανά τον κωδικό πρόσβασης iPhone στη συσκευή αφού εισαγάγετε τον κωδικό πρόσβασης του αντιγράφου ασφαλείας του iTunes σε αυτό το λογισμικό.

Βήμα 1. Ανοίξτε το λογισμικό και συνδέστε τις συσκευές σας iOS στο Mac. Στη συνέχεια, επιλέξτε το είδος των δεδομένων που θέλετε να μεταφέρετε στην αριστερή γραμμή. (Εδώ επιλέγουμε την επιλογή Μουσική.)

Βήμα 2. Μετά από αυτό, μπορείτε να δείτε τη μουσική σε διαφορετικούς φακέλους στις συσκευές σας. Επιλέξτε τη μουσική που θέλετε να μεταφέρετε.

Βήμα 3. Κάντε κλικ στο εικονίδιο του υπολογιστή στην επάνω γραμμή της διεπαφής για να επιλέξετε πού θα πραγματοποιήσετε μεταφορά. Στη συνέχεια, θα εμφανιστεί ένα παράθυρο για να επιλέξετε τη διαδρομή αποθήκευσης για τη μουσική σας.

Βήμα 4. Μετά από λίγα δευτερόλεπτα, θα δείτε το επιτυχημένο παράθυρο. Μπορείτε να κάνετε κλικ Άνοιγμα φακέλου για να ελέγξετε τη μουσική σας.

Βήμα 1. Εκκινήστε το λογισμικό και συνδέστε τη συσκευή σας iOS στο Mac μέσω καλωδίου USB. Στη συνέχεια, κάντε κλικ στην επιλογή που θέλετε. (Εδώ επιλέγουμε την επιλογή Μουσική.)

Βήμα 2. Μετά από αυτό, θα εμφανίσει όλα τα αρχεία μουσικής στη συσκευή σας. Κάντε κλικ στο εικονίδιο Συν της επάνω γραμμής για να επιλέξετε αρχεία ή φάκελο που πρέπει να προσθέσετε στο αναδυόμενο παράθυρο.

Βήμα 3. Στη συνέχεια, σημειώστε Ανοικτό. Μετά από λίγα δευτερόλεπτα, θα δείτε το επιτυχημένο παράθυρο.

Βήμα 1. Κάντε διπλό κλικ στο εικονίδιο λογισμικού και συνδέστε τις συσκευές σας iOS στο Mac. Στη συνέχεια, κάντε κλικ στην επιλογή στόχος στην αριστερή γραμμή. (Εδώ επιλέγουμε την επιλογή Μουσική.)

Βήμα 2. Επιλέξτε τα αρχεία που θέλετε να μεταφέρετε και κάντε κλικ στο εικονίδιο Τηλέφωνο στην κορυφή για να επιλέξετε τη συσκευή-στόχο για τη λήψη αρχείων. Στη συνέχεια θα ξεκινήσει η διαδικασία.

Ένα πράγμα που πρέπει να γνωρίζετε πριν προσθέσετε φωτογραφίες είναι ότι το Φιλμ φωτογραφικής μηχανής δεν υποστηρίζει την προσθήκη εικόνων για τον περιορισμό του συστήματος iOS. Έτσι, μπορείτε να προσθέσετε μόνο εικόνες στη βιβλιοθήκη φωτογραφιών.

Βήμα 1. Πατήστε την επιλογή φωτογραφίας. Κάντε κλικ στο εικονίδιο προσθήκης επάνω αριστερά για να επιλέξετε Προσθήκη αρχείων or Προσθήκη φακέλου.

Βήμα 2. Στη συνέχεια θα εμφανιστεί το παράθυρο διαδρομής. Απλώς βρείτε τις φωτογραφίες σας στον υπολογιστή. Και κάντε κλικ Ανοικτό για να ξεκινήσει η μεταφορά.

Βήμα 1. Πατήστε επιλογή φωτογραφίας. Επιλέξτε τις φωτογραφίες προορισμού.

Βήμα 2. Στη συνέχεια, μπορείτε να κάνετε κλικ στο εικονίδιο του τηλεφώνου ή στο εικονίδιο του υπολογιστή για να εξαγάγετε φωτογραφίες σε άλλα τηλέφωνα ή υπολογιστή.

Βήμα 3. Εάν θέλετε να κάνετε εξαγωγή σε υπολογιστή, πρέπει να ορίσετε τη διαδρομή των φωτογραφιών.

Βήμα 4. Μετά από λίγα δευτερόλεπτα, θα δείτε το επιτυχημένο παράθυρο. Μπορείτε να κάνετε κλικ Άνοιγμα φακέλου για να ελέγξετε τις φωτογραφίες σας.

Βήμα 1. Στην επιλογή φωτογραφίας, επιλέξτε τη φωτογραφία που δεν θέλετε.

Βήμα 2. Κάντε κλικ στο εικονίδιο του Κάδου Ανακύκλωσης στη μέση της επάνω γραμμής.
Βήμα 3. Πατήστε Ναι στο αναδυόμενο παράθυρο. Θα διαγράψει τις φωτογραφίες σε λίγα δευτερόλεπτα.

Βήμα 1. Για να δημιουργήσετε ένα νέο άλμπουμ στη συσκευή σας, μπορείτε να κάνετε κλικ στο εικονίδιο χαρτοφυλακίου στο επάνω μέρος και να επιλέξετε Νέο άλμπουμ.

Βήμα 2. Στη συνέχεια, πρέπει να ονομάσετε το νέο άλμπουμ και να προσθέσετε φωτογραφία σε αυτό.

Όπως βλέπετε την εικόνα του Βήμα 1. Εδώ είναι Μετονομασία άλμπουμ και Διαγραφή άλμπουμ επιλογές στη γραμμή μενού με το δεξί κλικ.

Κάνοντας κλικ στο εικονίδιο Χαρτοφυλάκιο, μπορείτε να δείτε την επιλογή Προεπισκόπηση. Κλίκαρέ το.

Στην ίδια λίστα, μπορείτε επίσης να δείτε Πληροφορίες φωτογραφίας για να δείτε τις πληροφορίες του.

Στο παράθυρο πληροφοριών, μπορείτε να κάνετε κλικ Αντιγραφή στο πρόχειρο για να αποθηκεύσετε ή να μοιραστείτε τις πληροφορίες με αντιγραφή.

Βήμα 1. Πατήστε την επιλογή μουσικής. Κάντε κλικ στο εικονίδιο προσθήκης επάνω αριστερά για να επιλέξετε Προσθήκη αρχείων or Προσθήκη φακέλου.

Βήμα 2. Στη συνέχεια θα εμφανιστεί το παράθυρο διαδρομής. Απλώς βρείτε τη μουσική σας στον υπολογιστή. Και κάντε κλικ Ανοικτό για να ξεκινήσει η μεταφορά.

Βήμα 3. Μετά από λίγα δευτερόλεπτα, μπορείτε να δείτε τη μουσική προορισμού στη συσκευή σας.

Βήμα 1. Στην επιλογή μουσικής, επιλέξτε τη μουσική που δεν θέλετε.

Βήμα 2. Κάντε κλικ στο εικονίδιο του Κάδου Ανακύκλωσης στη μέση της επάνω γραμμής.
Βήμα 3. Πατήστε Ναι στο αναδυόμενο παράθυρο. Θα διαγράψει τις φωτογραφίες σε λίγα δευτερόλεπτα.

Βήμα 1. Αγγίξτε την επιλογή μουσικής. Επιλέξτε τη μουσική προορισμού.

Βήμα 2. Στη συνέχεια, μπορείτε να κάνετε κλικ στο εικονίδιο του τηλεφώνου ή στο εικονίδιο του υπολογιστή για να εξαγάγετε μουσική σε άλλα τηλέφωνα ή υπολογιστή.

Βήμα 3. Εάν θέλετε να κάνετε εξαγωγή σε υπολογιστή, πρέπει να ορίσετε τη διαδρομή της μουσικής.

Βήμα 4. Μετά από λίγα δευτερόλεπτα, θα δείτε το επιτυχημένο παράθυρο. Μπορείτε να κάνετε κλικ Άνοιγμα φακέλου για να ελέγξετε τη μουσική σας.

Βήμα 1. Επιλέξτε τη μουσική-στόχο που θέλετε να χρησιμοποιήσετε. Στη συνέχεια, κάντε κλικ στο εικονίδιο του κουδουνιού.
Βήμα 2. Στο ακόλουθο αναδυόμενο παράθυρο, πρέπει να κάνετε τα εξής:

1. Βεβαιωθείτε ότι το αρχείο είναι σωστό. Εάν όχι, μπορείτε να επιλέξετε άλλο.
2. Ορίστε το σημείο έναρξης και το σημείο λήξης. Και μπορείτε επίσης να κάνετε κλικ στο εικονίδιο αναπαραγωγής για να ακούσετε.
3. Προσαρμόστε την ένταση του ήχου κλήσης σας
4. Ρυθμίστε το χρόνο ξεθώριασμα
5. Ορίστε τη διαδρομή αποθήκευσης στον υπολογιστή.
Στη συνέχεια κάντε κλικ στο κουμπί Δημιουργία. Θα ολοκληρωθεί σε δευτερόλεπτα.
Βήμα 1. Για να δημιουργήσετε μια νέα λίστα αναπαραγωγής στη συσκευή σας, μπορείτε να κάνετε κλικ στο εικονίδιο χαρτοφυλακίου στο επάνω μέρος και να επιλέξετε Νέος playlist.

Βήμα 2. Στη συνέχεια, πρέπει να ονομάσετε το νέο άλμπουμ και να προσθέσετε μουσική σε αυτό.

Όπως βλέπετε την εικόνα του Βήμα 1. Εδώ είναι Μετονομασία λίστας αναπαραγωγής και Διαγραφή λίστας αναπαραγωγής επιλογές στη γραμμή μενού με το δεξί κλικ.

Βήμα 1. Επιλέξτε τη λίστα αναπαραγωγής που θέλετε να ελέγξετε.

Βήμα 2. Κάντε κλικ στο διπλό τετράγωνο εικονίδιο για να βρείτε διπλότυπα τραγούδια.
Σε λίγα δευτερόλεπτα, θα σας δείξει το αποτέλεσμα.

Μπορείτε να επιλέξετε να διαγράψετε τη διπλότυπη μουσική κάνοντας κλικ Διαγράψτε τα διπλά.

Κάνοντας κλικ στο εικονίδιο Χαρτοφυλάκιο, μπορείτε να δείτε την επιλογή Αναπαραγωγή. Κλίκαρέ το.

Στην ίδια λίστα, μπορείτε επίσης να δείτε Μουσικές πληροφορίες για να δείτε τις πληροφορίες του.

Στο παράθυρο πληροφοριών, μπορείτε να κάνετε κλικ Αντιγραφή στο πρόχειρο για να αποθηκεύσετε ή να μοιραστείτε τις πληροφορίες με αντιγραφή.

Βήμα 1. Πατήστε την επιλογή βίντεο. Κάντε κλικ στο εικονίδιο προσθήκης επάνω αριστερά για να επιλέξετε Προσθήκη αρχείων or Προσθήκη φακέλου.

Βήμα 2. Στη συνέχεια θα εμφανιστεί το παράθυρο διαδρομής. Απλώς βρείτε τα βίντεό σας στον υπολογιστή. Και κάντε κλικ Ανοικτό για να ξεκινήσει η μεταφορά.

Βήμα 3. Μετά από λίγα δευτερόλεπτα, μπορείτε να δείτε τα στοχευόμενα βίντεο στη συσκευή σας.

Βήμα 1. Στην επιλογή βίντεο, επιλέξτε το βίντεο που δεν θέλετε.

Βήμα 2. Κάντε κλικ στο εικονίδιο του Κάδου Ανακύκλωσης στη μέση της επάνω γραμμής.
Βήμα 3. Πατήστε Ναι στο αναδυόμενο παράθυρο. Θα διαγράψει το βίντεο σε λίγα δευτερόλεπτα.

Βήμα 1. Αγγίξτε την επιλογή βίντεο. Επιλέξτε τα βίντεο προορισμού.

Βήμα 2. Στη συνέχεια, μπορείτε να κάνετε κλικ στο εικονίδιο του τηλεφώνου ή στο εικονίδιο του υπολογιστή στην επάνω γραμμή για να εξαγάγετε βίντεο σε άλλα τηλέφωνα ή υπολογιστή.

Βήμα 3. Εάν θέλετε να κάνετε εξαγωγή σε υπολογιστή, πρέπει να ορίσετε τη διαδρομή των βίντεο.

Βήμα 4. Μετά από λίγα δευτερόλεπτα, θα δείτε το επιτυχημένο παράθυρο. Μπορείτε να κάνετε κλικ Άνοιγμα φακέλου για να ελέγξετε το βίντεό σας.

Κάντε δεξί κλικ στο βίντεο που θέλετε να δείτε. Μπορείτε να δείτε πρώτα την επιλογή Προεπισκόπηση. Ή μπορείτε επίσης να δείτε πληροφορίες βίντεο.

Βήμα 1. Επιλέξτε επαφές στα αριστερά και κάντε κλικ στο εικονίδιο συν στην κορυφή.

Βήμα 2. Στη συνέχεια θα σας εμφανίσει μια λίστα πληροφοριών στα δεξιά της νέας επαφής. Πρέπει να εισαγάγετε τις πληροφορίες.

Βήμα 3. Πατήστε Αποθήκευση στην κορυφή της λίστας για να ολοκληρώσετε τη δημιουργία νέας επαφής.

Παρεμπιπτόντως, μπορείτε επίσης να προσθέσετε νέες επαφές από κάρτα CSV, αρχείο vCard, Outlook ή Βιβλίο διευθύνσεων των Windows. Κάντε κλικ στο δεύτερο εικονίδιο από αριστερά. Και επιλέξτε τα αρχεία που θέλετε να προσθέσετε.

Βήμα 1. Στην επιλογή επαφές, επιλέξτε τις επαφές που δεν θέλετε.

Βήμα 2. Κάντε κλικ στο εικονίδιο του Κάδου Ανακύκλωσης στη μέση της επάνω γραμμής.
Βήμα 3. Πατήστε Ναι στο αναδυόμενο παράθυρο. Θα διαγράψει τις επαφές σε λίγα δευτερόλεπτα.
Βήμα 1. Πατήστε επιλογή επαφών. Επιλέξτε την επαφή προορισμού.

Βήμα 2. Στη συνέχεια, μπορείτε να κάνετε κλικ στο εικονίδιο του τηλεφώνου ή στο εικονίδιο του υπολογιστή για να εξαγάγετε επαφές σε άλλα τηλέφωνα ή υπολογιστή.

Βήμα 3. Εάν θέλετε να κάνετε εξαγωγή σε υπολογιστή, πρέπει να ορίσετε τη διαδρομή των επαφών.

Βήμα 4. Μετά από λίγα δευτερόλεπτα, θα δείτε το επιτυχημένο παράθυρο. Μπορείτε να κάνετε κλικ Άνοιγμα φακέλου για να ελέγξετε τις επαφές σας.

Βήμα 1. Πατήστε την επιλογή επαφές. Κάντε κλικ στο εικονίδιο διπλών τετραγώνων στην κορυφή.
Βήμα 2. Μετά από λίγα δευτερόλεπτα, θα ανακαλύψει τις διπλές επαφές.

Βήμα 3. Αγγίξτε τις επαφές που θέλετε να συγχωνεύσετε και κάντε κλικ Συγχώνευση επιλεγμένων για να συγχωνεύσετε τα διπλότυπα. Τότε θα το κάνει αυτό σε δευτερόλεπτα.

Κάντε κλικ στο εικονίδιο χαρτοφυλακίου. Μπορείς να βρεις νέα του Ομίλου επιλογές στη γραμμή μενού.

Βήμα 1. Πατήστε επιλογή επαφών. Επιλέξτε την επαφή προορισμού.

Βήμα 2. Κάνοντας κλικ στο εικονίδιο χαρτοφυλακίου στην κορυφή, μπορείτε να δείτε Προσθήκη στην ομάδα.

Με κλικ Αλλαγή στην επάνω δεξιά γωνία, μπορείτε να επεξεργαστείτε τις πληροφορίες της επαφής προορισμού.

Βήμα 1. Αγγίξτε τα μηνύματα που θέλετε να εξαγάγετε.

Βήμα 2. Κάντε κλικ στο εικονίδιο του υπολογιστή στην κορυφή. Μπορείς να διαλέξεις Αρχείο CSV, Αρχείο HTML και Αρχείο TXT.

Βήμα 3. Στη συνέχεια, πρέπει να ρυθμίσετε τη διαδρομή αποθήκευσης για τα μηνύματά σας.

Μετά από λίγα δευτερόλεπτα, θα τελειώσει.
Σε άλλη επιλογή, μπορείτε να διαχειριστείτε τα βιβλία σας από μόνοι σας, όπως την προσθήκη, την εξαγωγή και τη διαγραφή.

Στην κάτω γραμμή της διεπαφής ή στο φίλτρο εργαλείων, μπορείτε να δείτε τις δύο πρώτες επιλογές Τηλέφωνο στο τηλέφωνο και Συσκευή σε υπολογιστή. Κάνοντας κλικ σε ένα από αυτά, μπορείτε να μεταφέρετε όλα τα δεδομένα από συσκευές iOS σε συσκευές PC/iOS με ένα κλικ.
Μπορείτε να επιλέξετε τα είδη δεδομένων που θέλετε να μεταφέρετε, όπως φωτογραφίες, μουσική και επαφές.

Στη συνδεδεμένη διεπαφή και στη διεπαφή της εργαλειοθήκης, μπορείτε να δείτε τέσσερα εργαλεία: Backup επαφών, Επαναφορά επαφών, Δημιουργός ήχων κλήσης και μετατροπέας HEIC.
Βήμα 1. Πατήστε Δημιουργία αντιγράφων ασφαλείας επαφών στη συνδεδεμένη διεπαφή ή στη διεπαφή της εργαλειοθήκης.

Βήμα 2. Πατήστε Δημιουργία αντιγράφων ασφαλείας τώρα και θα λάβετε αντίγραφο ασφαλείας σε λίγα δευτερόλεπτα.

Πριν να επαναφέρετε τις επαφές, πρέπει να βεβαιωθείτε ότι υπάρχουν τα αντίγραφα ασφαλείας των επαφών.
Βήμα 1. Πατήστε Επαναφορά επαφών στη συνδεδεμένη διεπαφή ή στη διεπαφή της εργαλειοθήκης.

Βήμα 2. Πατήστε Επαναφορά και θα λάβετε τις επαφές σας σε λίγα δευτερόλεπτα.

Βήμα 1. Πατήστε Δημιουργός ήχων κλήσης στη συνδεδεμένη διεπαφή ή στη διεπαφή της εργαλειοθήκης. Και επιλέξτε την πηγή της μουσικής.

Βήμα 2. Στο ακόλουθο αναδυόμενο παράθυρο, πρέπει να κάνετε τα εξής:

1. Βεβαιωθείτε ότι το αρχείο είναι σωστό. Εάν όχι, μπορείτε να επιλέξετε άλλο.
2. Ορίστε το σημείο έναρξης και το σημείο λήξης. Και μπορείτε επίσης να κάνετε κλικ στο εικονίδιο αναπαραγωγής για να ακούσετε.
3. Προσαρμόστε την ένταση του ήχου κλήσης σας
4. Ρυθμίστε το χρόνο ξεθώριασμα
5. Ορίστε τη διαδρομή αποθήκευσης στον υπολογιστή.
Στη συνέχεια κάντε κλικ στο κουμπί Δημιουργία. Θα ολοκληρωθεί σε δευτερόλεπτα.
Βήμα 1. Πατήστε Μετατροπέας HEIC στη συνδεδεμένη διεπαφή ή στη διεπαφή της εργαλειοθήκης. Και επιλέξτε την πηγή της εικόνας.

Βήμα 2. Στο ακόλουθο αναδυόμενο παράθυρο, πρέπει να κάνετε τα εξής:

1. Επιλέξτε τις εικόνες που θέλετε να μετατρέψετε.
2. Επιλέξτε τη φόρμα προορισμού, JPEG ή PNG.
3. Ρυθμίστε την ποιότητα της εικόνας
4. Ορίστε τη διαδρομή αποθήκευσης της εικόνας
5. κλικ Μετατρέπω να ξεκινήσω
Μετά από λίγα δευτερόλεπτα, θα γίνει.
Βήμα 1. Πατήστε Βιβλιοθήκη iTunes στη συνδεδεμένη διεπαφή ή στη διεπαφή της εργαλειοθήκης. Θα βρείτε τρία μέρη.

Βήμα 2. Πατήστε Συγχρονισμός συσκευής με το iTunes για την ενημέρωση των δεδομένων στο iTunes. Επιλέξτε τα δεδομένα που θέλετε να ενημερώσετε και κάντε κλικ στην επιλογή Κάντε ένα κλικ στο iTunes.

Βήμα 3. Πατήστε Συγχρονίστε το iTunes με τη συσκευή για λήψη δεδομένων από το iTunes στη συσκευή. Επιλέξτε τα αρχεία που χρειάζεστε και κάντε κλικ Με ένα κλικ στη συσκευή.

Βήμα 4. Πατήστε Προβολή βιβλιοθήκης iTunes για να δείτε τα δεδομένα σας στο iTunes.

Εάν συναντήσετε κάποια προβλήματα, σημειώστε Ανατροφοδότηση για να μας στείλετε email. Βρίσκεται στην επάνω δεξιά γωνία της διεπαφής.

Μπορείτε επίσης να κάνετε κλικ Βοήθεια στην επάνω αριστερή γωνία της επιφάνειας εργασίας για να ζητήσετε ηλεκτρονική βοήθεια.
